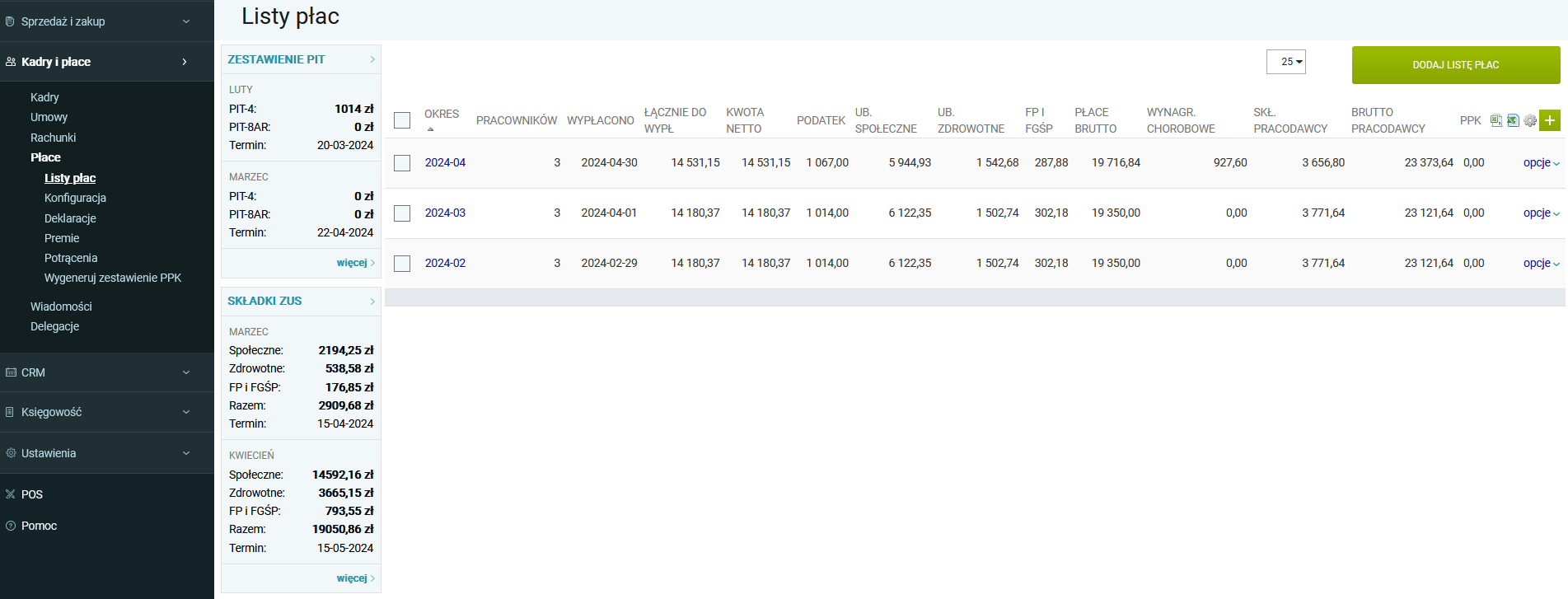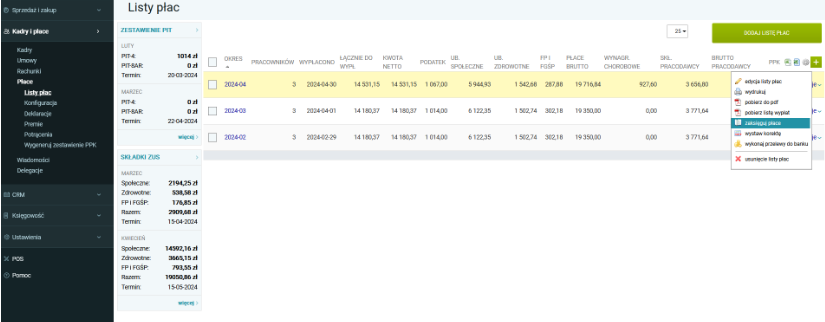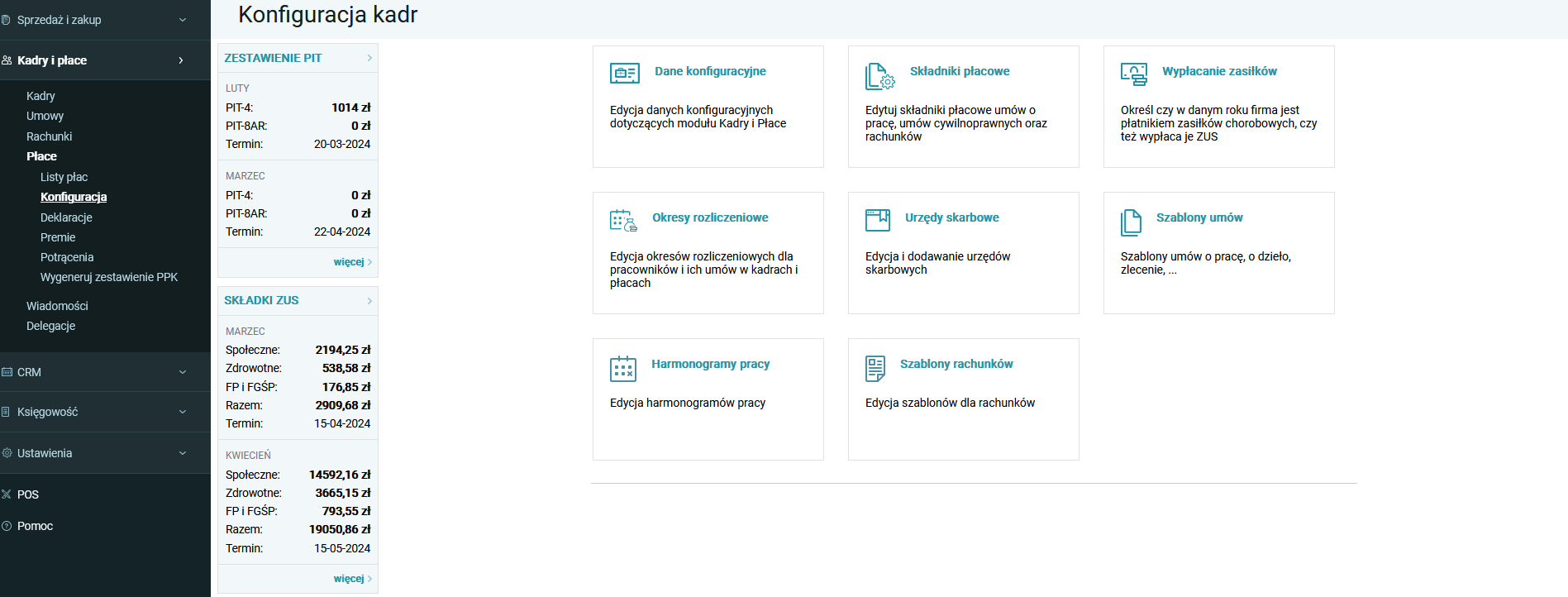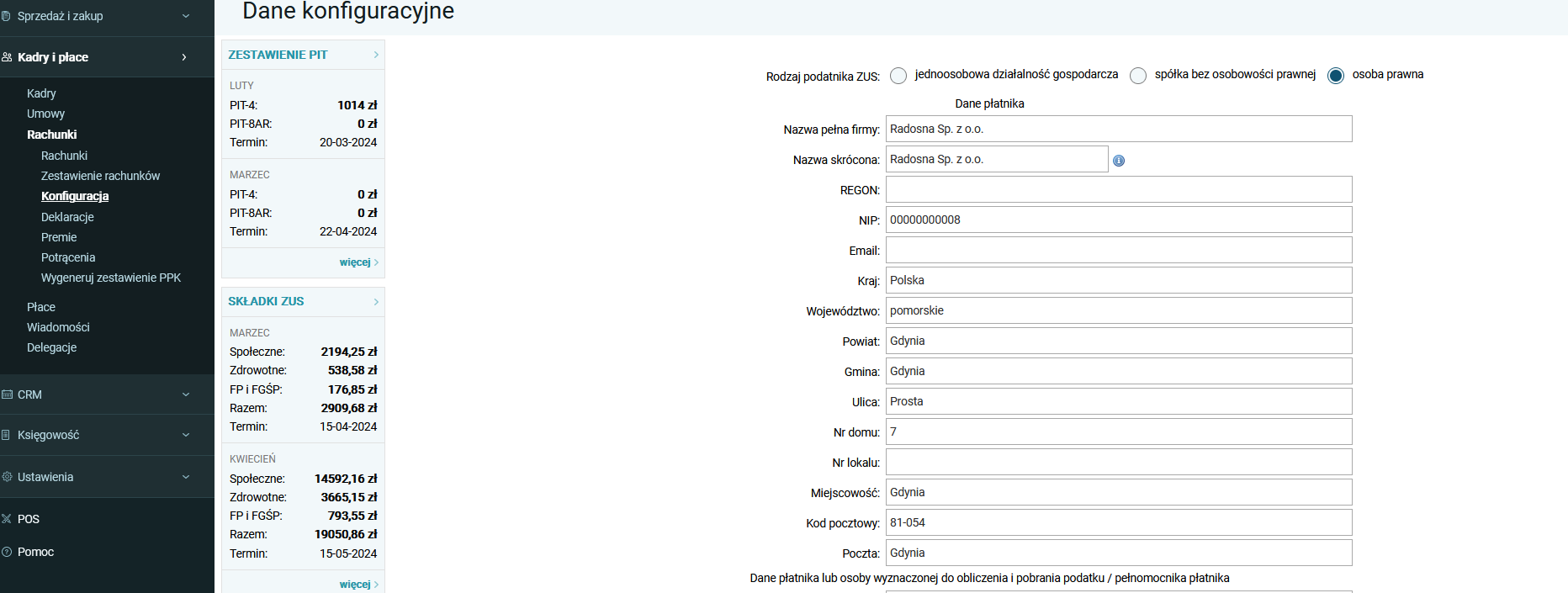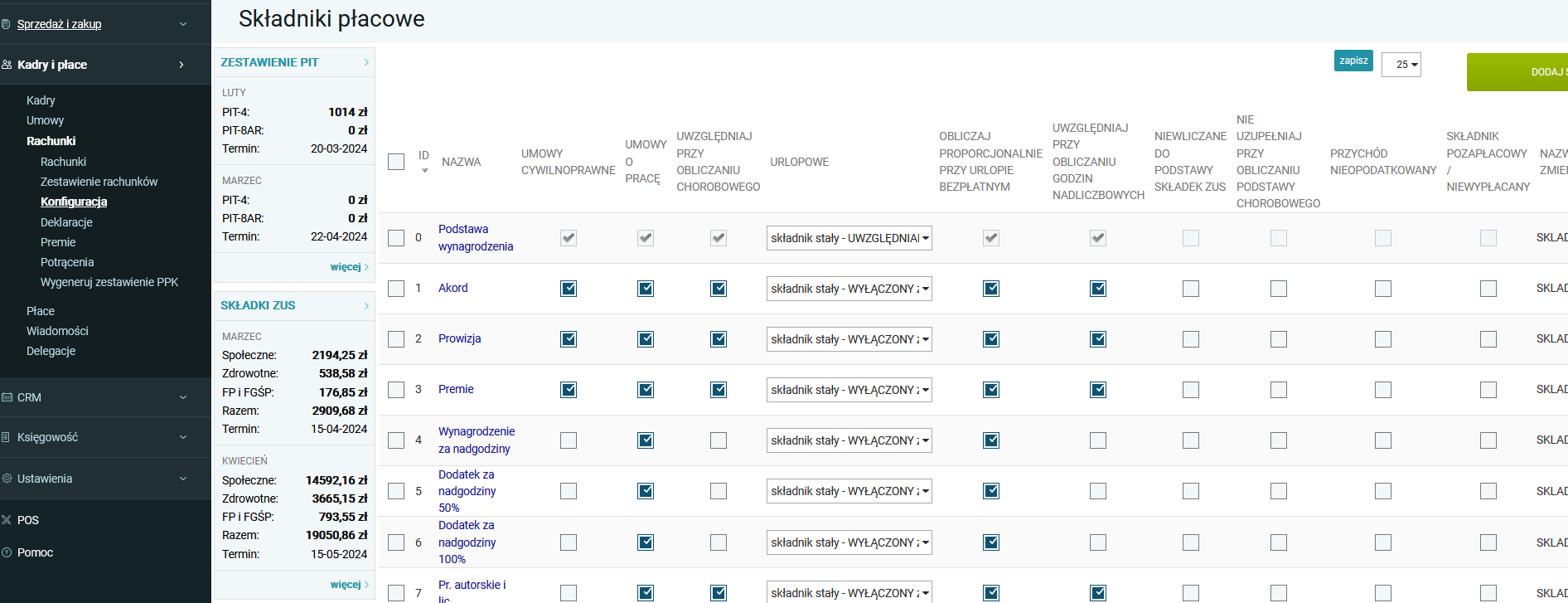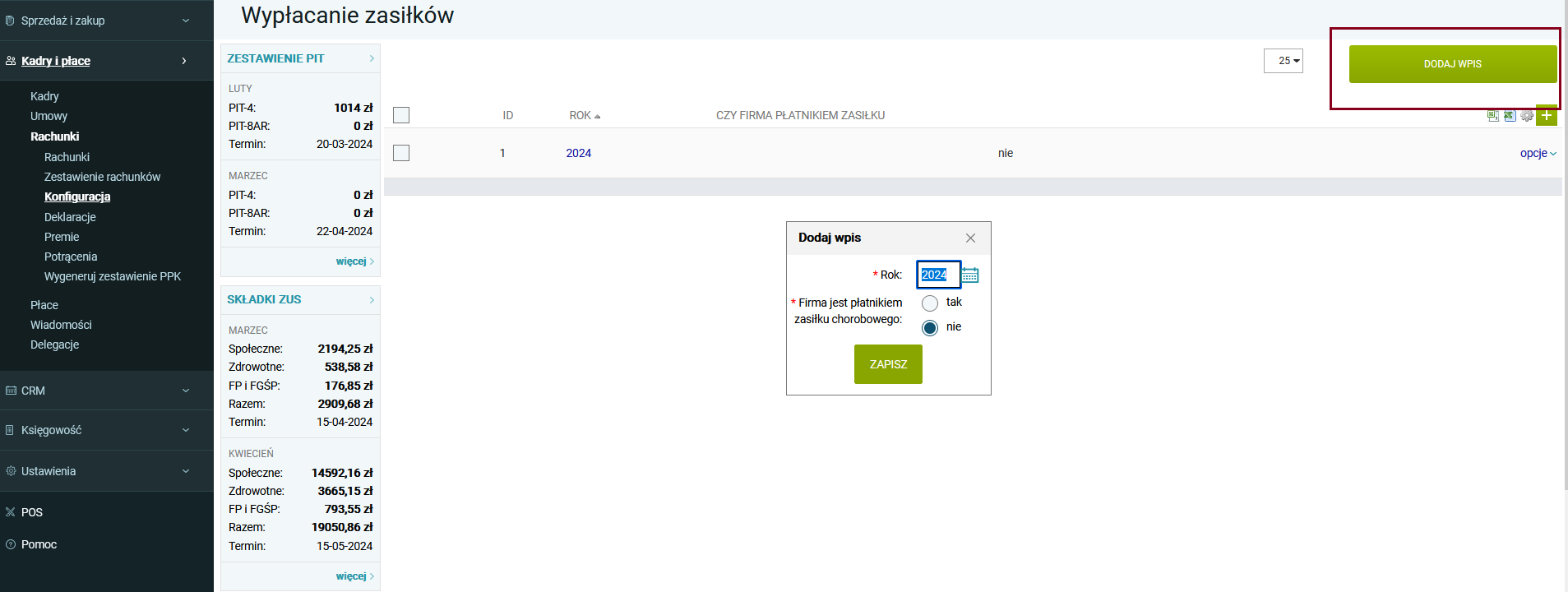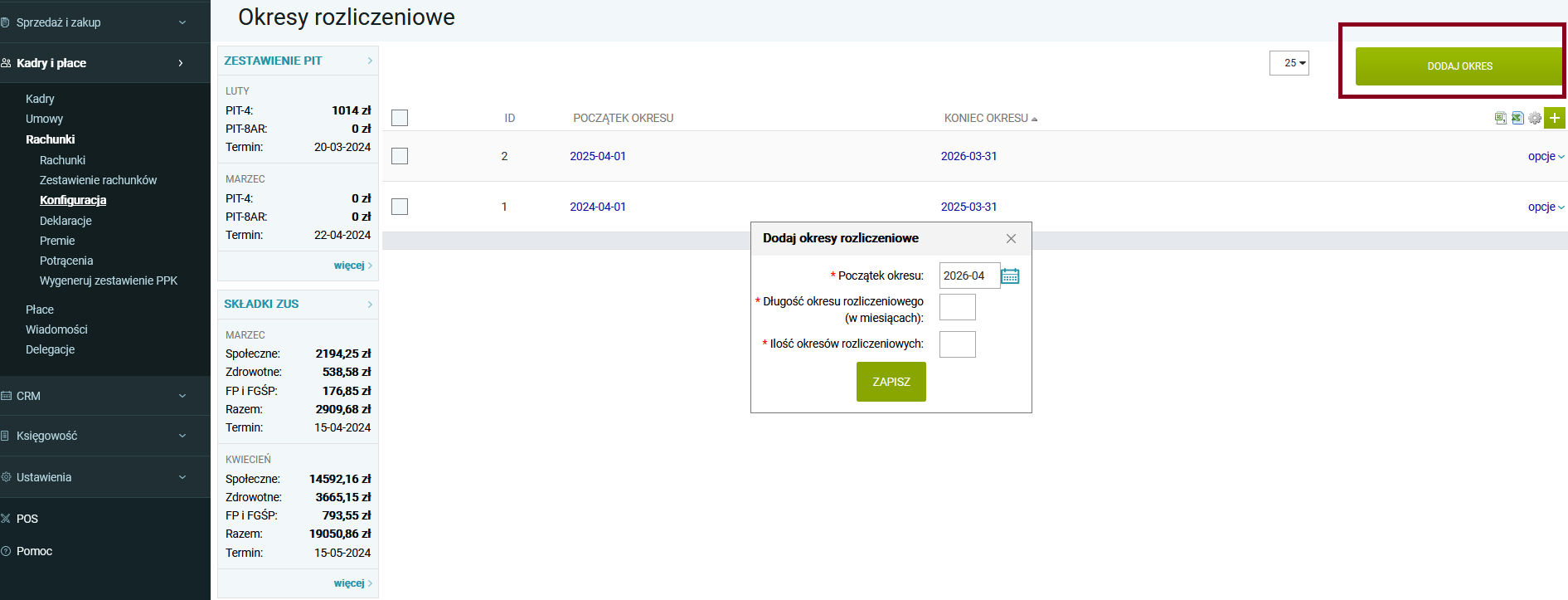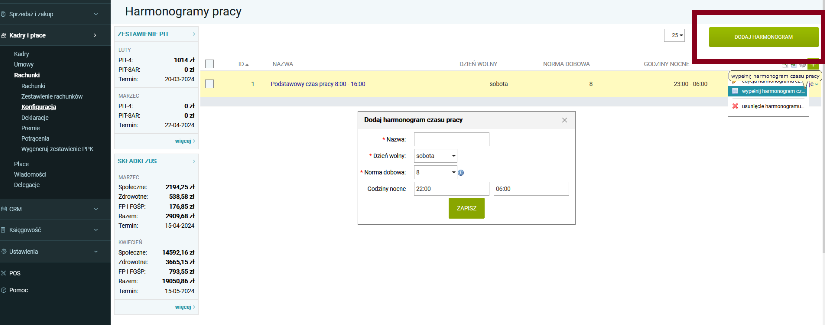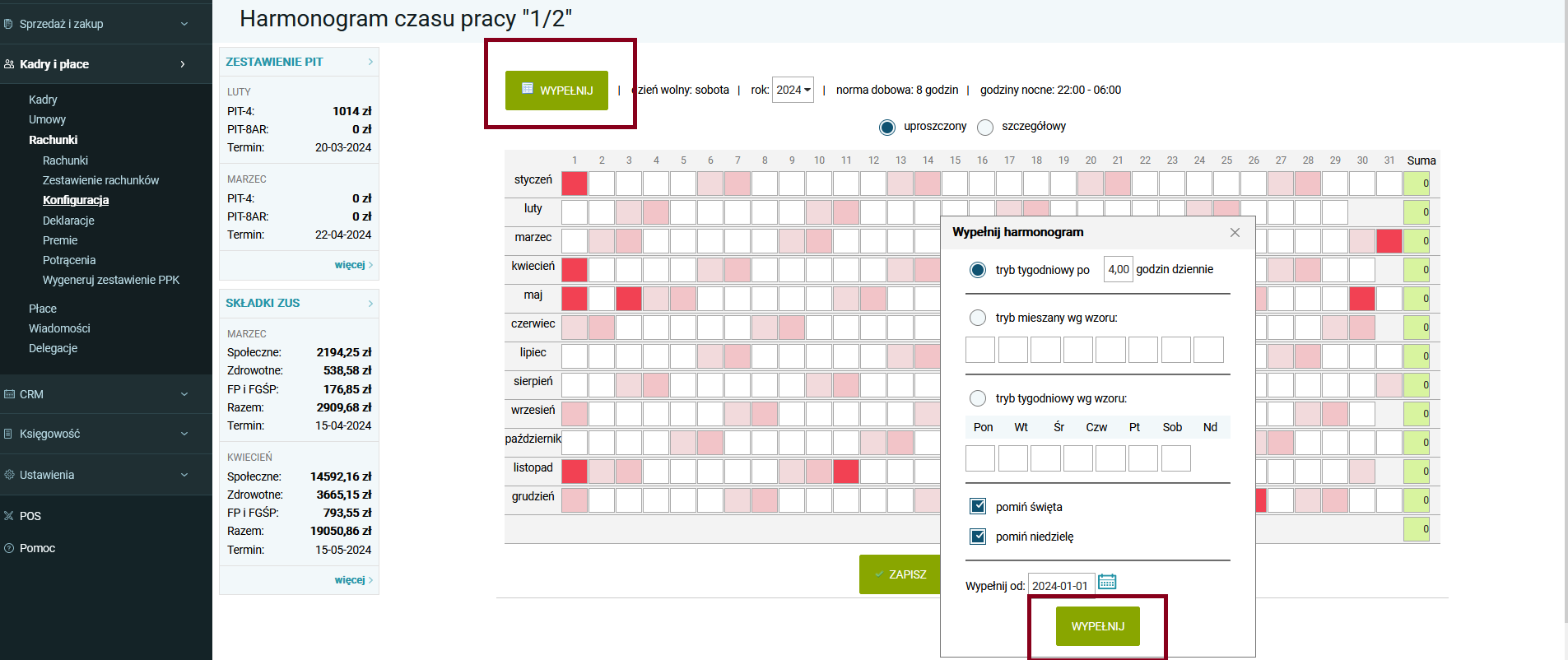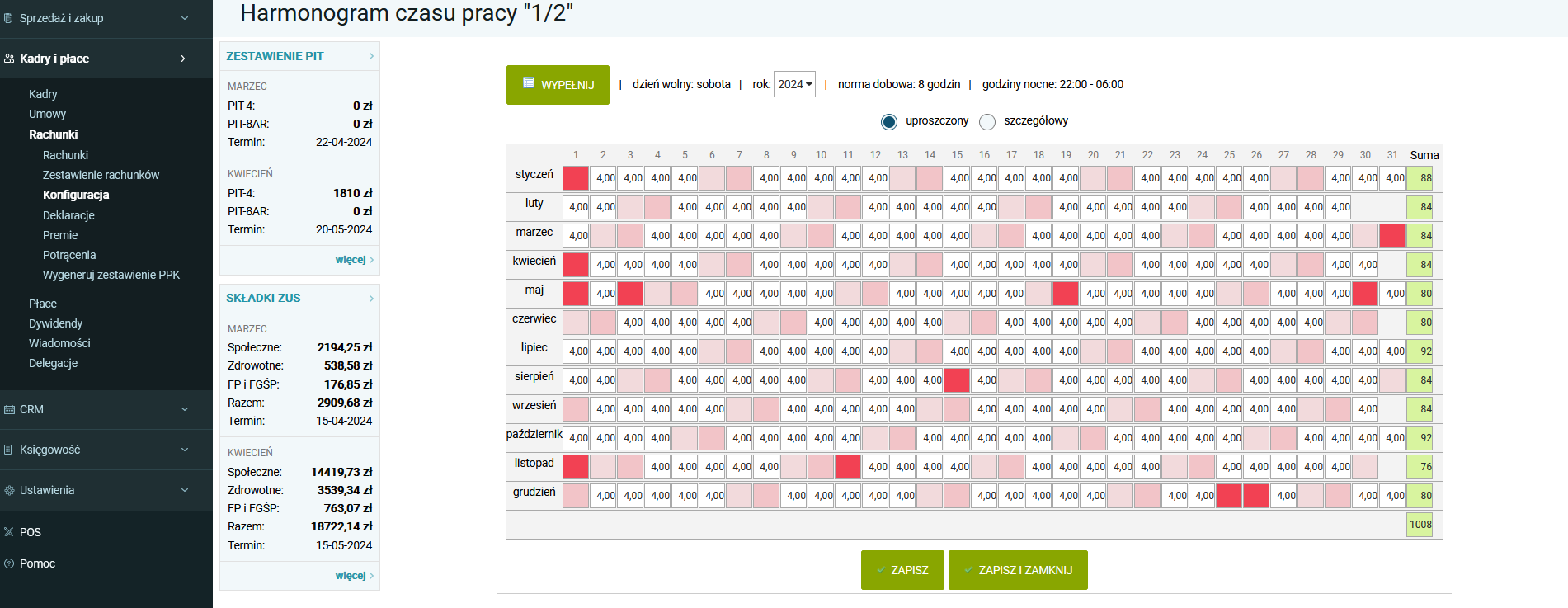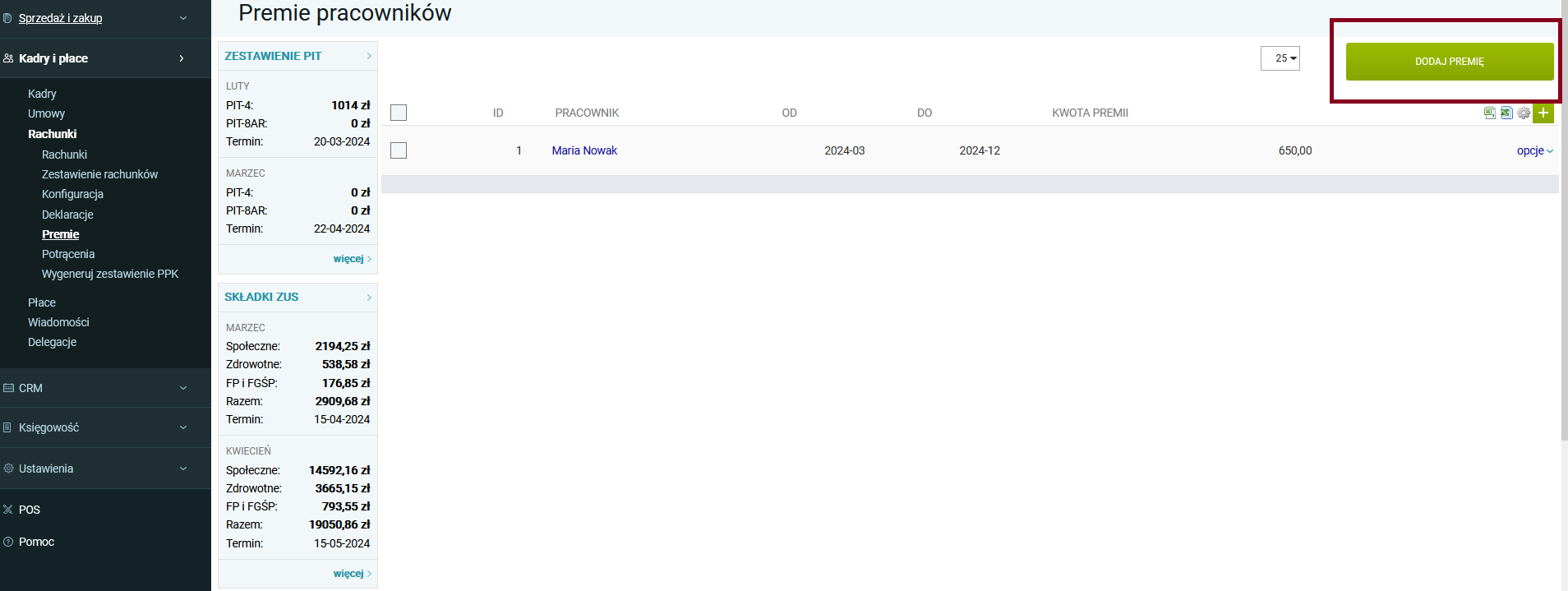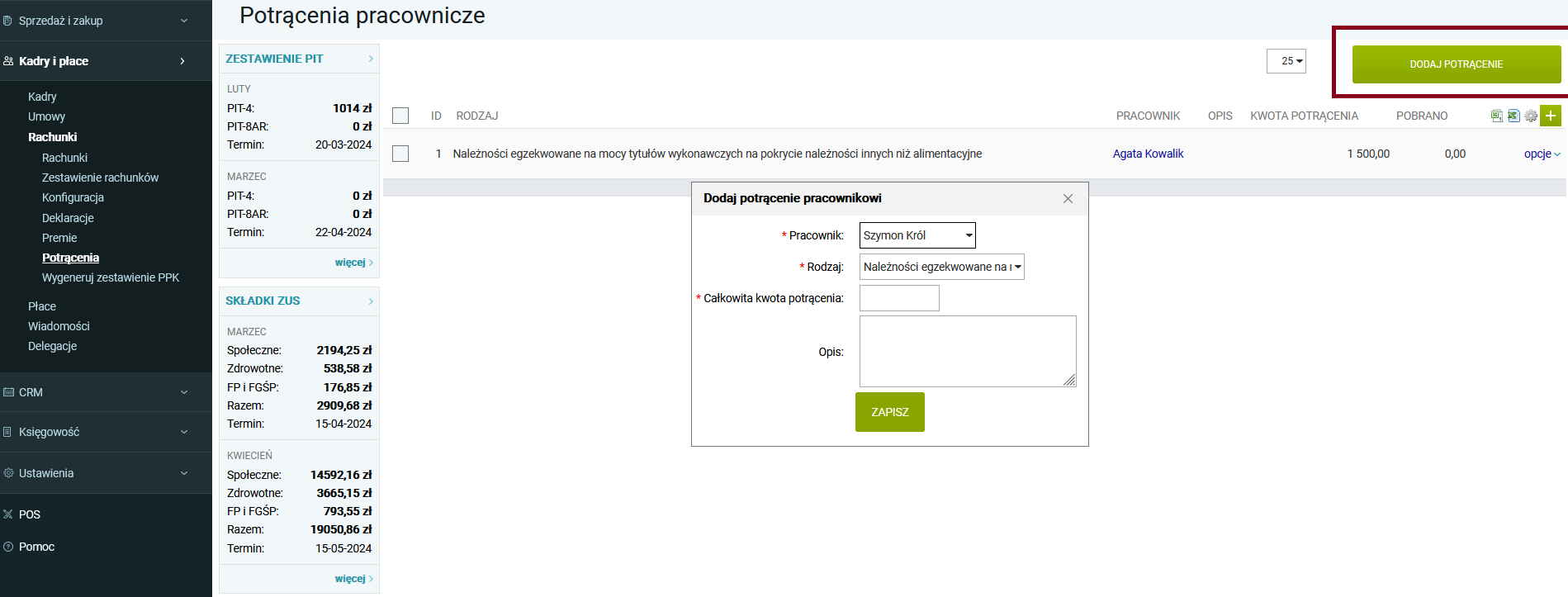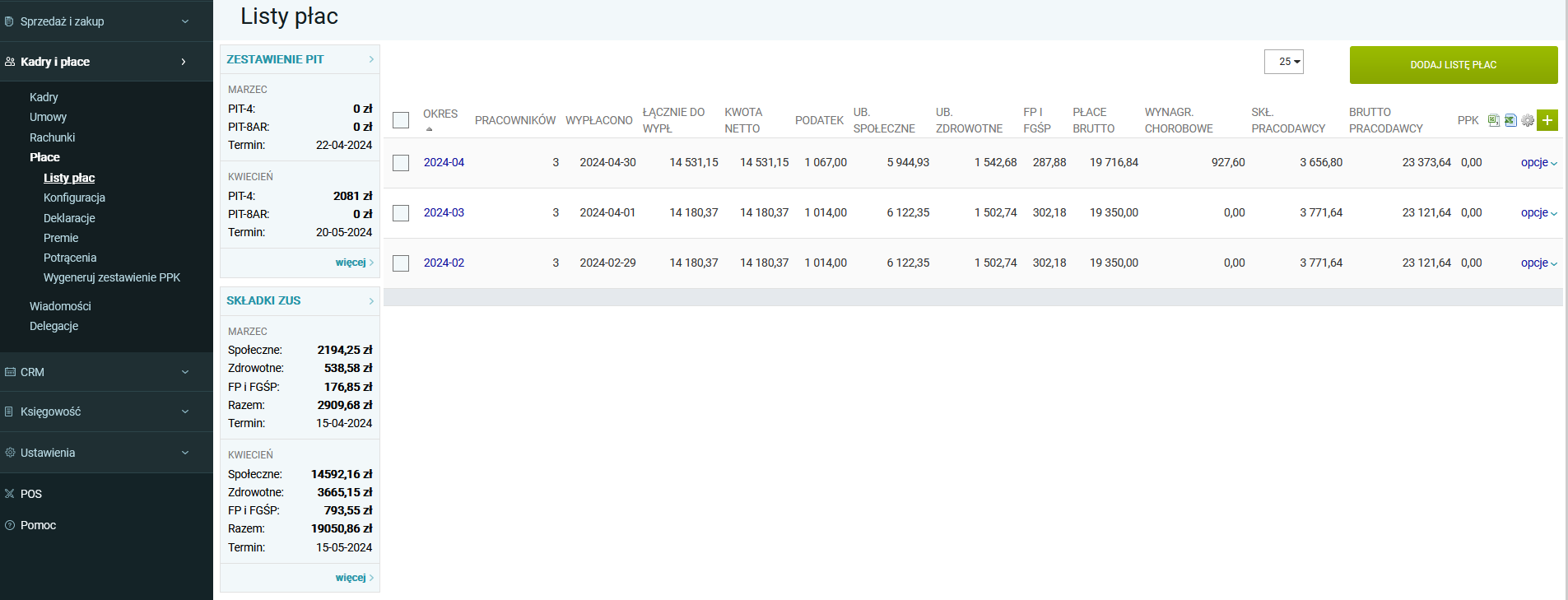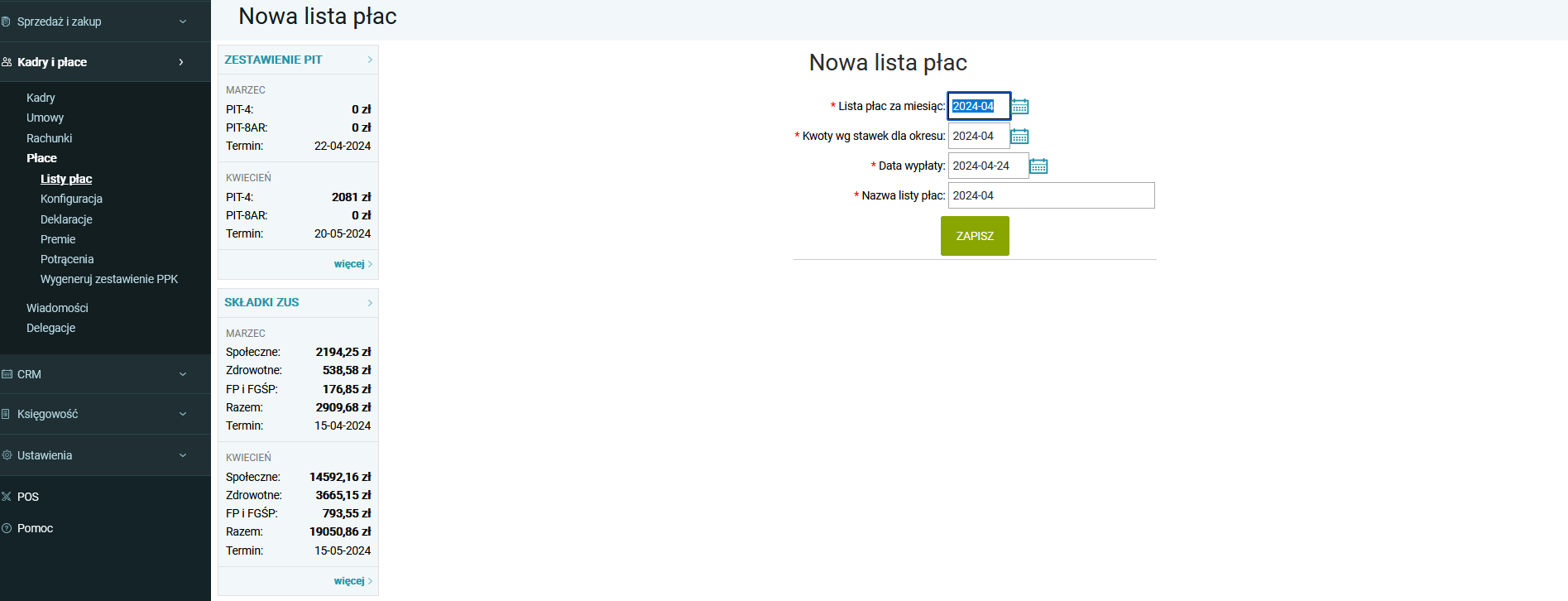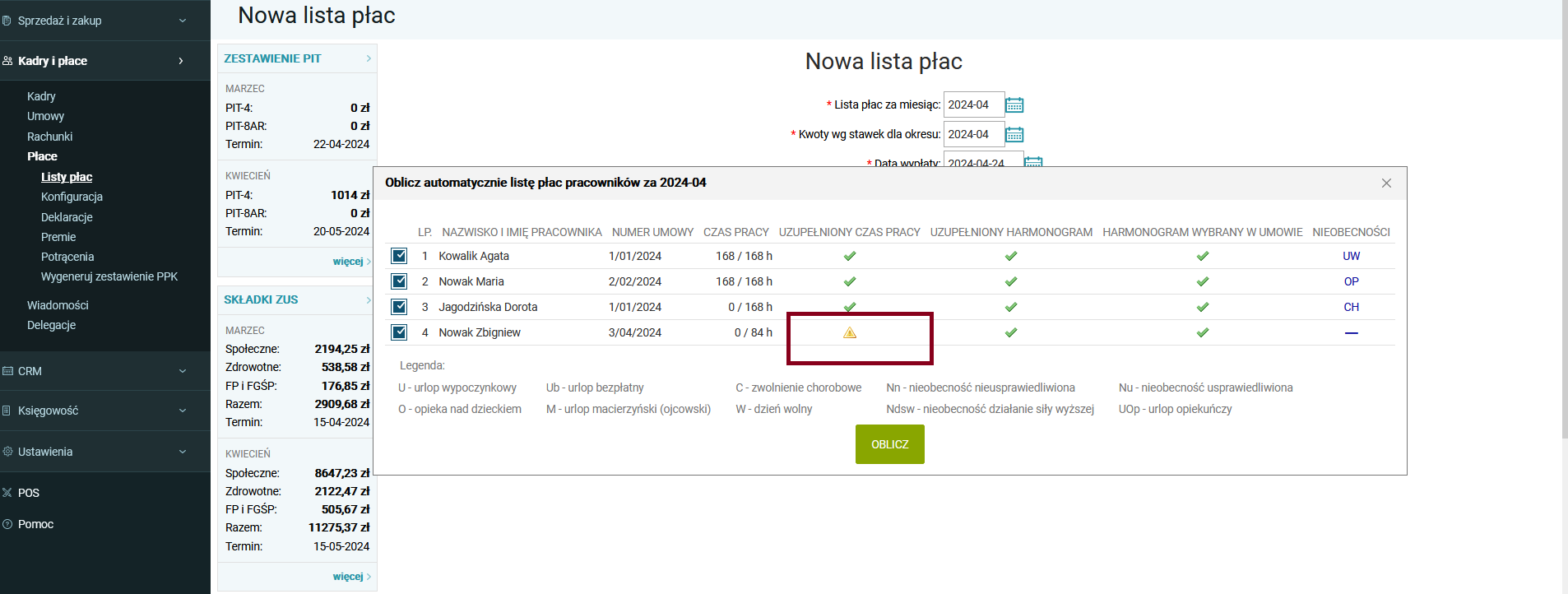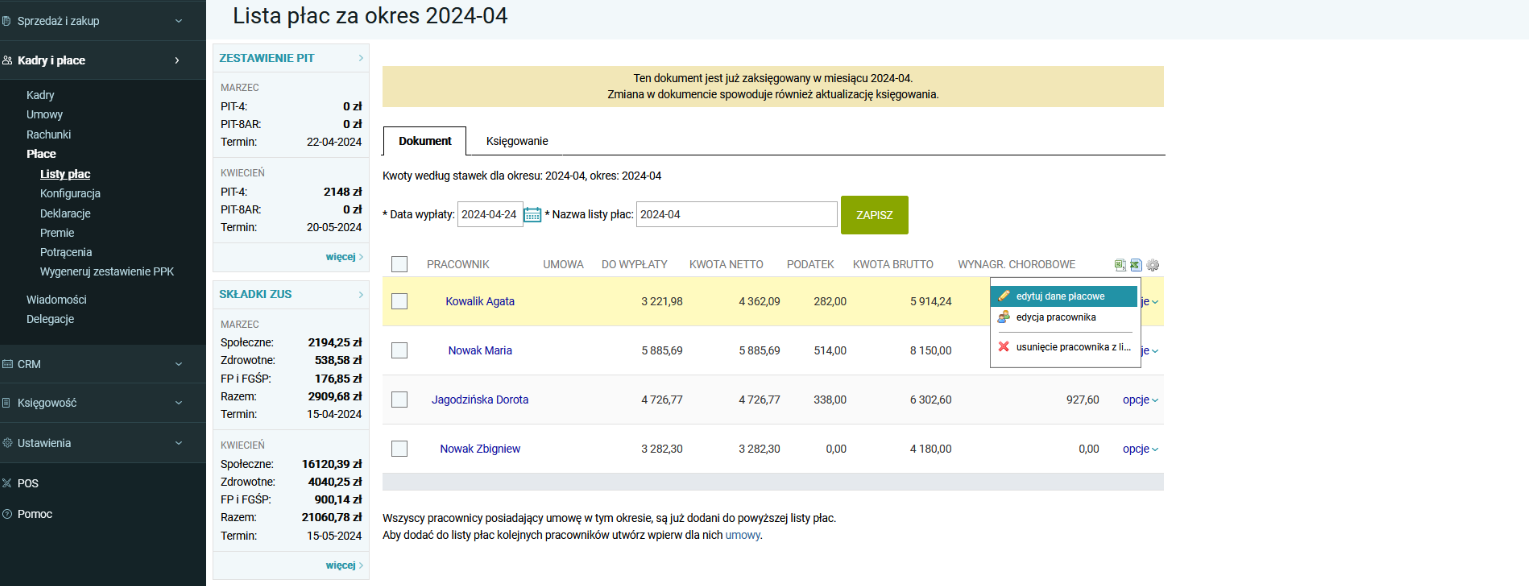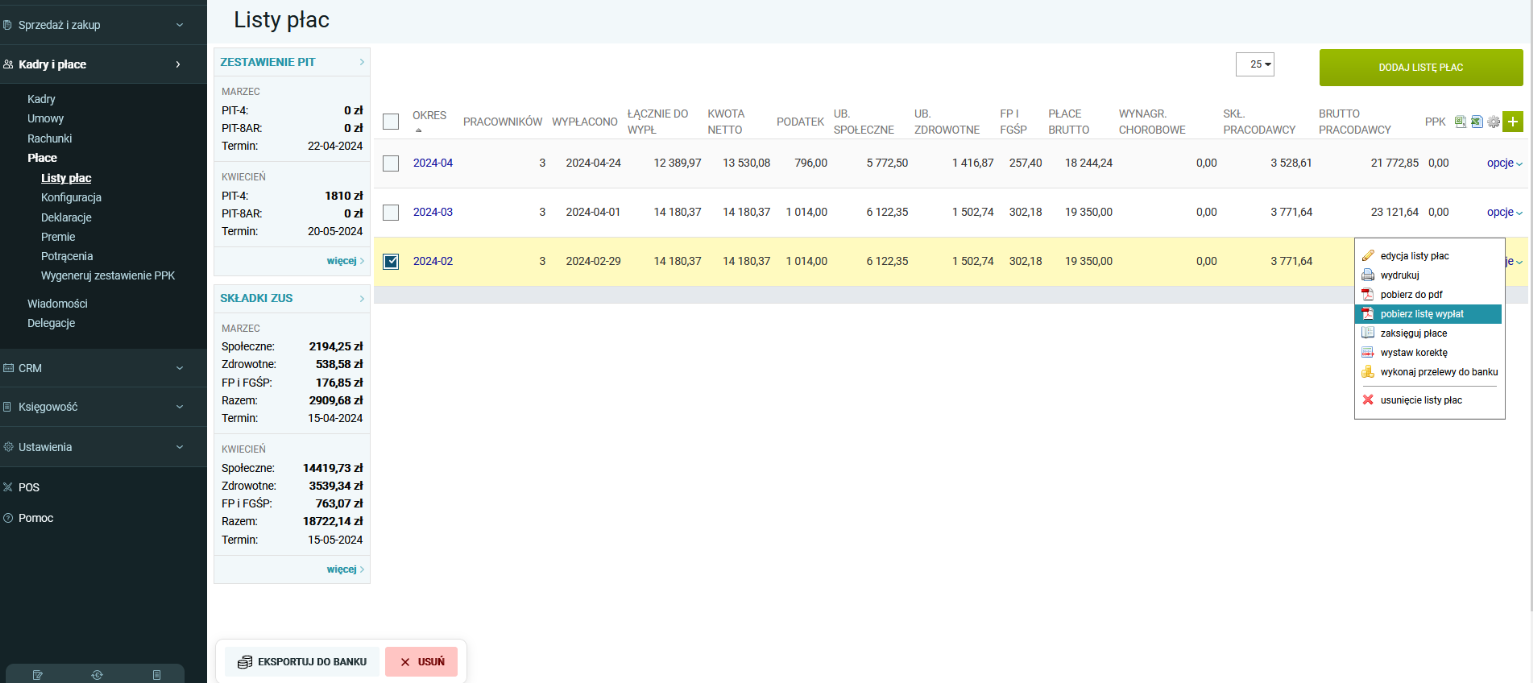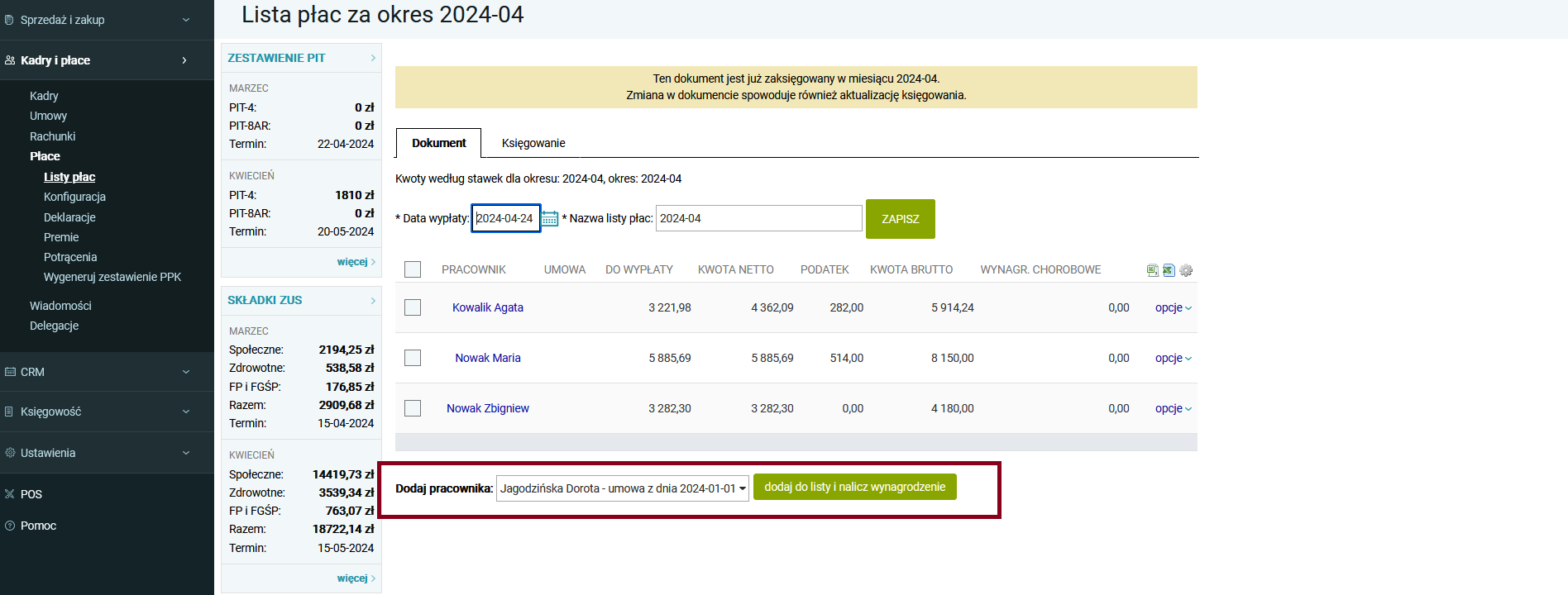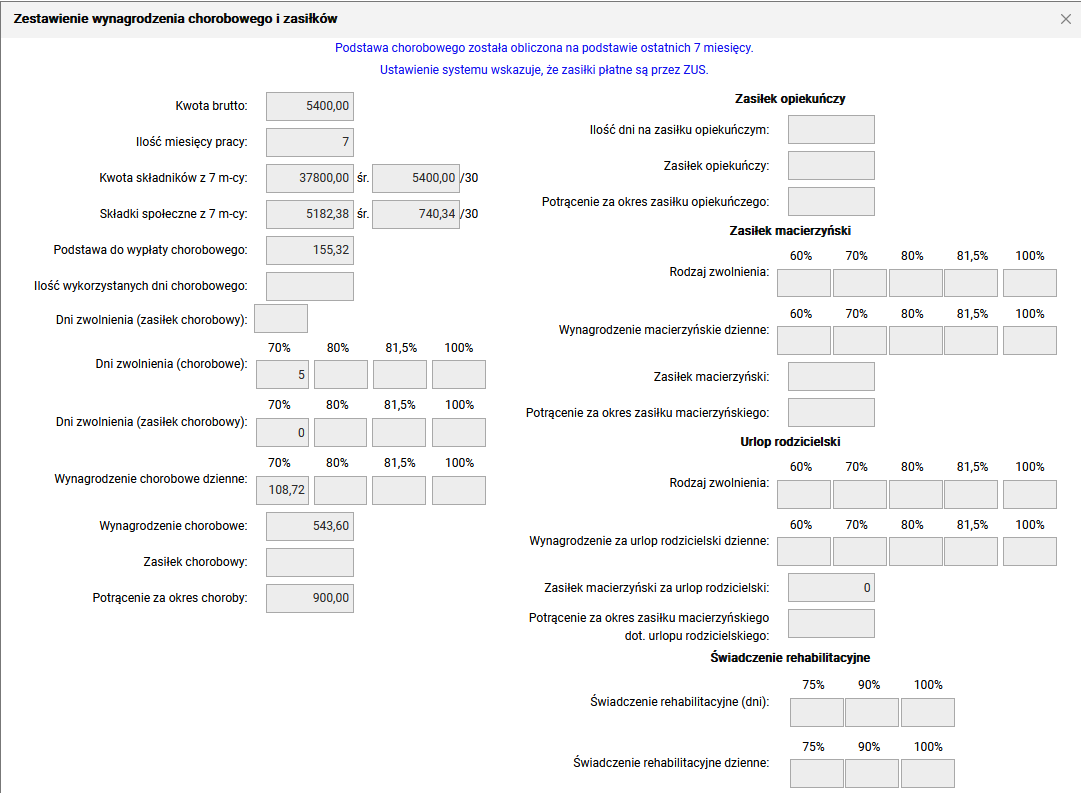Program kadry i płace cz. 4 - zakładka "Płace"
Płace
Zakładka „Płace” umożliwia tworzenie listy płac, harmonogramów pracy, generowanie deklaracji oraz dodawanie premii i potrąceń dla wybranych pracowników.
Lista płac
Na liście płac widzimy wszystkie wystawione listy płac z podziałem na miesiące.
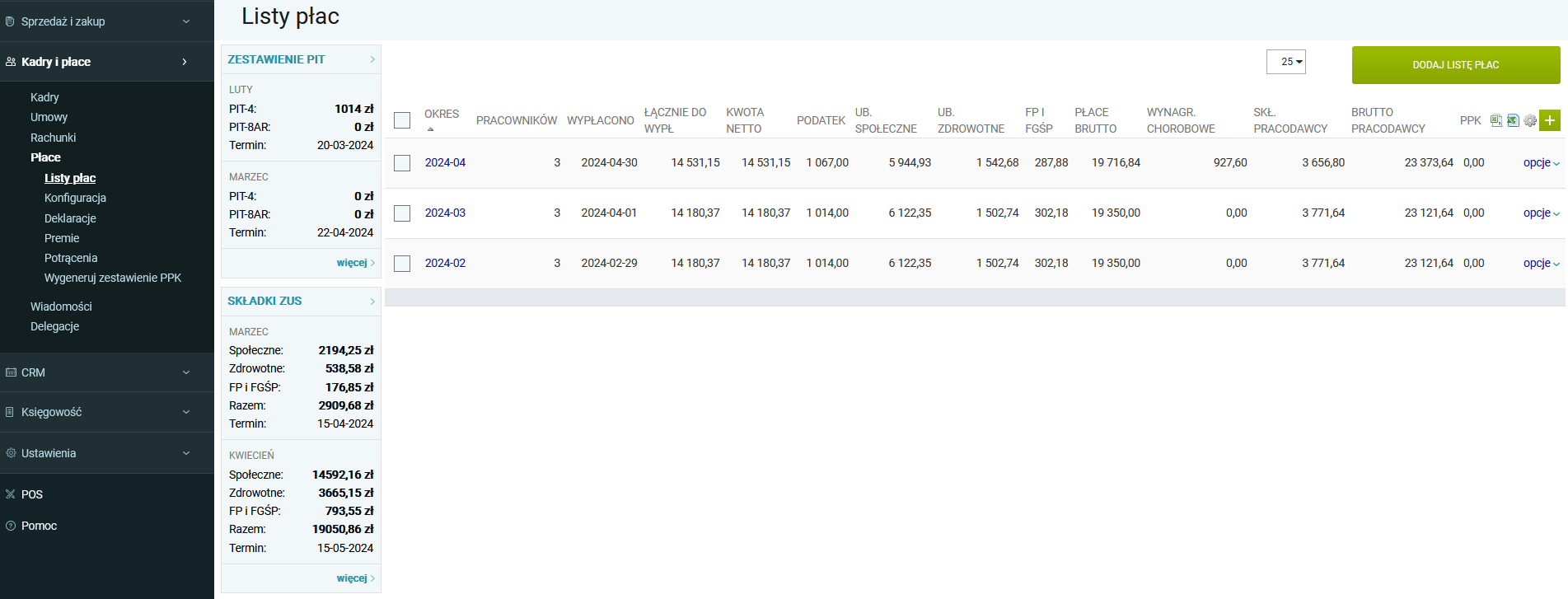
Po kliknięciu ikony „opcje” przy danej liście płac ukażą się dodatkowe opcje: edycja listy płac, wydruk, pobranie listy płac do PDF, pobranie listy wypłat, zaksięgowanie płac brutto, zaksięgowanie składek ZUS pracodawcy, wykonanie przelewów do banku, usunięcie listy płac.
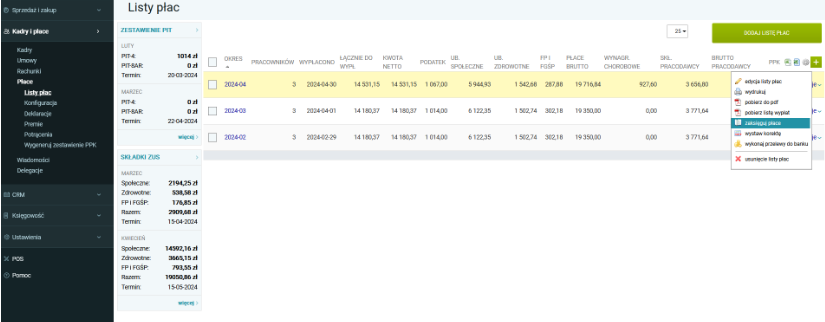
Konfiguracja
Na początek przejdźmy do opcji „konfiguracja” widocznej w zakładce menu.
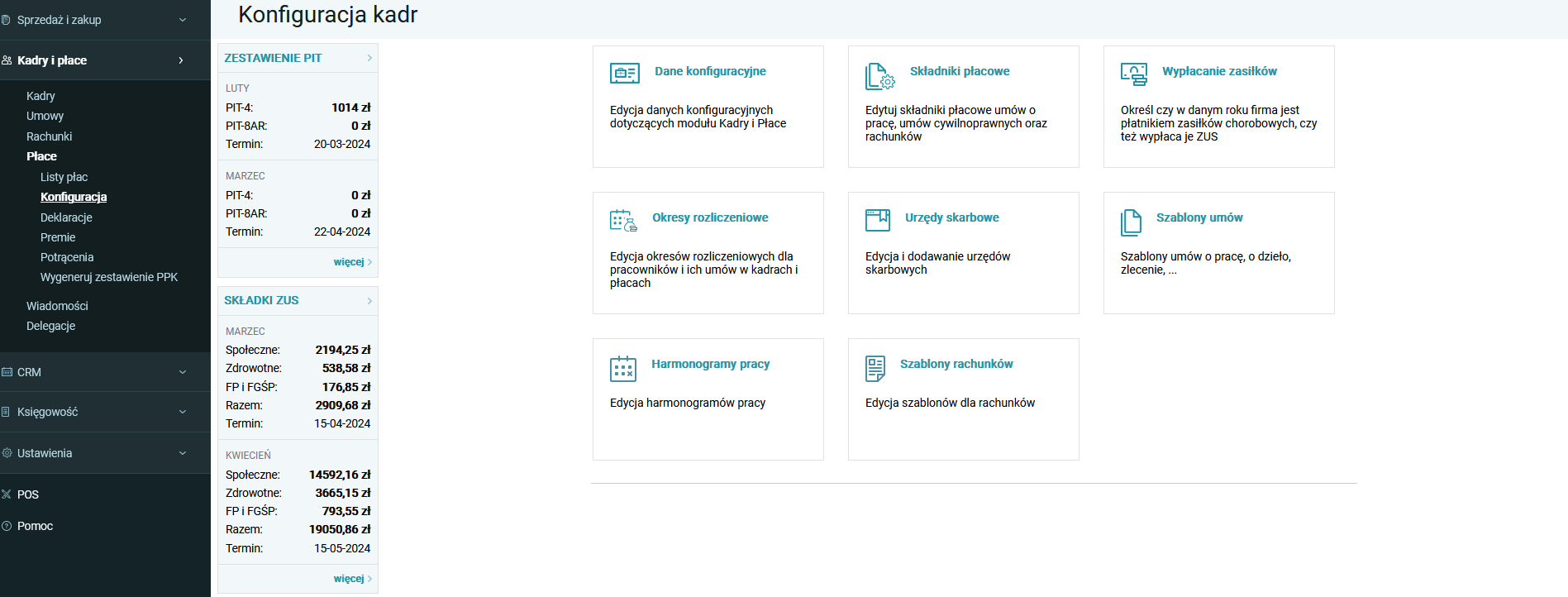
W nowym oknie widoczne będą kolejne opcje podzielone na sekcje: dane konfiguracyjne, składniki płacowe brutto, wypłacanie zasiłków i okresy rozliczeniowe, urzędy skarbowe,szablony umów, harmonogramy pracy,szablony rachunków.
-
Opcja „dane konfiguracyjne”
W tej zakładce warto uzupełnić pełne dane naszej firmy, dane te będą służyć do wysyłania deklaracji ZUS i podatkowych. Ustalamy rodzaj podatnika ZUS jako jednoosobowa działalność gospodarcza, spółka bez osobowości prawnej lub osoba prawna. Następnie uzupełniamy dane płatnika, dane płatnika lub osoby wyznaczonej do obliczenia i pobrania podatku / pełnomocnika płatnika oraz pozostałe dane – data rozpoczęcia działalności, składka wypadkowa, domyślna stawka PPK i numer rachunku instytucji finansowej, dzień wolny od pracy, norma dobowa, dane biura rachunkowego, login i hasło do ZLA itd. Po uzupełnieniu danych klikamy „zapisz”.
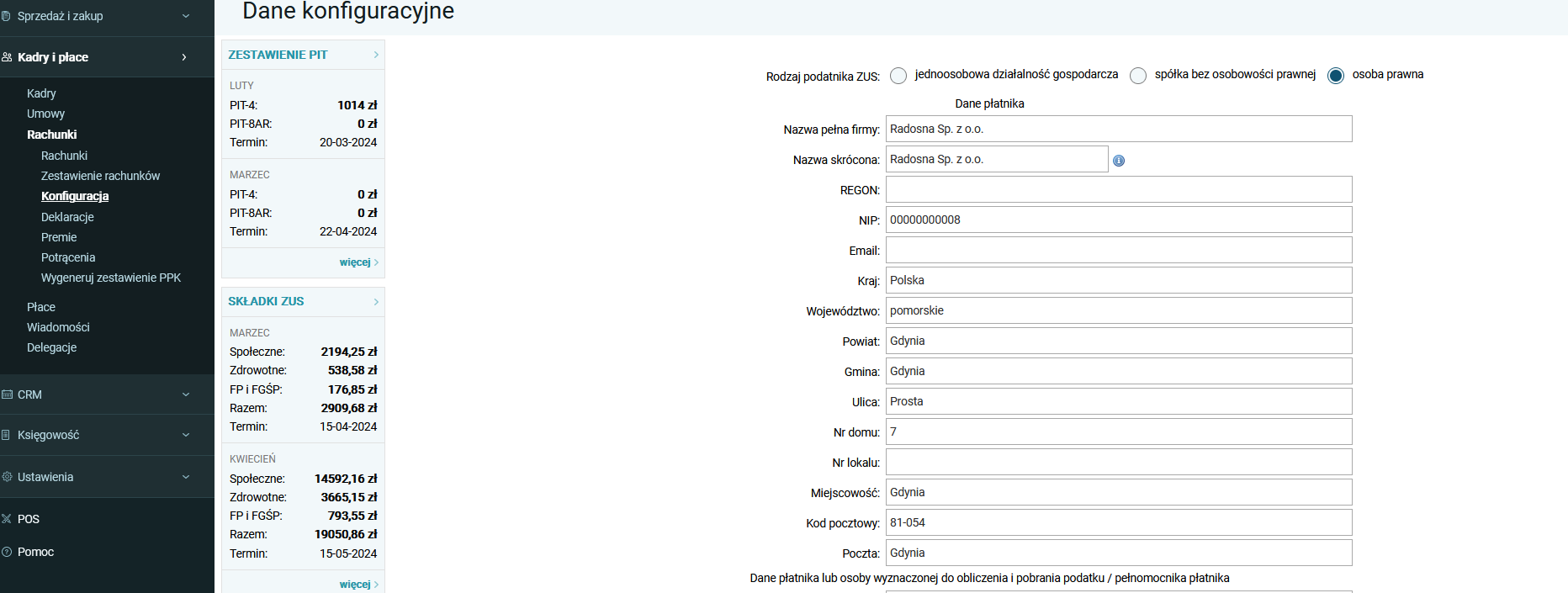
Po uzupełnieniu danych klikamy „zapisz”.
-
Opcja „składniki płacowe”
Kolejną opcją w „konfiguracji” jest opcja „składniki płacowe”. W opcji tej będziemy mogli ustalić jakie składniki płacowe znajdą się na naszych umowach, rachunkach i listach płac.
Mogą to być różnorodne składniki typu premie, dodatki itd. Składniki można dowolnie dodawać, jak i usuwać. Niektóre z nich są domyślnie w programie dostępne i nie można ich usunąć, ale można oznaczyć, aby nie wyświetlały się np. przy umowach cywilnoprawnych czy w umowach o pracę (co za tym idzie odpowiednio w rachunkach i listach płac). Można również zaznaczyć, jakie składniki mają wliczać się do składników chorobowych.
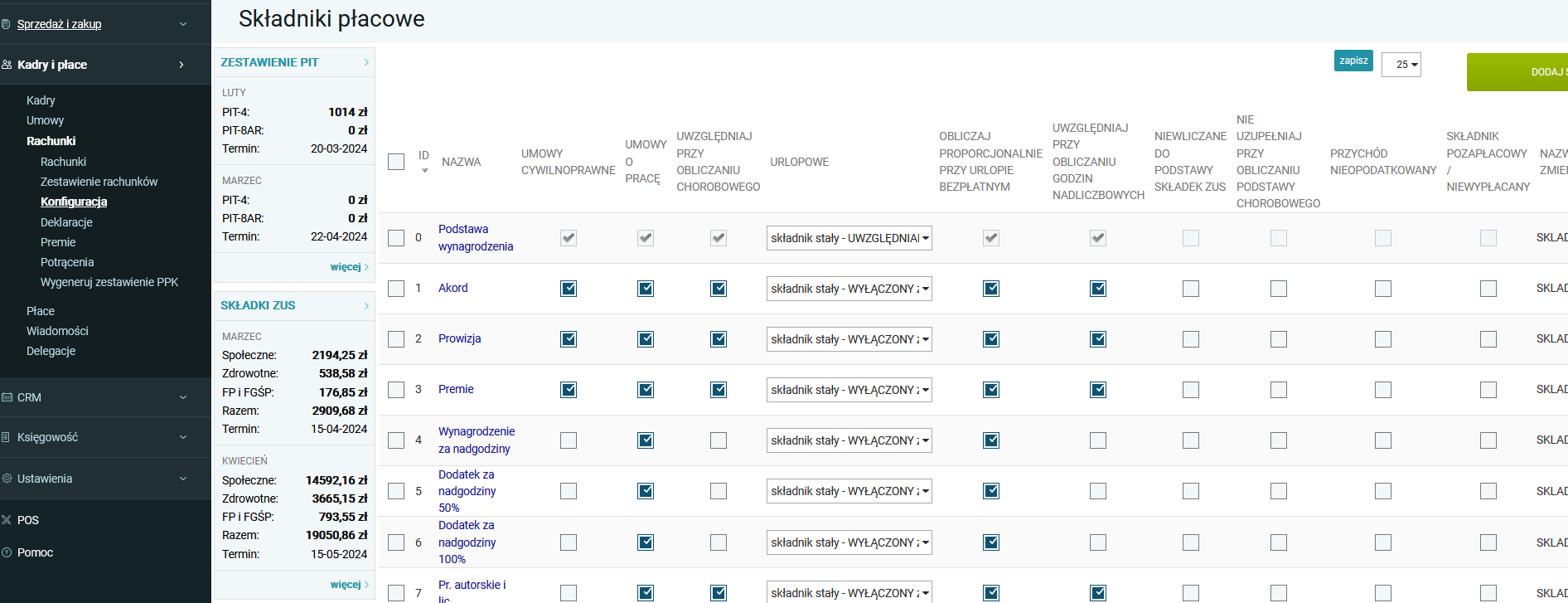
Można tutaj również ustalić, czy dany składnik będzie uwzględniany w obliczaniu urlopowym i w jaki sposób. Obliczenia będą zależne od wybranego rodzaju – składnik stały czy składnik zmienny. Jeżeli zostanie ustawiony składnik stały UWZGLĘDNIANY – będzie on obliczany (przepisywany) z umowy, co oznacza, że składnik będzie uwzględniany w podstawie wymiaru wynagrodzenia urlopowego. Jeżeli jednak zostanie ustawiony składnik stały WYŁĄCZONY - składnik będzie wyłączany z podstaw wymiaru wynagrodzenia urlopowego. Natomiast jeżeli zostanie wybrany składnik zmienny POTRĄCAJ – będzie potrącane wynagrodzenie urlopowe z podstawy składnika (obliczana będzie średnia z 3. ostatnich miesięcy), natomiast składnik zmienny NIE POTRĄCAJ – nie będzie potrącał wynagrodzenia urlopowego z podstawy składnika.
Obok wspomnianych wyżej opcji można jeszcze ustalić obliczanie przy urlopie bezpłatnym (lub nie) oraz przy godzinach nadliczbowych. Dodatkowo znajduje się jeszcze opcja „niewliczane do podstawy składek ZUS”, co powoduje, iż dany składnik nie jest uwzględniany do obliczania kwot ZUS – nie płaci się od niego ZUS, tylko podatek. Tak więc dodanie dowolnego, własnego składnika nie spowoduje wliczenia jego podanej kwoty do składek ZUS, jednakże kwota zostanie wliczona do obliczenia podatku. Na końcu znajduje się jeszcze opcja „nie uzupełniaj przy obliczaniu chorobowym”. Spowoduje to, że dany składnik nie będzie uzupełniany w przypadku gdy pracownik w danym miesiącu miał wynagrodzenie chorobowe zaś za poprzednie miesiące następuje konieczność uzupełnienia jego wynagrodzenia ze względu na nieobecności.
Ostatnia dodatkowa kolumna to nazwy zmiennych danych składników, np. „SKLADNIK_8”, którą można zastosować do szablonów umów, rachunków itp. Dzięki dodaniu zmiennej do szablonu dokumentu na wydruku, np. listy płac pojawi się kwota z wybranego składnika.
Niepotrzebne składniki można wyłączyć, a więc odhaczyć – pozostawiając puste pole, tzw. „kwadrat”. Dodatkowo klikniecie ikony „opcje” umożliwi wykonanie dodatkowych czynności na wybranych składniku – edycja składnika brutto.
-
Opcja „wypłacanie zasiłków”
Następnie przejdźmy znów do opcji „konfiguracja” i wybierzmy opcję „wypłacanie zasiłków”.
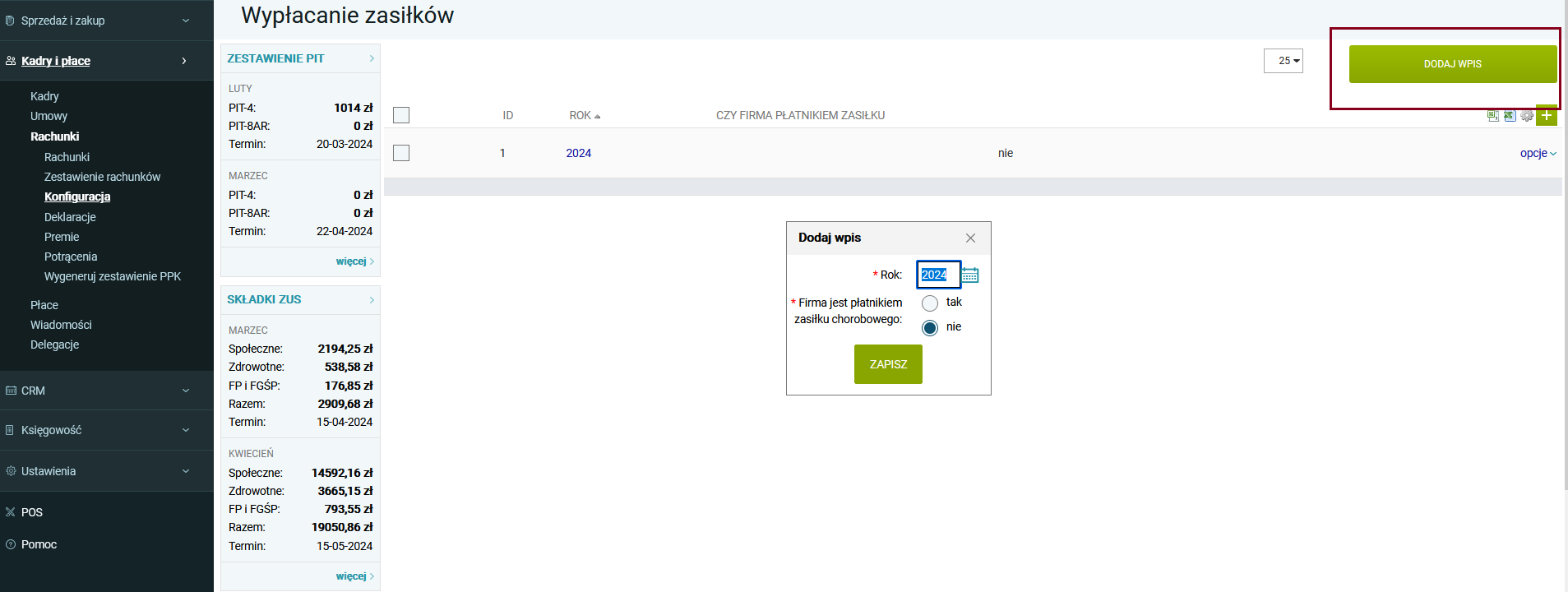
-
Opcja „okresy rozliczeniowe”
Korzystając z ikonki "dodaj" lub „plus” po prawej stronie na górze listy wprowadzamy kolejne okresy rozliczeniowe. Aby wprowadzić okresy rozliczeniowe, wybieramy, od jakiego miesiąca okres ma się zaczynać, ile okresów chcemy dodać oraz ile miesięcy ma trwać każdy z okresów rozliczeniowych. Opcja jest istotna gdyż wynagrodzenie za nadgodziny naliczane i wypłacane jest w programie dopiero na koniec okresu rozliczeniowego.
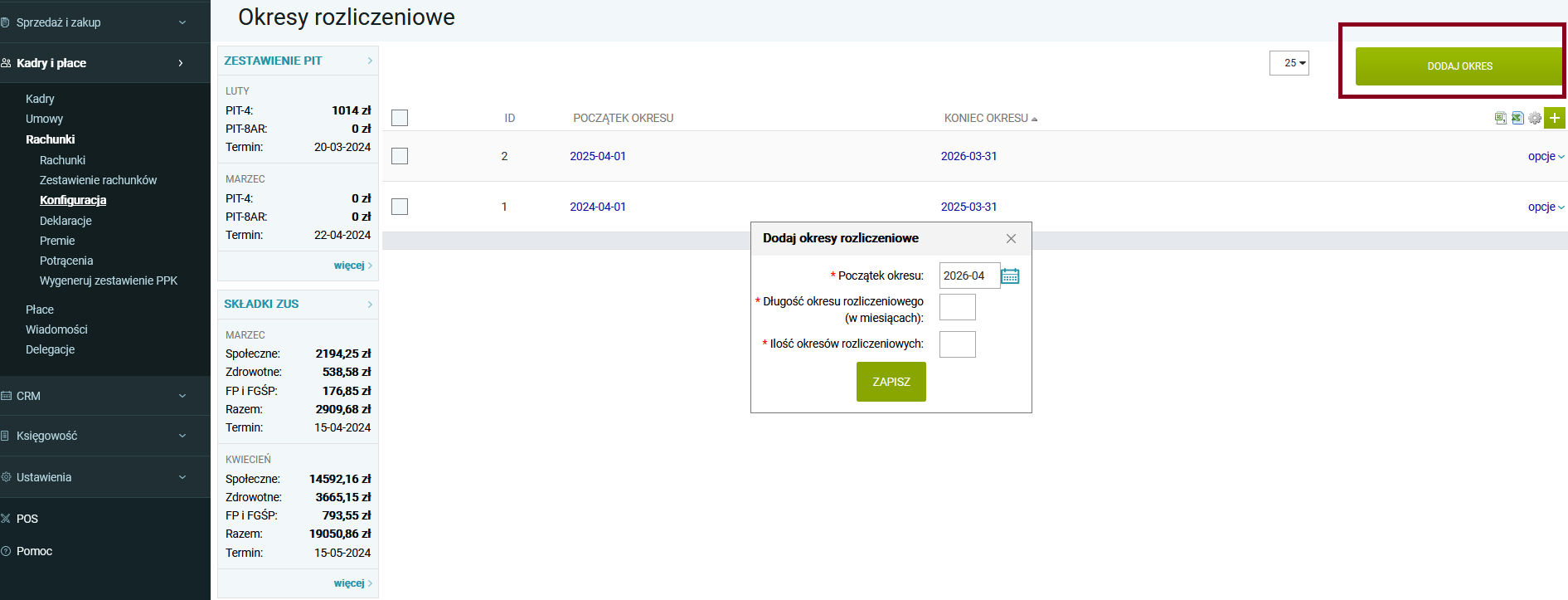
Harmonogramy czasu pracy
Następnie przejdźmy do zakładki opcji „harmonogramy pracy”. W tym miejscu możemy określić harmonogramy pracy dla danych grup pracowników. Harmonogramów możemy utworzyć dowolną ilość. Dzięki tworzeniu harmonogramów pracy program będzie mógł samodzielnie i automatycznie naliczać wynagrodzenia chorobowe, urlopowe, potrącać za urlop bezpłatne, obliczać ekwiwalenty i wykonywać inne istotne dla kadr i płac obliczenia.
Klikając na „harmonogramy pracy” przejdziemy do listy utworzonych harmonogramów. Klikając w ikonę „opcję” przy danym harmonogramie widzimy dostępne opcje – edycja grafiku czasu pracy, wypełnij grafik czasu pracy i możliwość usunięcia grafiku pracy.
Aby edytować już dodany harmonogram, należy kliknąć ikonę "opcje" i wybrać "wypełnij harmonogram czasu pracy"
Aby dodać harmonogram musimy kliknąć przycisk „dodaj nowy harmonogram”. Otworzy się małe okienko z możliwością uzupełnienia wybranych pól. Obowiązkowo musimy podać nazwę harmonogramu, wybrać jaki dzień będzie dniem wolnym wg tego harmonogramu oraz opcjonalnie powinniśmy podać normę dobową, oraz jakie godziny będą godzinami nocnymi. Następnie klikamy „zapisz”, aby utworzyć harmonogram.
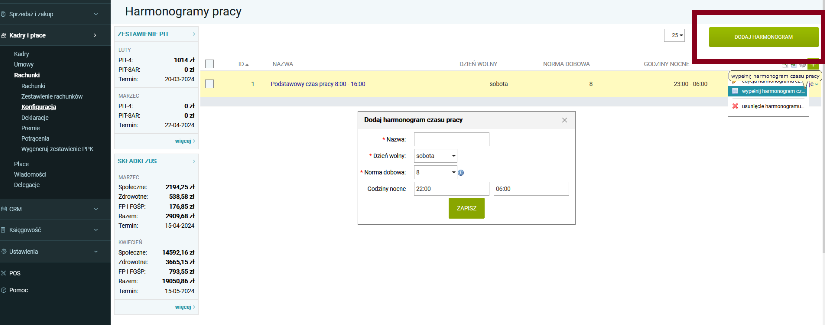
Po dodaniu harmonogramu musimy wypełnić go jeszcze planowanymi godzinami pracy. W tym celu wybierzemy drugą opcję „wypełnij grafik czasu pracy” i tam będziemy mogli ustalić, w jakie dni i po ile godzin pracować mają pracownicy zatrudnieni wg danego harmonogramu. Dodatkowo zobaczymy informacje zaczytane z dodanego harmonogramu pracy, takie jak: ustalony dzień wolny, norma dobowa i zakres godzin nocnych. U góry widzimy jeszcze możliwość wyboru harmonogramu dla danego roku – po kliknięciu rozwinie się lista z wyborem.
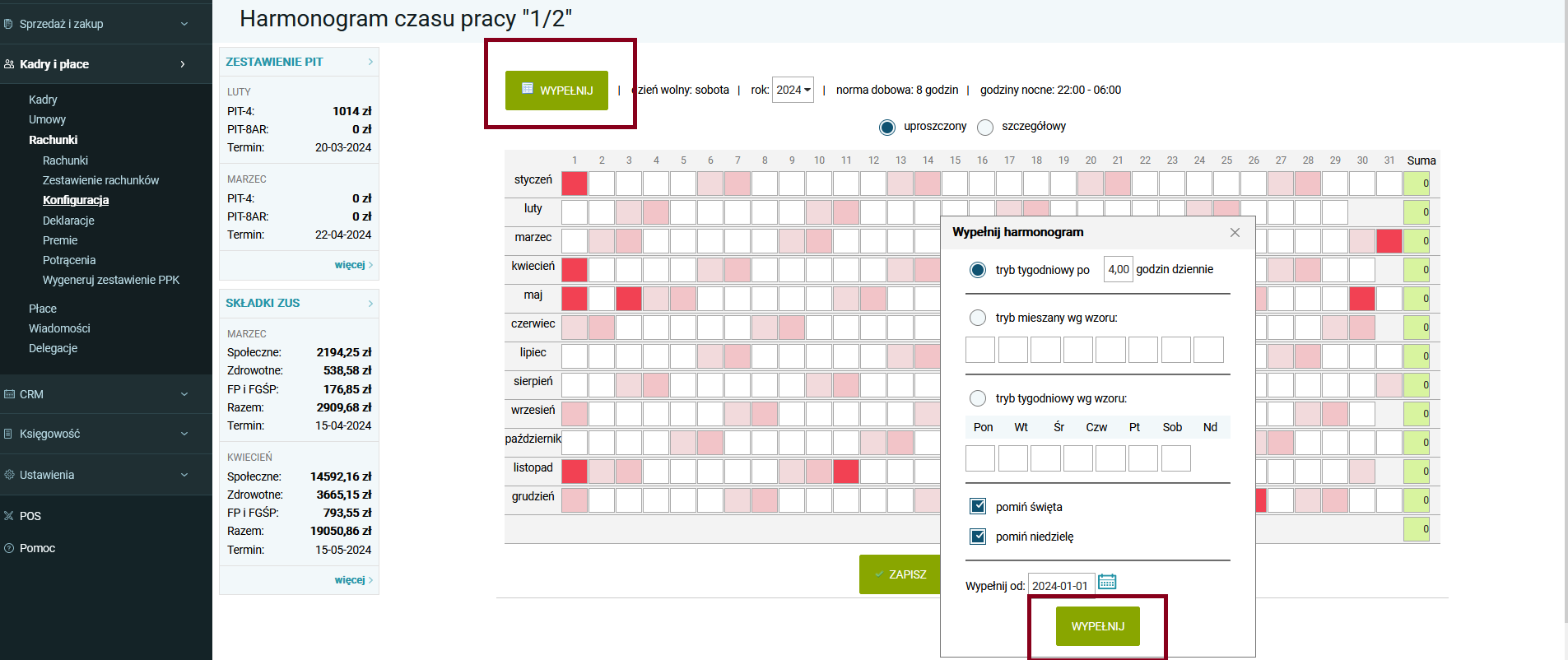
Wypełniony harmonogramu należy zapiać.
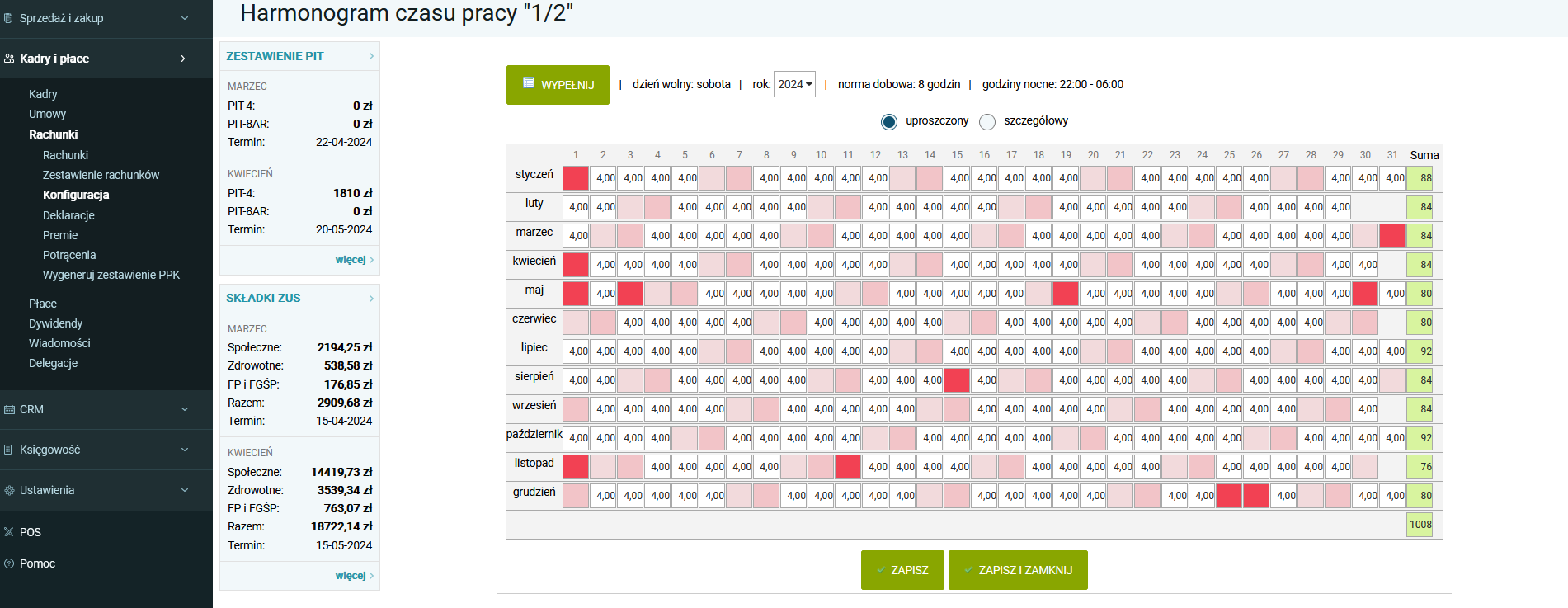
Deklaracje podatkowe
Kolejna zakładka opcji - „Deklaracje” umożliwia wygenerowanie deklaracji podatkowych dla pracowników.
Dostępne są do wygenerowania takie deklaracje jak: PIT-11, PIT-37, PIT-40 PIT-4R, PIT-8AR, IFT-1/-1R. Program automatycznie uzupełnia pola deklaracji na podstawie rachunków i list płac wprowadzonych w programie, ale daje też możliwość modyfikacji niektórych danych.
Deklaracje generujemy poprzez przycisk „pobierz”. Natomiast po utworzeniu wybranej deklaracji ukaże się ona na liście, a w ikonie „opcje” będziemy mogli wybrać opcję dotyczącą danej deklaracji, np. edycja deklaracji, usunięcie deklaracji, wygenerowanie do formatu PDF, pobranie deklaracji w formie XML oraz możliwość wysłania elektronicznie z użyciem danych autoryzujących lub podpisu elektronicznego.
Aby utworzone deklaracje wysłać elektronicznie bezpośrednio do urzędu skarbowego przy wykorzystaniu podpisu elektronicznego lub danych uwierzytelniających, należy zainstalować bezpłatny dodatkowy bezpłatny program SystimPlus . Pamiętając jednak przy tym, że aby móc wysłać daną deklarację podpisem należy dany podpis zakupić i zainstalować na komputerze.
Premie pracownicze
Przejdźmy teraz do widocznej po lewej stronie opcji „premie pracowników”. W tym miejscu możemy wprowadzać premie pracowników.
W tym celu użyjemy przycisku „dodaj premię”. Następnie wybieramy pracownika, jego umowę, składnik, do którego premie mają być naliczane, kwota oraz okres, za który premia jest przyznana („miesiąc od” i „miesiąc do” - premia w określonej wysokości przyznawana będzie co miesiąc). Po wprowadzeniu danych zapisujemy przyciskiem „zapisz”.
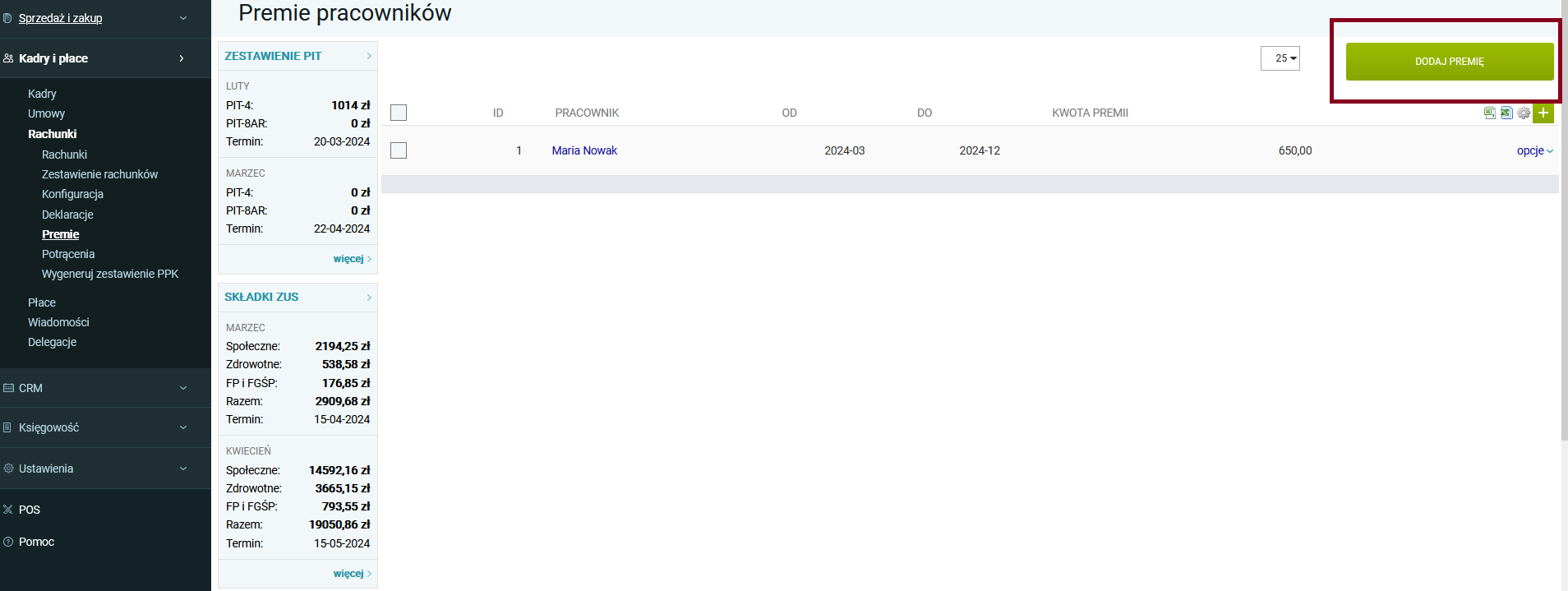
Premia pojawi się na liście premii, gdzie możemy ją edytować lub usunąć – ikona „opcje”. Dodana premia będzie automatycznie dodawała się podczas tworzenia listy płac i rachunku do wybranej umowy tego pracownika.
Potrącenia pracownicze
Podobnie wygląda zakładka opcji „potrącenia pracownicze”. Nowe „potrącenie pracownicze” dodajemy przy pomocy opcji „dodaj potrącenie”.
Należy tu wybrać pracownika, następnie rodzaj potrąceń (np. komornicze), kwotę łączną, która ma zostać potrącona (łączną całkowitą kwotę, nie chodzi tu o kwotę miesięczną!) i ewentualny dodatkowy opis. Program na liście płac umożliwi dobranie i wyliczenie kwoty potrącenia odpowiednio do możliwości finansowych pracownika.
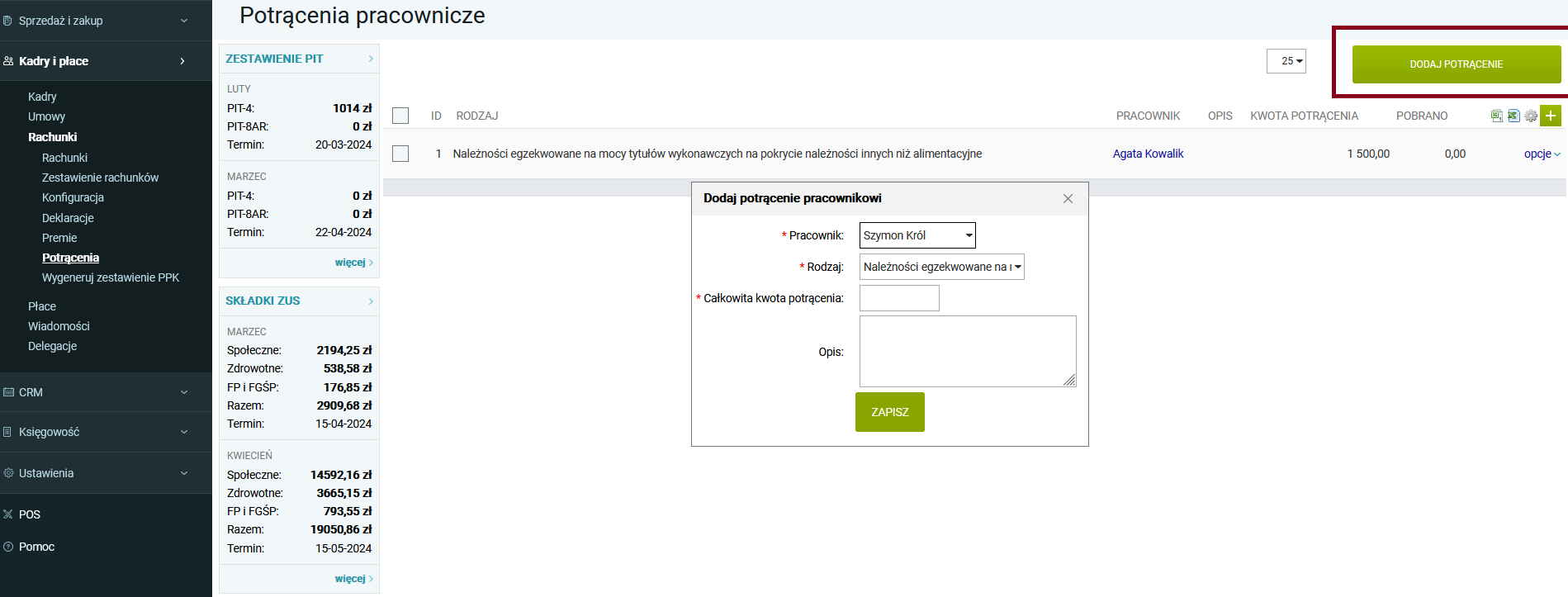
W momencie tworzenia rachunku czy list płac program wyświetli informację o istniejących potrąceniach i pozwoli na odliczenie ich od wypłaty pracownika. Omówimy to jeszcze przy tworzeniu listy płac.
Po naliczeniu potrącenia do danego rachunku/listy płac będzie można w edycji danego potrącenia zobaczyć szczegóły — co zostało naliczone, gdzie i w jakiej kwocie. Aby przejść do edycji (lub usunąć dodane potrącenie) klikamy ikonę „opcję”.
Dodawanie nowej listy płac
Powróćmy teraz do zakładki „płace”. Tu wybierzmy opcję „listy płac”. Zobaczymy tutaj zestawienie list płac za poszczególne miesiące i lata.
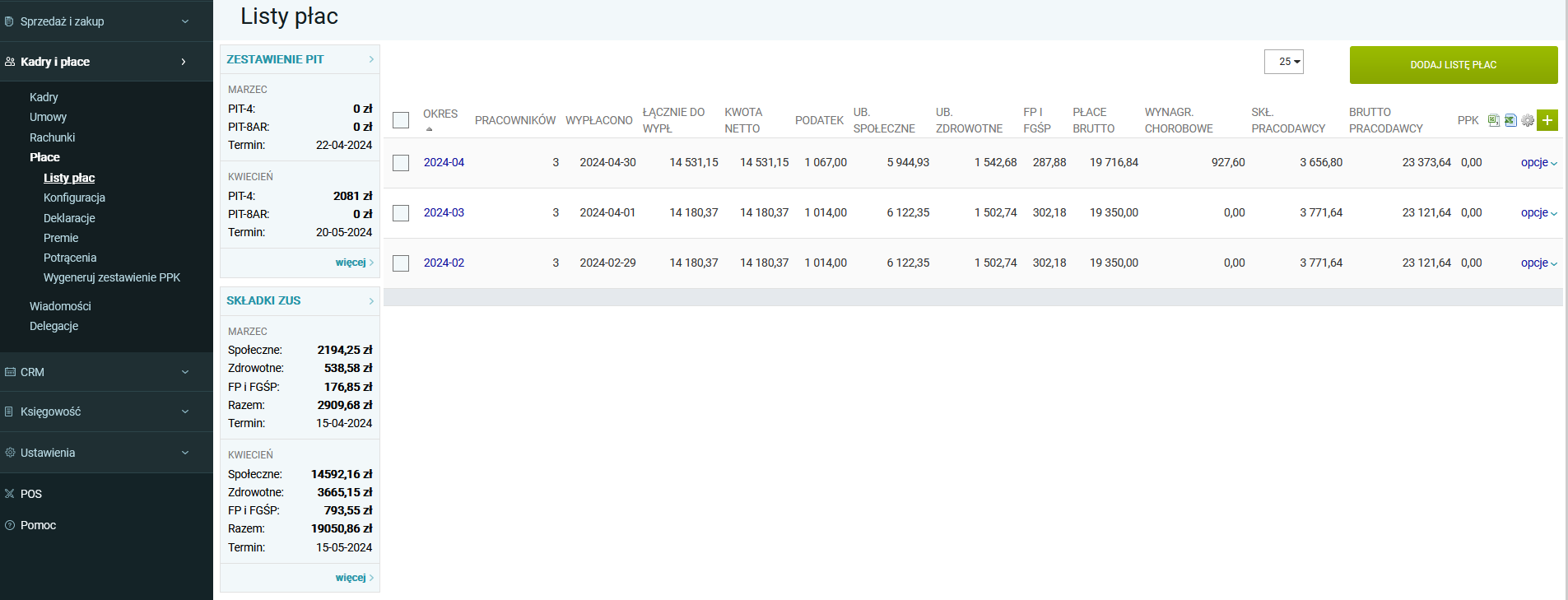
Warto zwrócić tutaj uwagę na kolumnę „wypłacono”, gdzie pokazuje się informacja o dacie wypłaty danej listy płac. Data ta ma bardzo duże znaczenie dla poprawności działania programu, zarówno w listach płac, jak i w rachunkach.
Przykładowo, jeśli wypłaciliśmy wynagrodzenia za grudzień w styczniu (załóżmy, że 11 stycznia), to wpisujemy tam datę styczniową. Wówczas za styczeń wyślemy deklarację ZUS. Również kwoty zaliczek na podatek uwzględnimy w deklaracjach PIT11 i PIT4 za styczeń. Płatne zaś będą — zarówno składki ZUS, jak i zaliczki — dopiero w lutym.
Kliknijmy przycisk „dodaj nową listę płac”, aby dodać nową listę, wybierzmy tutaj dowolny rok i miesiąc. Po kliknięciu „Zapisz”, program utworzy listę płac za dany miesiąc.
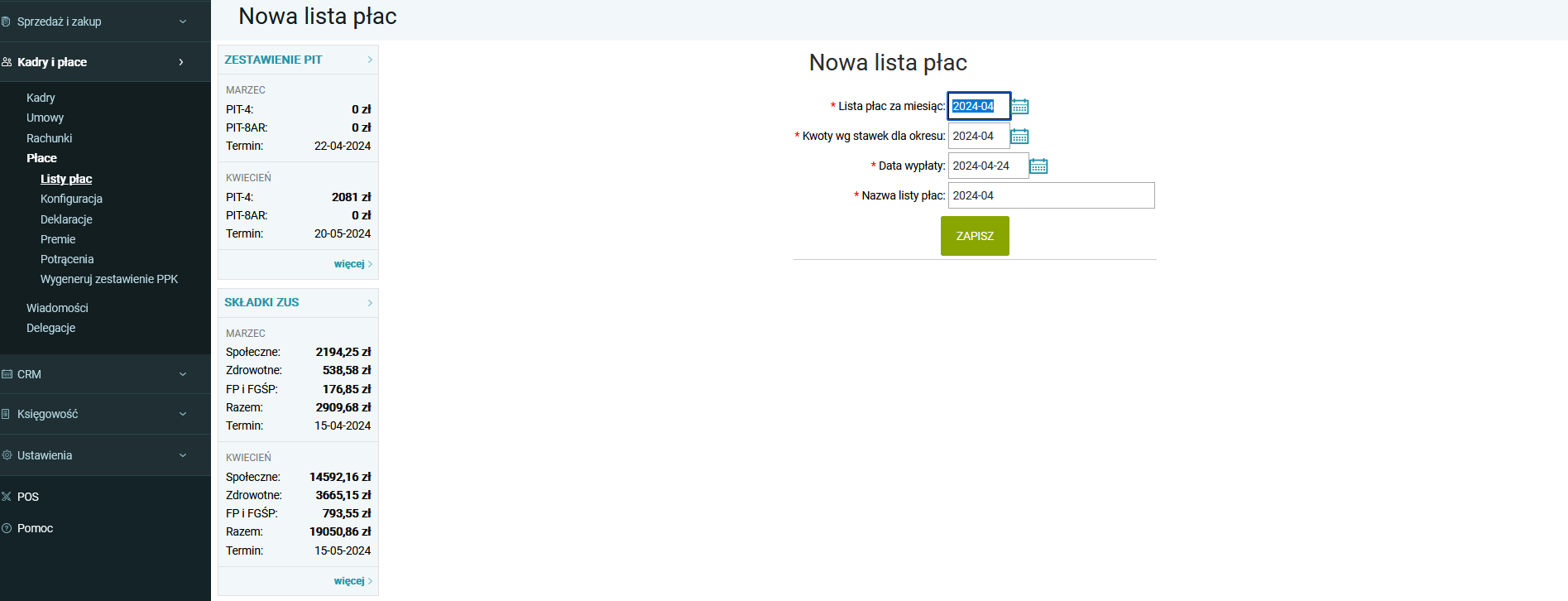
Możemy obliczyć listę płac dla wszystkich lub tylko dla wybranych pracowników. W przypadku braku, koniecznego do prawidłowego naliczenia wynagrodzenia elementu, program oznaczy jego brak ikoną żółtego trójkąta.
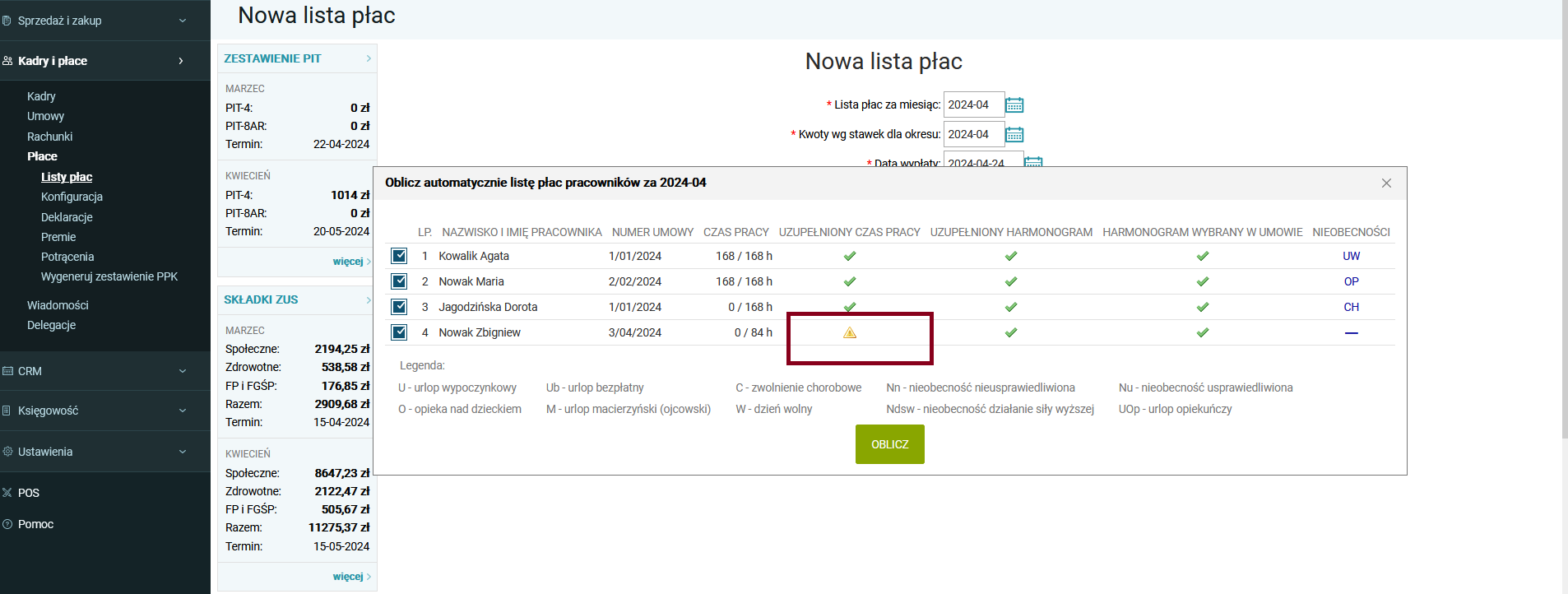
Przy każdym z pracowników na liście płac dostępne są ikony „opcje” umożliwiające edycję danych płacowych (składników), edycję danych pracownika oraz usunięcie pracownika z danej listy płac.
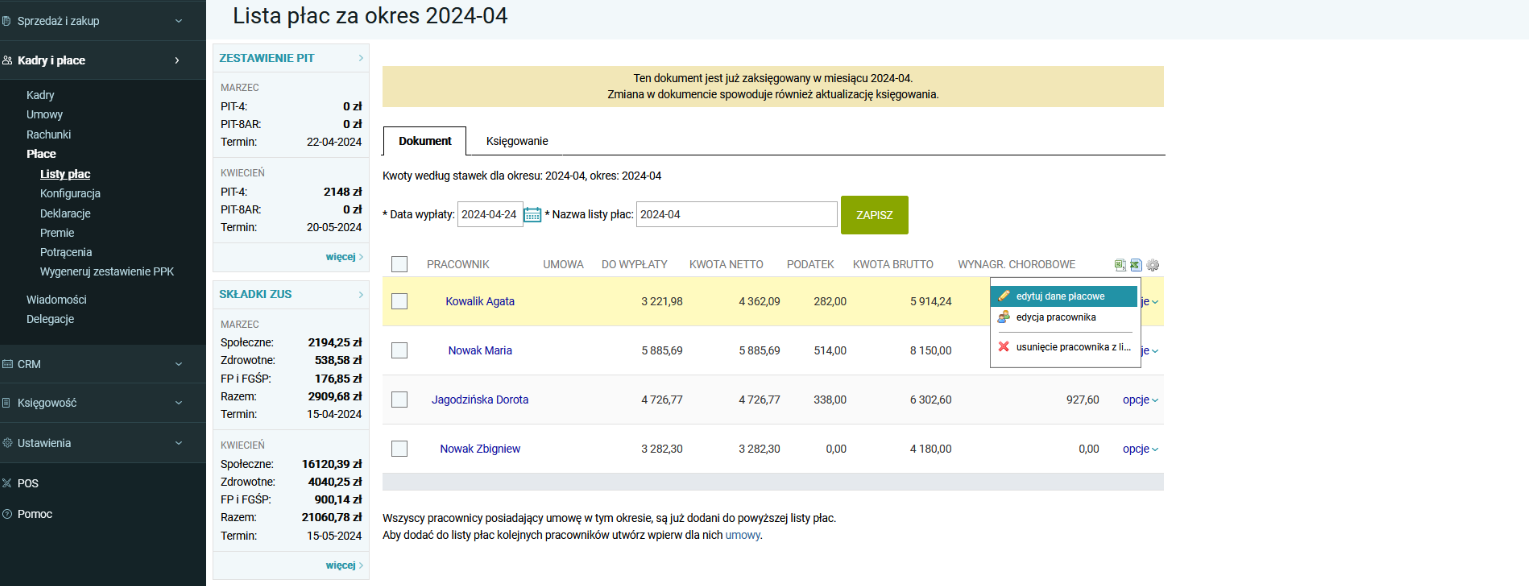
Możliwe jest pobranie listy płac do PDF oraz listy płac w formie podzielonej na strony, aby można wykorzystać jako tzw. paski wypłat dla pracowników, jest tu również możliwość wydrukowania listy płac czy wykonania eksportu do banku. Opcja pozwala na eksport listy płac w formie przelewów do banku.
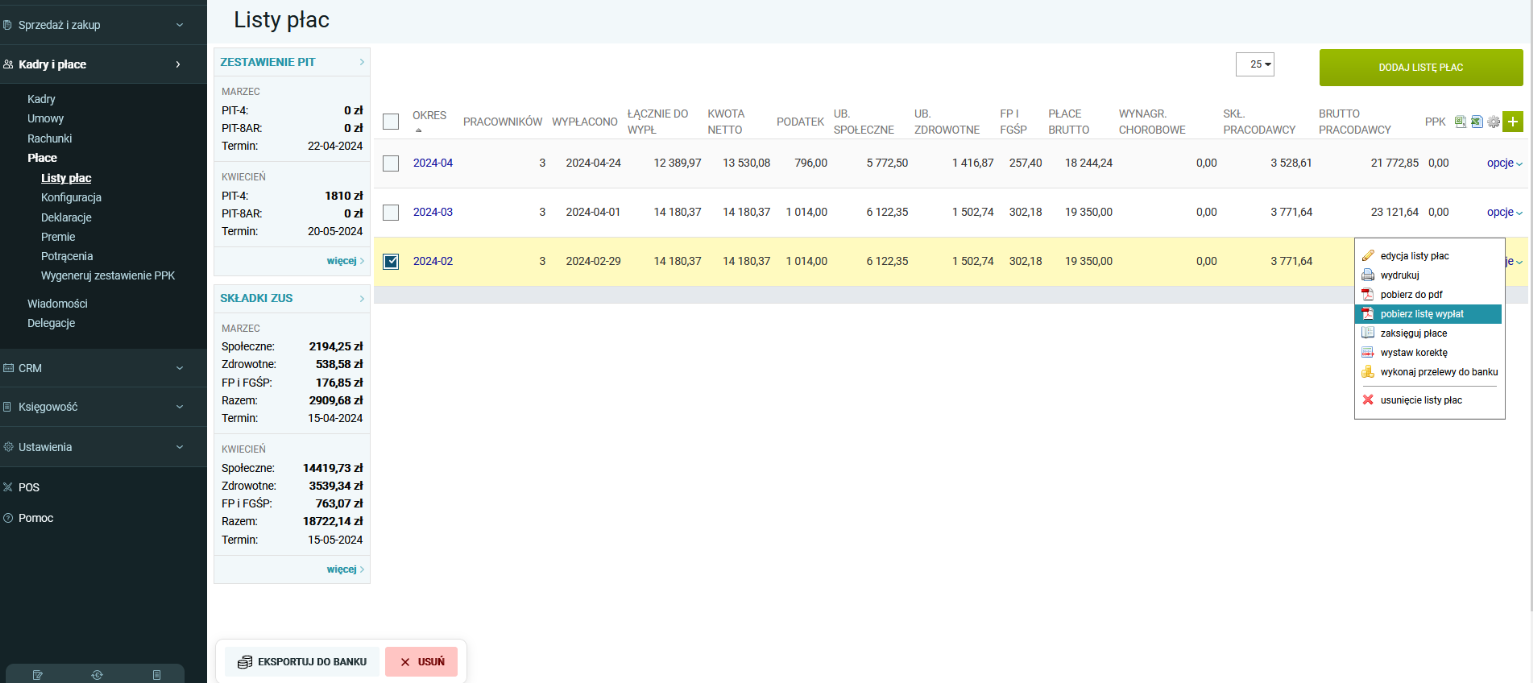
Ostatnią z opcji jest edycja, po kliknięciu tej opcji przejdziemy do edycji danej listy płac. Program automatycznie po dodaniu nowej listy płac wypełni ją pracownikami, którzy w danym miesiącu mają umowy o pracę. Jeśli w danym miesiącu pracownik ma dwie lub więcej umów, lub aneksem zmieniono istotny parametr tejże umowy (np. wymiar czasu pracy), to na liście płac wystąpi taka osoba dwukrotnie. Jeśli później dodamy nowego pracownika i nową umowę, to trzeba go będzie jeszcze ręcznie dodać na listę płac — w dolnej jej części będą wyświetlone wszystkie osoby, które w danym momencie mają zawarte umowy.
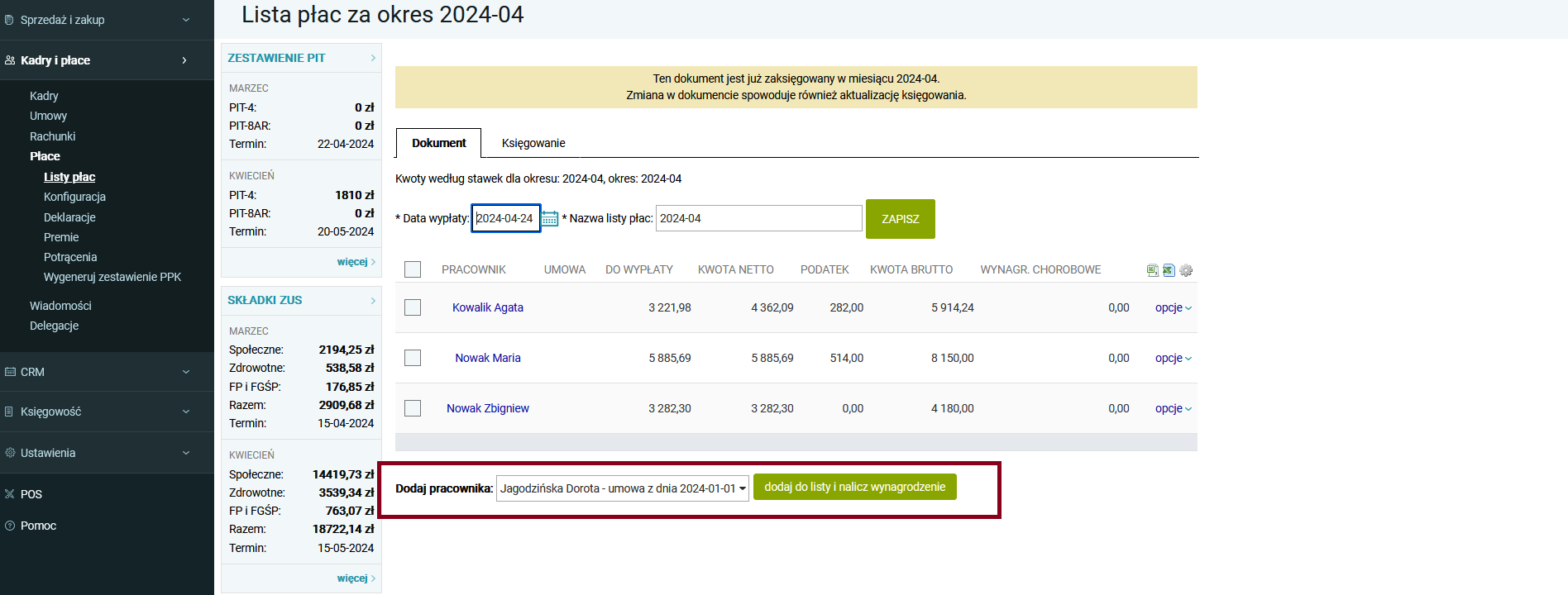
Program automatycznie po pierwszym wejściu w edycję płac danej osoby uzupełni je o dane właściwe dla jego umowy — wpisze takie składniki płacowe jak na umowie. Następnie naszym zadaniem jest ewentualna korekta podstawowych składników płacowych, takich jak podstawa wynagrodzenia, premie i inne. Program umożliwia zarówno przeliczanie z kwoty netto do kwot brutto, jak i w odwrotną stronę, a także przeliczanie z kwoty brutto pracodawcy do kwoty brutto i następnie netto.
Po wejściu w płace danego pracownika program najpierw automatycznie obliczy kwotę wynagrodzenia proporcjonalnie do okresu zatrudnienia danego pracownika (jeśli pracownik zakończył pracę w połowie miesiąca, to program obliczy wynagrodzenie, proporcjonalnie uwzględniając jego harmonogram płac).
W przypadku wprowadzenie wartości np. dodatkowego składnika płacowego powinniśmy kliknąć przycisk „przelicz wynagrodzenie” kwoty zostaną automatycznie przeliczone.
Jeśli dany pracownik w miesiącu miał urlop, program automatycznie zliczy ilość godzin urlopu wypoczynkowego, godziny pracy, oraz kwoty wypłat z 3 ostatnich miesięcy na podstawie archiwalnych list płac, harmonogramów i kalendarzy pracowniczych, ale pozwoli na dowolną modyfikację tego wyliczenia, jeśli będzie to niezbędne, np. gdy chcemy zwiększyć ilość miesięcy do ustalenia podstawy, zmienić składniki wynagrodzeń, lub zmienić ilość godzin do wyliczenia urlopu. Jest to zwłaszcza przydatne, gdy w programie nie mamy jeszcze wprowadzonych danych archiwalnych z poprzednich okresów.
Do obliczania wynagrodzenia urlopowego program uwzględni tylko te składniki płacowe, które zostały oznaczone w „konfiguracji” -> „składniki brutto” jako „uwzględnij w obliczaniu wynagrodzenia urlopowego”, dlatego warto wpierw skonfigurować dane w tej zakładce. Po sprawdzeniu danych klikamy „zastosuj”, aby zapisać obliczenia.
Program automatycznie obliczy wynagrodzenie chorobowe, zasiłek i potrącenie na podstawie wprowadzonych do programu danych i przedstawia wyniki w formie kalkulatora. Klikając "pokaż" przy wybranym składniku, program wyświetli sposób w jaki został on naliczony. Możemy na tym etapie zmodyfikować wprowadzone tam dane, jeśli nie są prawidłowe, np. ze względu na brak danych archiwalnych. Do obliczania wynagrodzenia chorobowego program uwzględni tylko te składniki płacowe, które zostały oznaczone w "konfiguracji -> składniki płacowe" jako „uwzględnij w obliczaniu wynagrodzenia chorobowego”, dlatego warto wpierw skonfigurować dane w tej zakładce.
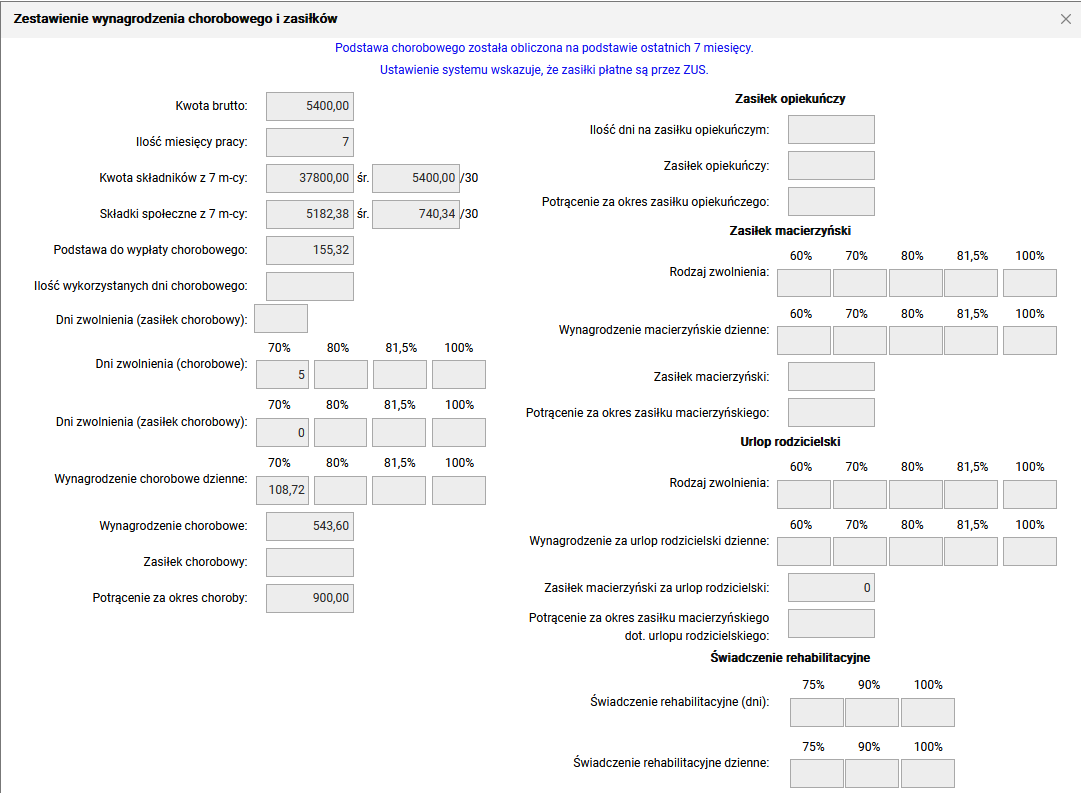
W składnikach płacowych dostępna jest też opcja „dodaj składniki płacowe”, która umożliwia przejście do edycji składników płacowych, pamiętajmy jednak, że jej wybranie spowoduje zamknięcie tego okienka. Poniżej znajdują się składniki ZUS i koszty uzyskania przychodu, które automatycznie zostaną przeniesione z umowy, można je jednak również na tym etapie edytować.
Ważnym elementem są wyliczane przez program podstawy ubezpieczeń z ubiegłych miesięcy tego roku, kwoty do opodatkowania z ubiegłych miesięcy tego roku oraz kwoty odliczone za prawa autorskie. Kwoty te obliczone zostaną proporcjonalnie na podstawie archiwalnych list płac (i odpowiednio rachunków), ale możemy je tu zmienić, jeśli w programie brak danych archiwalnych. Kwoty te używane są do obliczania momentów, kiedy pracownik przekroczy określone progi, np. próg odliczania autorskich kosztów uzyskania przychodu, próg opłacania składek emerytalnych i rentowych czy próg podatkowy (32%).
← Powrót do "Kadry i Płace cz. 3"