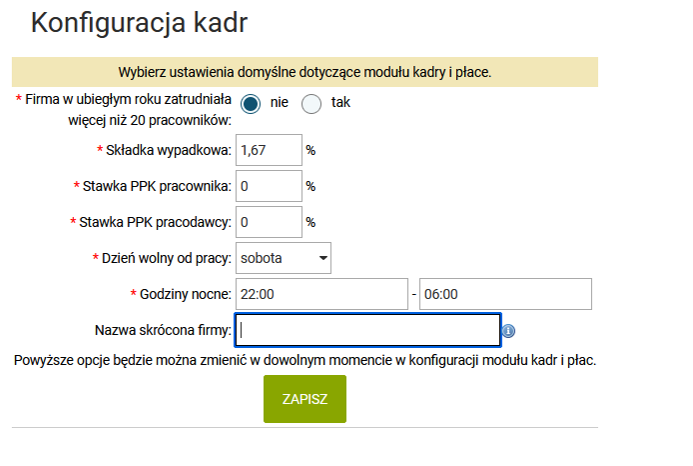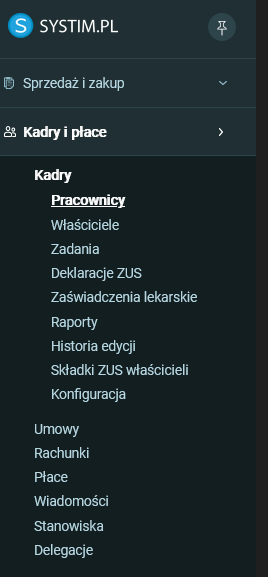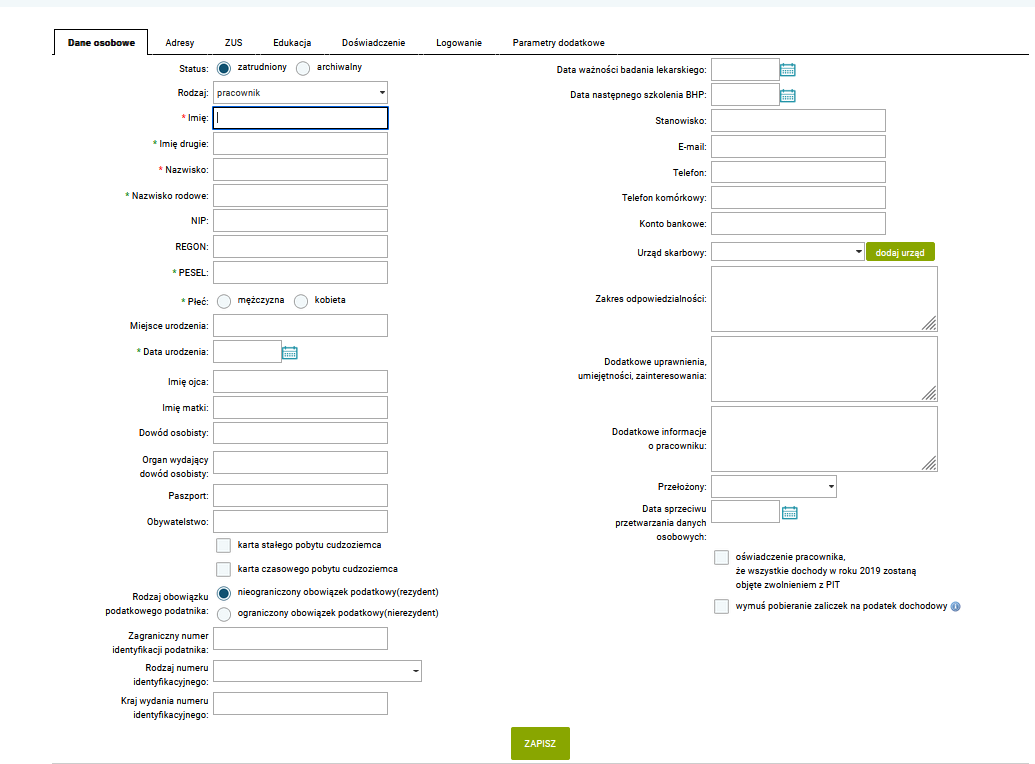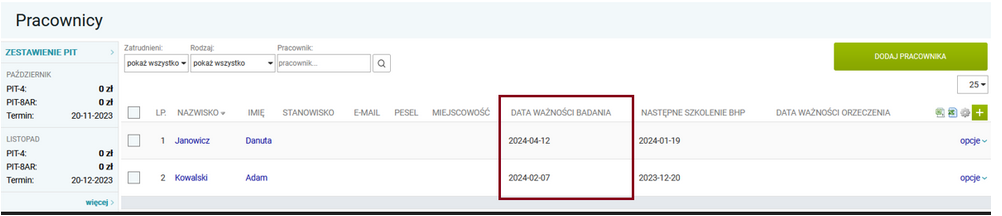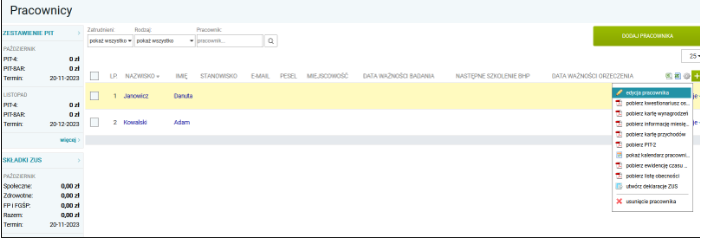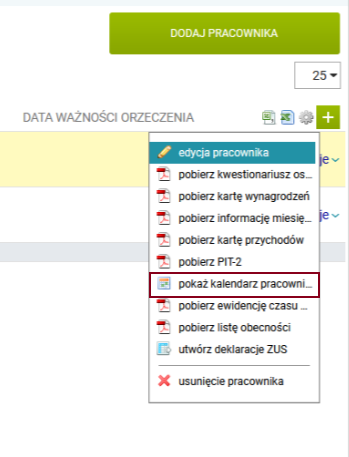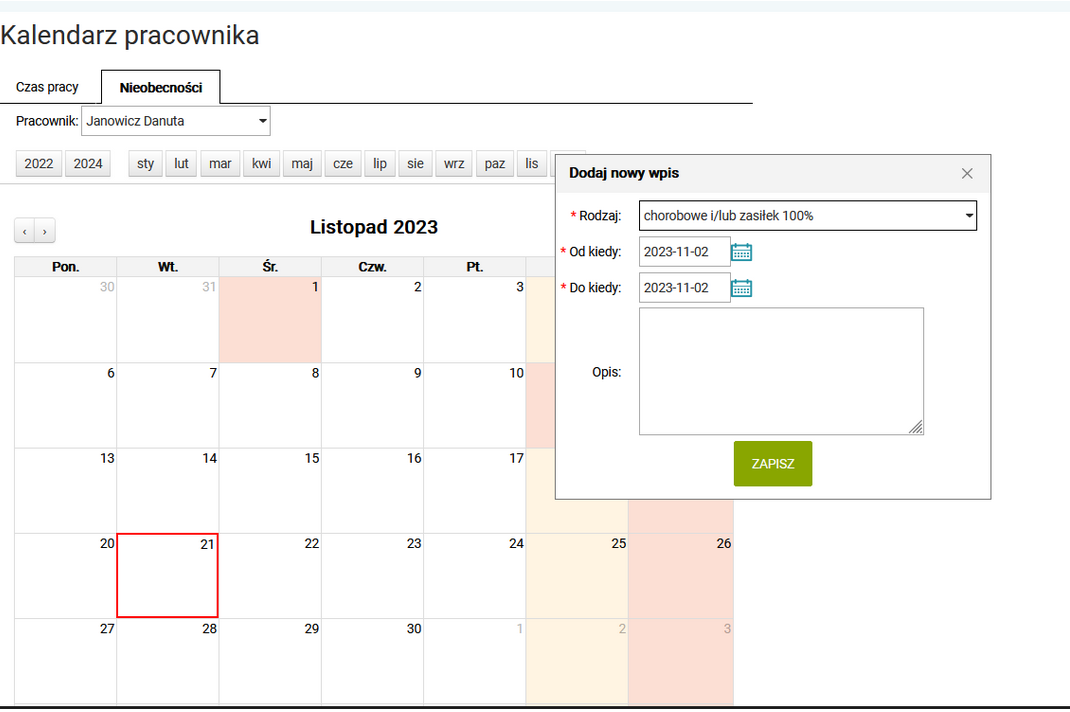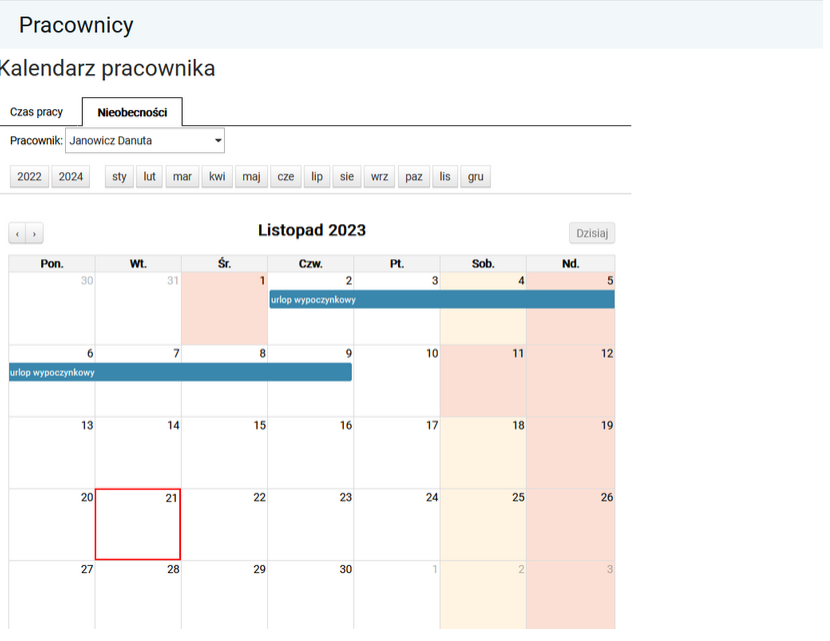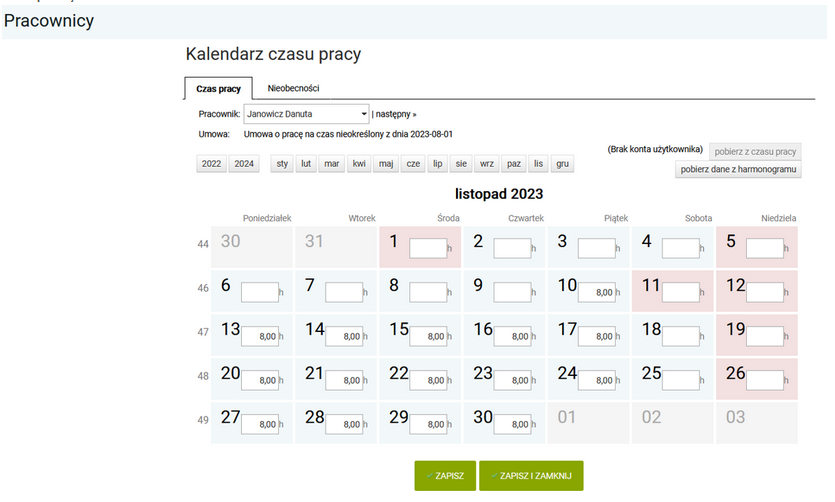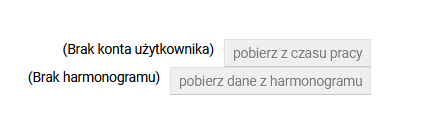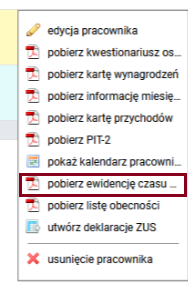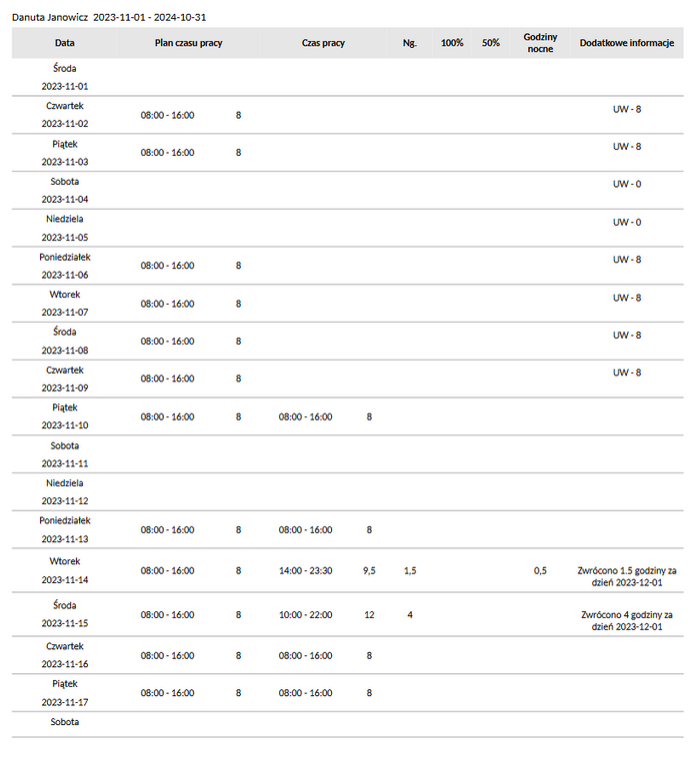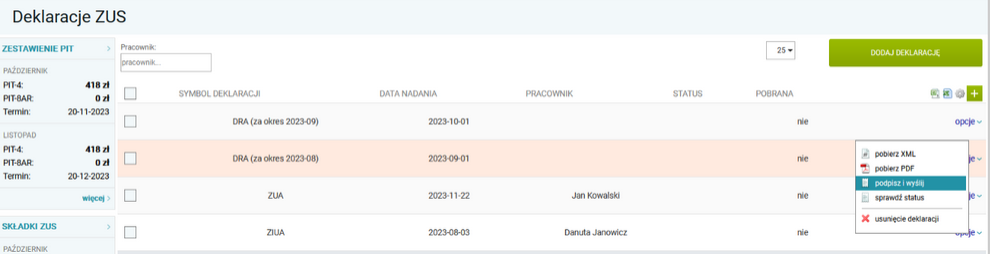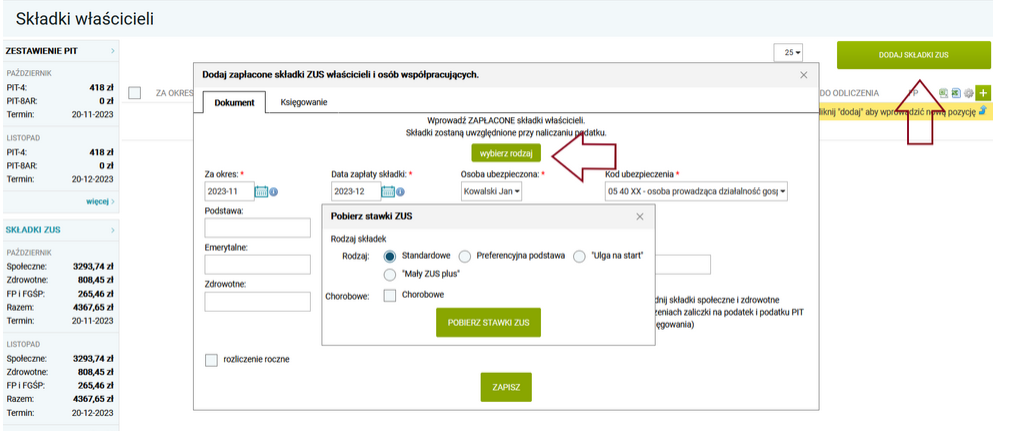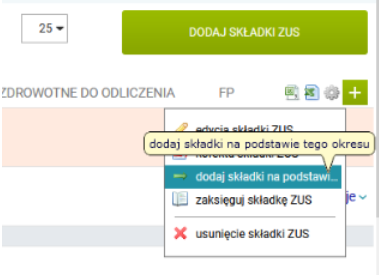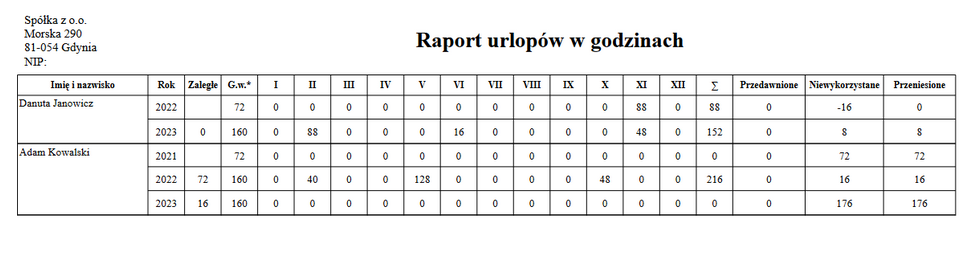Program kadry i płace 1 - zakładka "Pracownicy"
Program Systim pozwala firmom usprawnić procesy kadrowo-płacowe związane przede wszystkim z prowadzeniem dokumentacji pracowniczej, wyliczaniem listy płac, ewidencją umów i czasu pracy, tworzeniem rachunków do umów cywilnoprawnych, generowaniem deklaracji oraz ich wysyłaniem bezpośrednio z programu Systim do Urzędu Skarbowego. Moduł kadr i płac wspomaga kompleksowo zarządzanie płacami i danymi kadrowymi pracowników.
Kadry
Aby rozpocząć pracę z kadrami i płacami w Systim wybierzmy moduł "Kadry i płace". Domyślnie na ekranie przy pierwszym logowaniu do konta Systim pojawi się kreator, w którym możemy ustawić kilka ważnych opcji dotyczących prowadzonych kadr w programie.
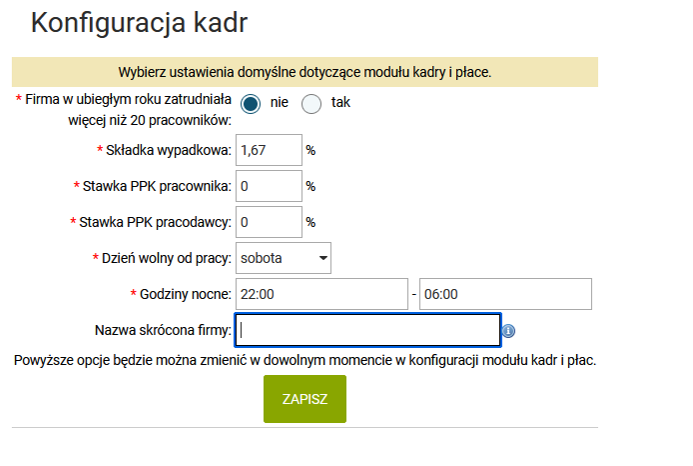
W widocznym kreatorze na początek musimy wybrać ustawienia dla kadr dotyczące zatrudnienia pracowników w ubiegłym roku (czy zatrudnialiśmy więcej niż 20 pracowników). Ma to wpływ na rozliczanie płatności zasiłków chorobowych w programie. W kolejnym kroku wybieramy składkę wypadkową, dzień wolny od pracy, normę dobową i godziny nocne. Zapisujemy przyciskiem „Zapisz”.
Wspomnijmy jeszcze, że zapisane opcje w kreatorze zawsze mogą ulec modyfikacji. W każdym momencie można w module kadr i płac wejść w zakładkę „Konfiguracja” i dokonać zmian w zapisanych powyżej opcjach kreatora.
Gdy przejdziemy już przez ww. kreator możemy przejść do zakładki „Kadry i płace”. W danej zakładce widoczne jest menu opcji umieszczone w zakładkach – Pracownicy, Właściciele, Zadania, Deklaracje ZUS, utwórz deklaracje ZUS, Zaświadczenia lekarskie, Raporty, Historia edycji, Składki ZUS właścicieli, Konfiguracja.
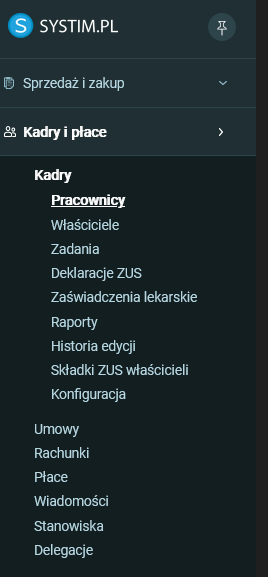
Dodawanie nowych pracowników
Aby rozpocząć pracę z kadrami i płacami, zacznijmy od pierwszego etapu — przyjęcia nowego pracownika. W tym celu wchodzimy do zakładki Kadry i klikamy przycisk „dodaj pracownika”, lub klikamy ikonkę „zielony plus” w prawym górnym rogu listy pracowników.

Kliknięcie , spowoduje otwarcie nowego okna z możliwością wprowadzenia wszelkich danych dotyczących danego pracownika.
W nowym oknie należy wprowadzić dane dotyczące pracownika. Program wymusza na nas uzupełnienie podstawowych danych oznaczonych czerwoną gwiazdką – obowiązkowe jest tutaj tylko pole z imieniem i nazwiskiem danej osoby, resztę pól system pozwala uzupełnić w późniejszym czasie. Jednakże warto wprowadzić w tym miejscu wszystkie dane, które posiadamy o pracowniku, ponieważ będą one później łatwiejsze do odszukania oraz dodatkowo ułatwią wystawianie innych dokumentów na podstawie wprowadzonych danych.
W formularzu są również widoczne pola oznaczone zieloną gwiazdką i są one wymagane do uzupełnienia w celu poprawnego generowania deklaracji ZUS (np. DRA, ZUA). W związku z czym warto uzupełnić dane takie jak: drugie imię, płeć, pesel, data urodzenia, miasto, gmina, kod tytułu ubezpieczenia, kasa chorych itd., ponieważ bez uzupełnienia tych danych niektóre opcje mogą działać nieprawidłowo oraz spowodują niepoprawne zaimportowanie (wygenerowanych w Systim) deklaracji do programu „Płatnik” - pojawi się komunikat z błędem krytycznym.
Z ważnych pól w tym oknie warto zwrócić uwagę na:
- Status („zatrudniony” bądź „archiwalny”) - pole to określa, czy dany użytkownik jest obecnie zatrudniony, czy planuje się go zatrudnić w przyszłości lub też nie jest zatrudniony, ale trzeba go jeszcze rozliczyć, np. w kwestii zaliczek czy wysłania deklaracji PIT. Jeśli dany pracownik przestał już u nas pracować najlepiej oznaczyć go jako „archiwalny” - taki pracownik nie będzie pojawiał się na liście pracowników, chyba że specjalnie wybierze się opcję, aby program takich pracowników jednak wyświetlał.
- Pole „Data ważności badania lekarskiego” i „Data następnego szkolenia BHP” -uzupełnienie danego pola będzie skutkowało późniejszą możliwością podglądu kiedy zbliża się termin końca ważności badania lub obowiązek przeprowadzenia następnego szkolenia BHP. Przypomnienia będą pojawiały się na panelu głównym na koncie Systim (zaraz po zalogowaniu się do konta) oraz informacja widoczna będzie także w kolumnach na liście pracowników.
- Pole „Urząd Skarbowy” -po kliknięciu w dane pole pojawia się rozwijana lista wyboru z której można wybrać Urząd Skarbowy do którego ma zostać przypisany dany pracownik.
- Pole „Udziały w firmie” - jest istotne, jeśli dana osoba jest właścicielem firmy — pozwoli to wtedy prawidłowo wyliczyć kwoty na deklaracjach PIT.
- Pole „Przypisany użytkownik” - po kliknięciu w dane pole pojawia się lista wyboru zapisanych w programie użytkowników. Po wybraniu z listy danego użytkownika zostaje on przypisany do pracownika.
Poza tym warto uzupełnić resztę danych o pracowniku oraz wszystkie adresy w zakładce „adresy”, jak również uzupełnić zakładkę „ZUS” — dane te będą potrzebne do wygenerowania deklaracji ZUS i podatkowych. Warto również uzupełnić historię wykształcenia i doświadczenia, dzięki czemu program samodzielnie obliczy dla danego pracownika datę przejścia na 26-dniowy wymiar urlopu (wybierając opcję „przelicz urlop”).
W zakładce parametry dodatkowe możemy wprowadzić różne informacje dodatkowe o pracowniku. Przykładowo w module administracja → parametry dodatkowe możemy zdefiniować taki parametr dla pracowników jak „rozmiar obuwia”, jeśli potrzebujemy ten parametr aby zapewnić np. pracownikom budowlanym służbowe obuwie.
Następnie w zakładce „parametry dodatkowe” pojawi się okienko „Rozmiar obuwia”, gdzie możemy wpisać jego rozmiar. Można w ten sposób utworzyć dowolną ilość parametrów dodatkowych. Parametry te można również zamieszczać na umowach i rachunkach.
W zakładce „historia edycji” będziemy mogli w przyszłości obserwować, jakie zmiany były wprowadzane do danych dotyczących pracowników.
Po uzupełnieniu danych klikamy „zapisz”, aby dane zapisać a po zapisaniu trafiamy z powrotem na listę pracowników.
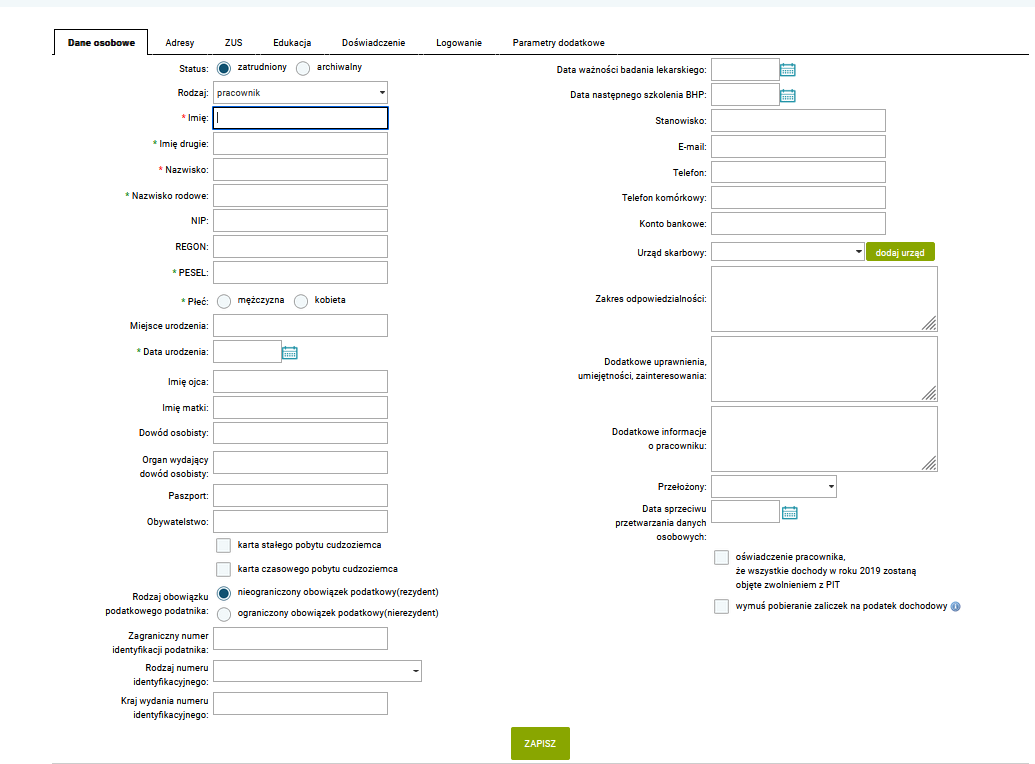
Na liście pracowników warto zwrócić uwagę na kolumny — klikając w nazwy kolumn, możemy posortować daną listę według wybranych nazw kolumn. Jest to zwłaszcza przydatne, gdy chcemy sprawdzić, komu kończą się terminy badań lekarskich lub szkoleń BHP — wystarczy kliknąć daną kolumnę, by posortować pracowników od tych, którym termin badania/szkolenia BHP wygasają w najbliższym czasie, do tych którym wygasają najpóźniej.
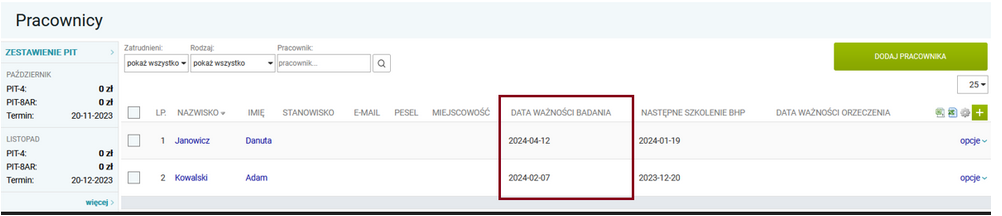
Pracownicy
Na liście pracowników widzimy wszystkich dodanych pracowników, mamy tutaj możliwość korzystania z dodatkowych opcji ich dotyczących – po kliknięciu ikony „opcje” przy pozycji danego pracownika na liście będą dostępne kolejne opcje do wyboru. Opcje to kolejno: edycja pracownika, pobranie kwestionariusza osobowego, pobranie karty wynagrodzeń, pobierz informacje miesięczną dla osoby ubezpiecznej ( RMUA/IMIR), pobierz kartę przychodów, pobierz PIT-2 (można dodać je potem do dokumentacji pracowniczej), podgląd kalendarza czasu pracy pracownika (na kalendarzu pracownika można zaznaczyć nieobecności, np. dni urlopu, chorobowego), pobranie ewidencji czasu pracy, możliwość utworzenia deklaracji ZUS oraz możliwość usunięcia pracownika (o ile nie ma wystawionej umowy, rachunków czy list płac — w takim wypadku można go jedynie „ukryć” opcją „archiwalny”).
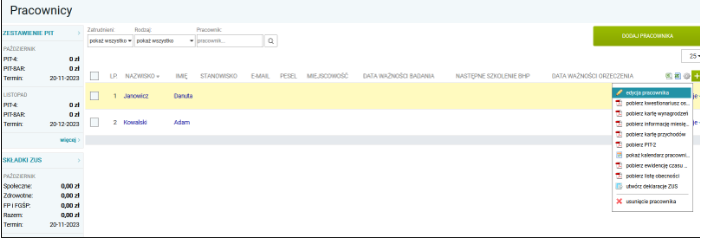
Tutaj należy przede wszystkim zwrócić uwagę na ikonę opcji „pokaż kalendarz pracownika”. W opcji tej zobaczymy kalendarz pracowniczy, w którym będziemy mogli dodawać różne zdarzenia, takie jak urlopy bezpłatne, płatne, chorobowe itd. Widoczna będzie też podzakładka "Nieobecności", gdzie można wpisywać nieobecności pracownika z powodu, np. choroby w danym dniu.
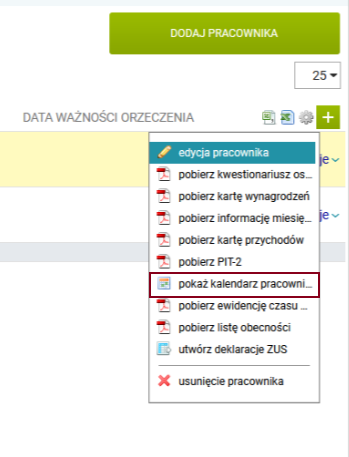
Automatycznie pojawią się tutaj też informacje o delegacjach wprowadzanych w zakładce „delegacje”. Wprowadzamy tu dane, które później zostaną użyte na liście płac dla obliczenia różnych kwot wynagrodzeń urlopowych, chorobowych, potrąceń za urlopy bezpłatne itd.
W podzakładce "Nieobecności", klikając na dowolny dzień, możemy dodać nowe zdarzenie, podając jego rodzaj, czas trwania oraz ewentualny dodatkowy opis i zatwierdzając przyciskiem „Zapisz”.
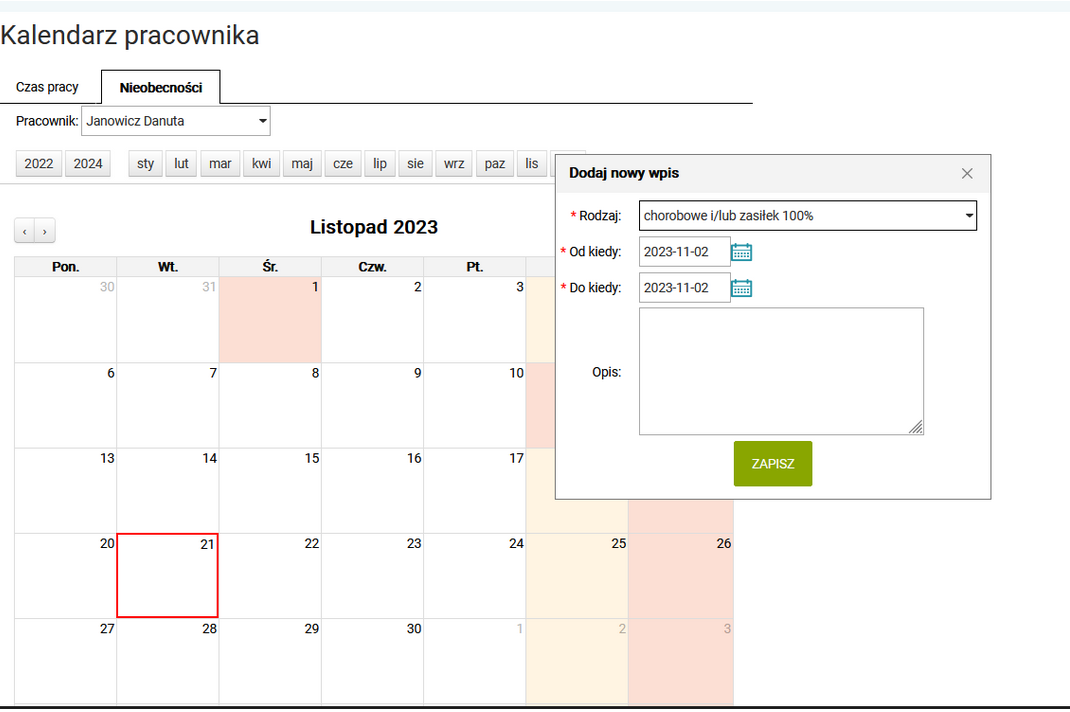
Dodane zdarzenie możemy przesuwać „chwytając” je i przeciągając w inny dzień na kalendarzu. Można je również przedłużyć na kolejne dni, „chwytając” je z prawej skrajnej strony i przeciągając dalej. Można wreszcie — po najechaniu na dany element, użyć czerwonego przycisku „usuń”, aby dane zdarzenie usunąć.
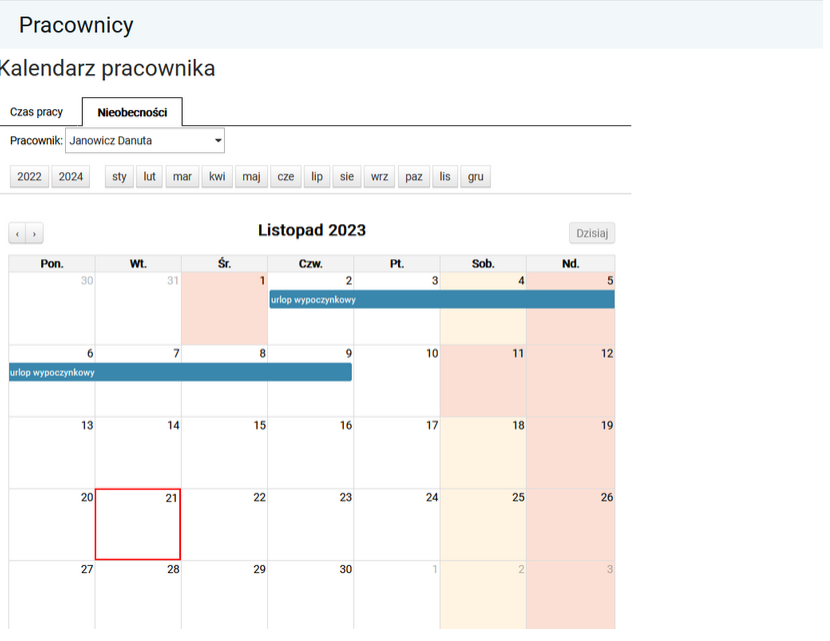
Informacje które wprowadzimy na kalendarzu będą później brane pod uwagę przy naliczaniu m.in. listy płac, wynagrodzenia urlopowego, chorobowego i urlopów.
Pierwsza zakładka "Czas pracy" umożliwia dla danego miesiąca i dla danego pracownika ustalić jego faktyczny czas pracy.
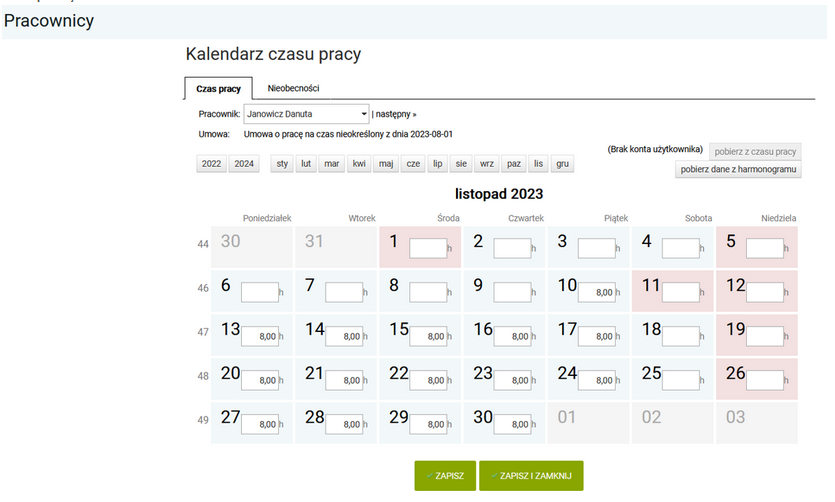
Aby dokładnie rozliczać czas pracy (godziny nadliczbowe, nocne itd.), na początek należy włączyć na koncie pracownika zapisywanie czasu pracy w formie godzin od-do. Domyślnie dostępna jest opcja wpisywania wyłącznie ilości przepracowanych godzin, która pozwala na wygodniejsze wprowadzanie czasu pracy, ale uniemożliwi automatyczne naliczanie godzin nadliczbowych, nocnych itd. Aby to zmienić w module „Kadry-Konfiguracja-Dane konfiguracyjne” wybieramy opcję „Rodzaj kalendarza w czasie pracy” i ustawiamy na „szczegółowy”. Ta opcja znajduje się w zakładce „Konfiguracja” → opcja „ dane konfiguracyjne” → pole „Rodzaj kalendarza w harmonogramie/ Rodzaj kalendarza czasu pracy pracownika”. Oba ustawienia kalendarza
Domyślnie: prosty
Wprowadzone informacje będą później brane pod uwagę przy naliczaniu m.in. listy płac, wynagrodzenia urlopowego, chorobowego i urlopów.
Od tej chwili każdy użytkownik programu będzie mógł wprowadzać swoje godziny pracy w trybie szczegółowym, czyli z podaniem od której, do której godziny pracował.W tym miejscu należy dla danego pracownika uzupełnić jego faktyczny czas pracy. Jeżeli nie posiadamy harmonogramu, to widoczna będzie opcja w nawiasie „(Brak harmonogramu)”.
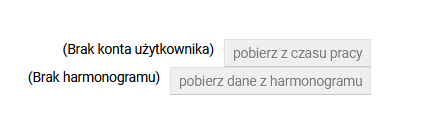
Po wprowadzeniu wszystkich danych zatwierdzamy je przyciskiem „zapisz”.
Następnie na liście pracowników będziemy mogli pobrać ewidencję czasu pracy, klikając ikonę „opcje” i wybierając „pobierz ewidencję czasu pracy”. Pamiętając jednak przy tym, iż należy przed wygenerowaniem ewidencji dodać w konfiguracji okresy rozliczeniowe (opcja „okresy rozliczeniowe” i przycisk „dodaj okres rozliczeniowy”) oraz o dodaniu umowy dla danego pracownika (zakładka umowy i przycisk „dodaj umowę”). Teraz możemy wygenerować ewidencję.
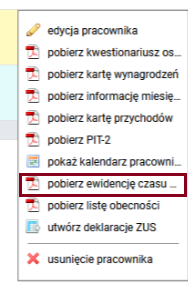
W ewidencji tej zobaczymy naliczone pracownikowi nadgodziny, godziny pracy wg grafiku i faktyczne. Tak będzie wyglądała ewidencja czasu pracy wybranego pracownika w pobranej wersji PDF:
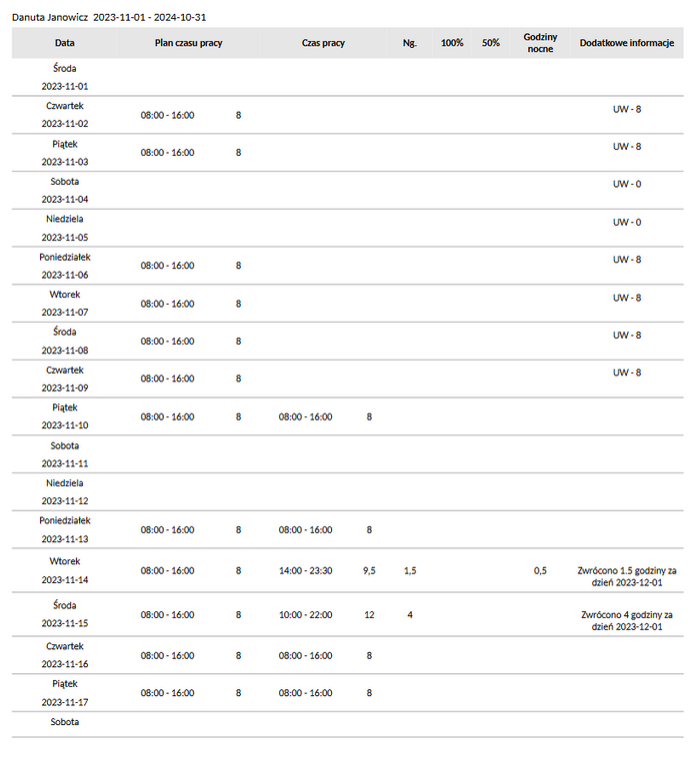
Deklaracje ZUS
W zakładce „Deklaracje ZUS” mamy możliwość podejrzenia listy wygenerowanych dokumentów do ZUS (np. DRA, ZUA). Widoczna jest ikona „opcje”, która umożliwia pobranie deklaracji do formatu XML (i następnie zaimportowanie dokumentu do programu Płatnik. Zaimportowaną do Płatnika deklarację można następnie w Płatniku przesłać do ZUS lub wydrukować) oraz możliwość usunięcia utworzonej deklaracji.
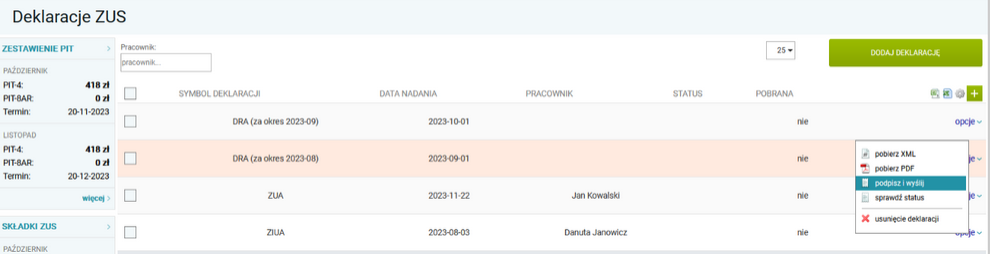
Składki ZUS właścicieli
Z opcji menu warto zwrócić uwagę również na podzakładkę „składki ZUS właścicieli”, dzięki której można wprowadzać składki opłacane przez właścicieli firmy.
W tej opcji widzimy listę wszystkich dodanych składek ZUS właścicieli firmy z możliwością dodania nowych składek poprzez kliknięcie przycisku „dodaj składki ZUS”.
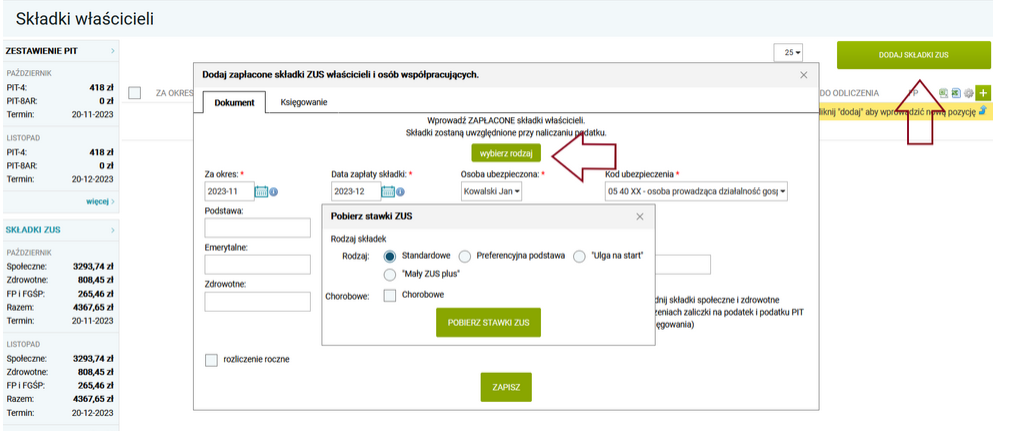
Składek ZUS nie trzeba więc wpisywać za każdy okres oddzielnie. Pozostałe składki w danym roku wystarczy przekopiować używając opcji „dodaj składki na podstawie tego okresu”.
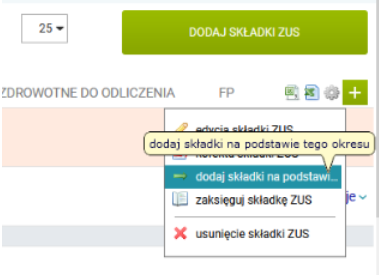
Zestawienie urlopów
Na dole zakładki Pracownicy znajduje się jeszcze dodatkowa opcja pobrania np. zestawienia urlopów – przycisk „zestawienie urlopów” w dolnej belce przeglądarki. Wystarczy zaznaczyć wybranych pracowników, aby wygenerować dla nich raport urlopów w formacie PDF – kolumny z danymi imię i nazwisko pracownika, rok oraz urlopy zaległe, niewykorzystane, przeniesione itd.

Tak będzie wyglądało pobranie zestawienie w wersji PDF
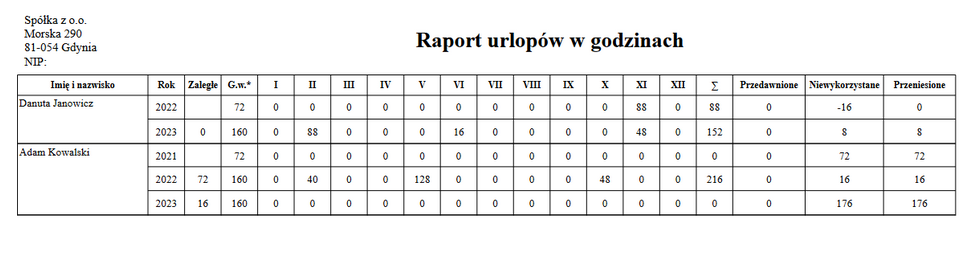
Sprawdź wszystkie funkcjonalności programu Systim: >> KLIKNIJ <<
← Powrót do "Kadry i Płace" Przejdź dalej do "Kadry i Płace cz. 2" →