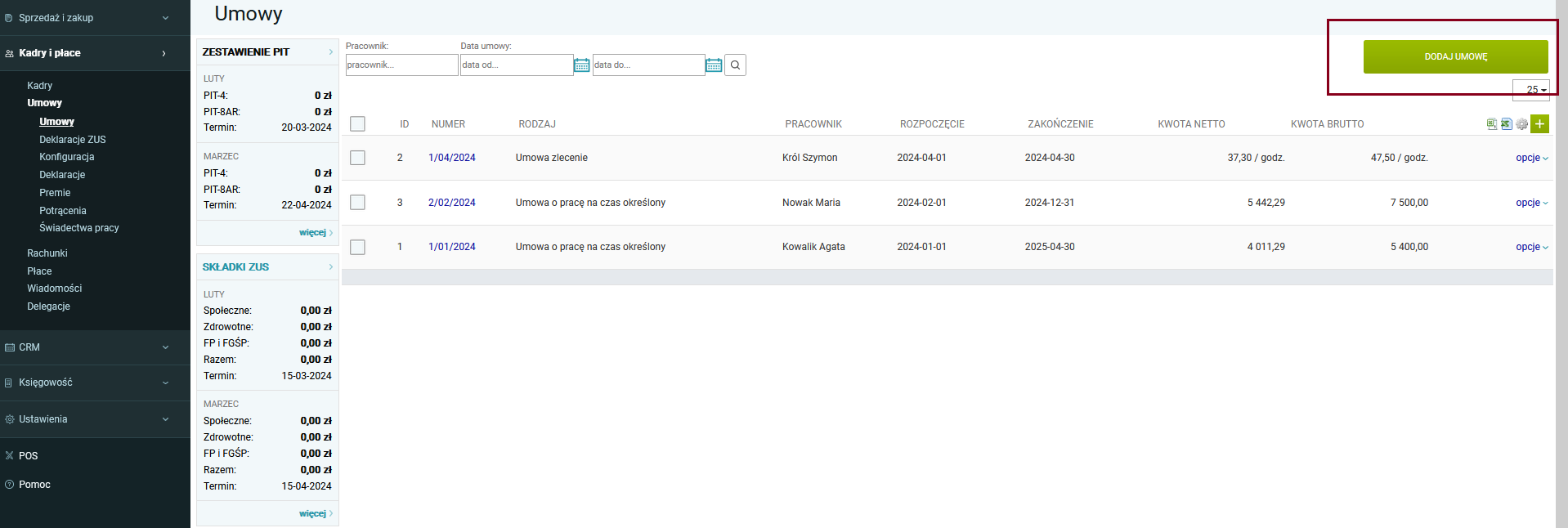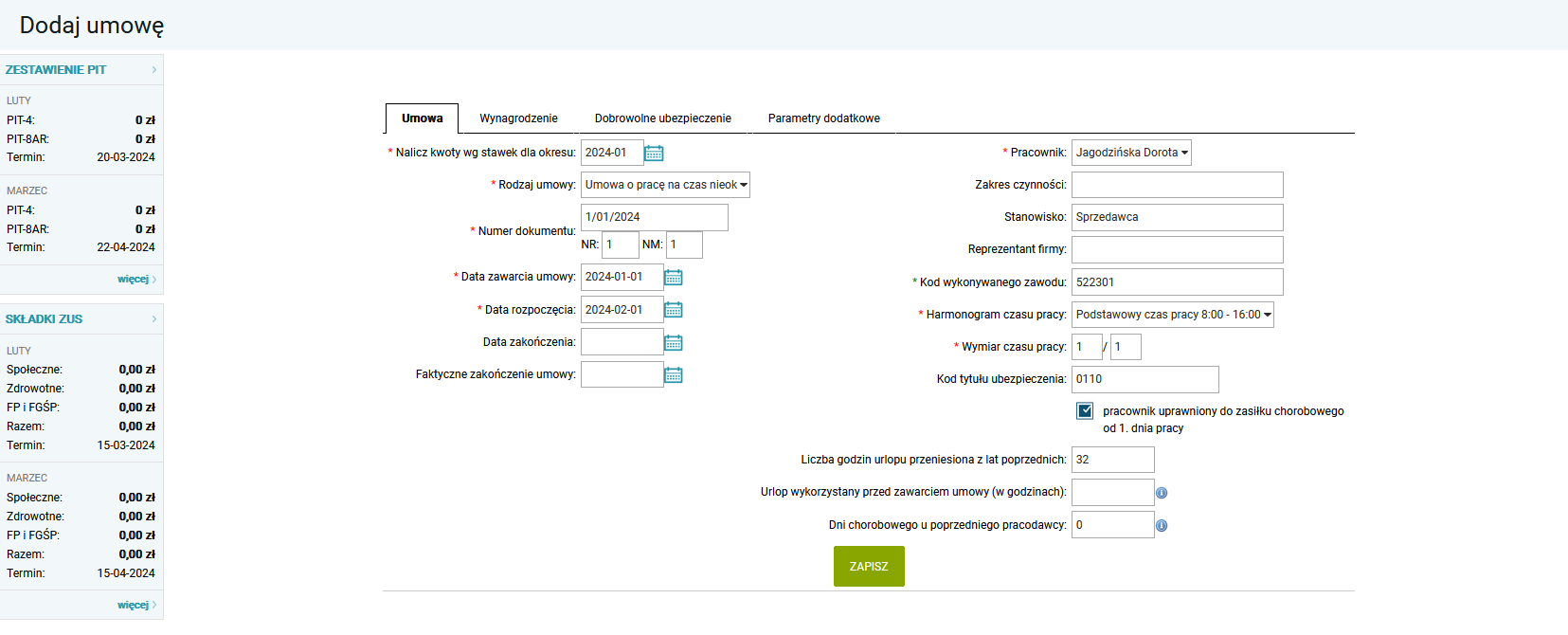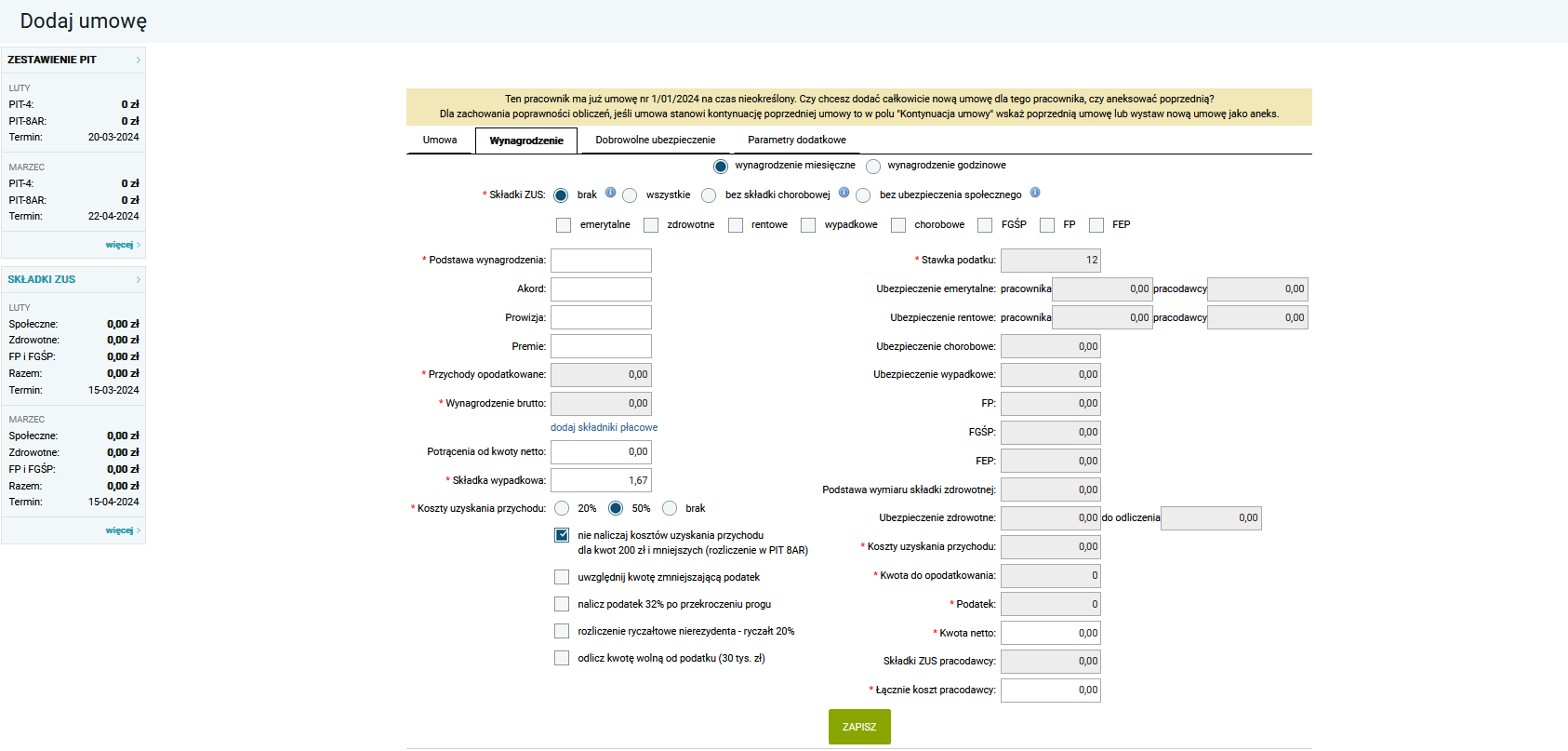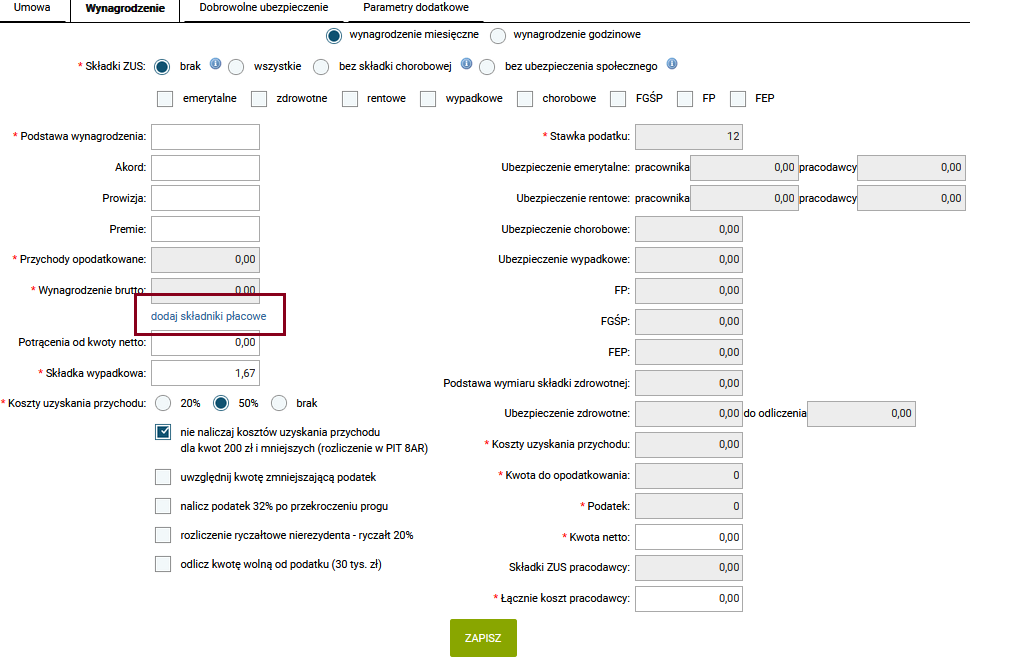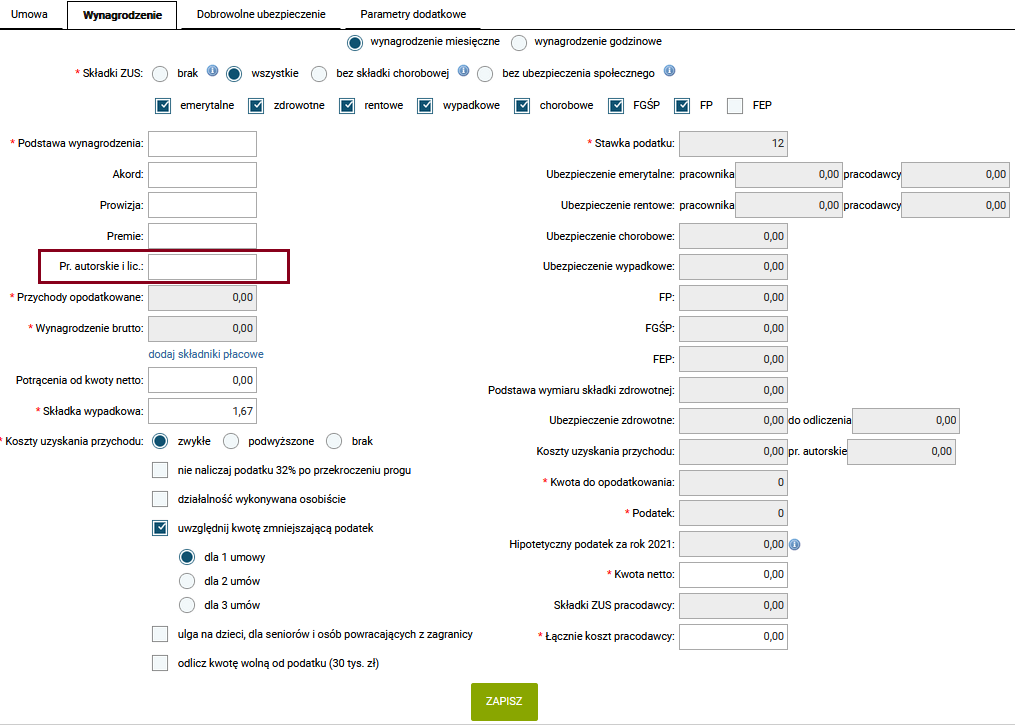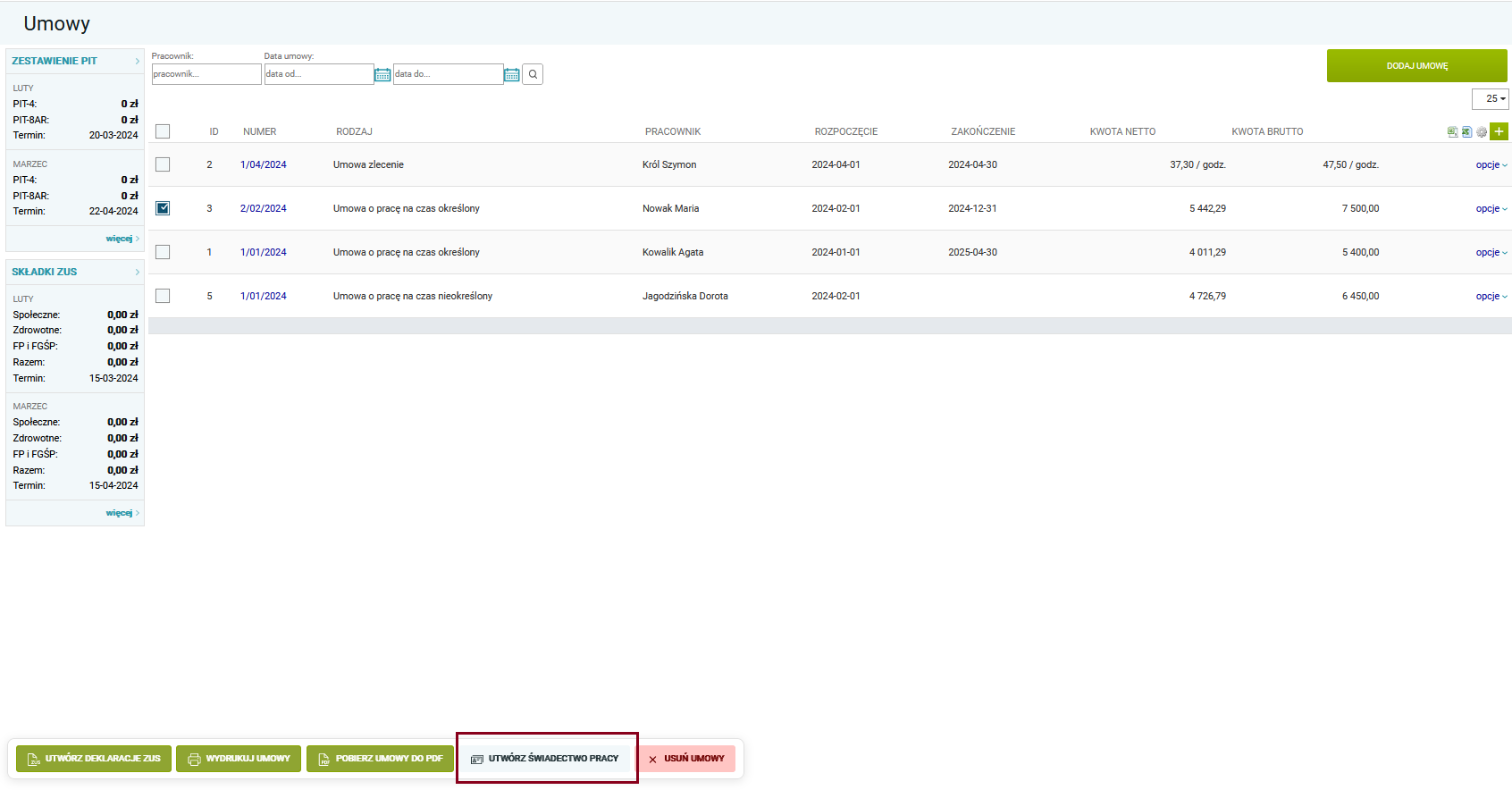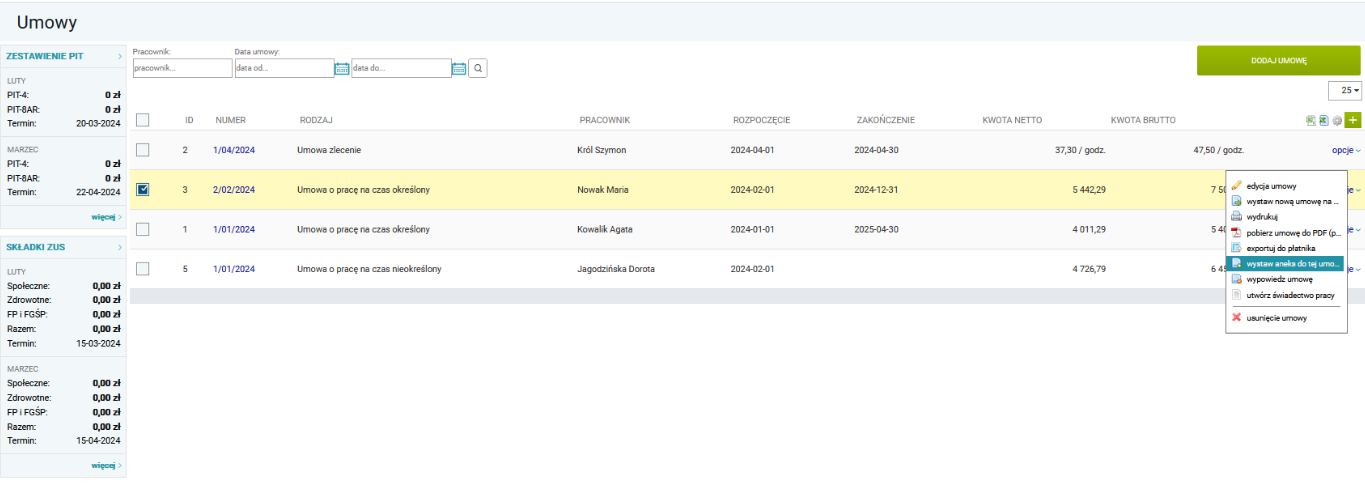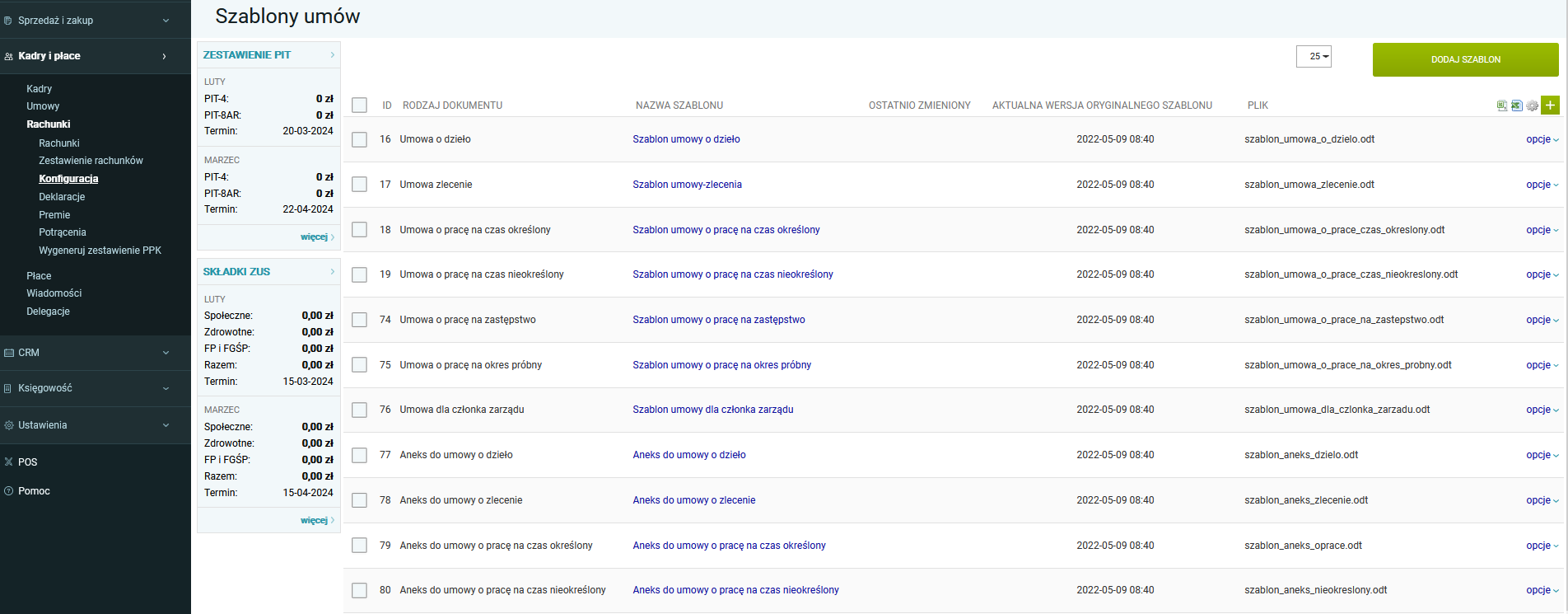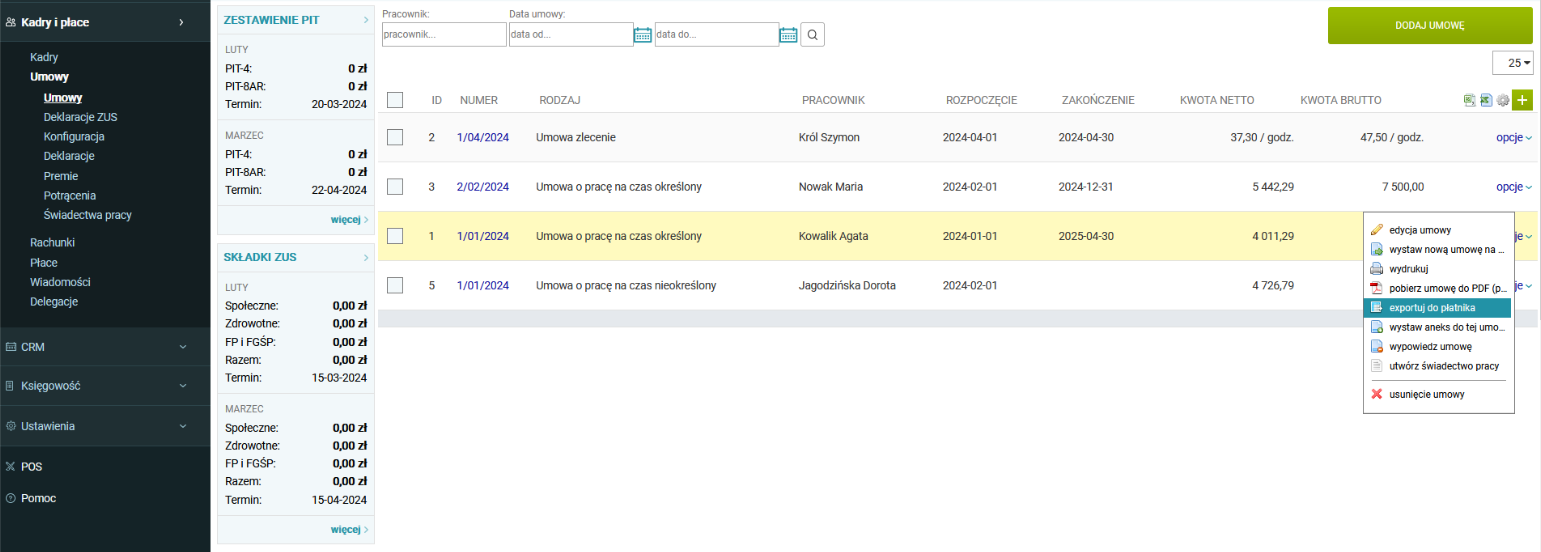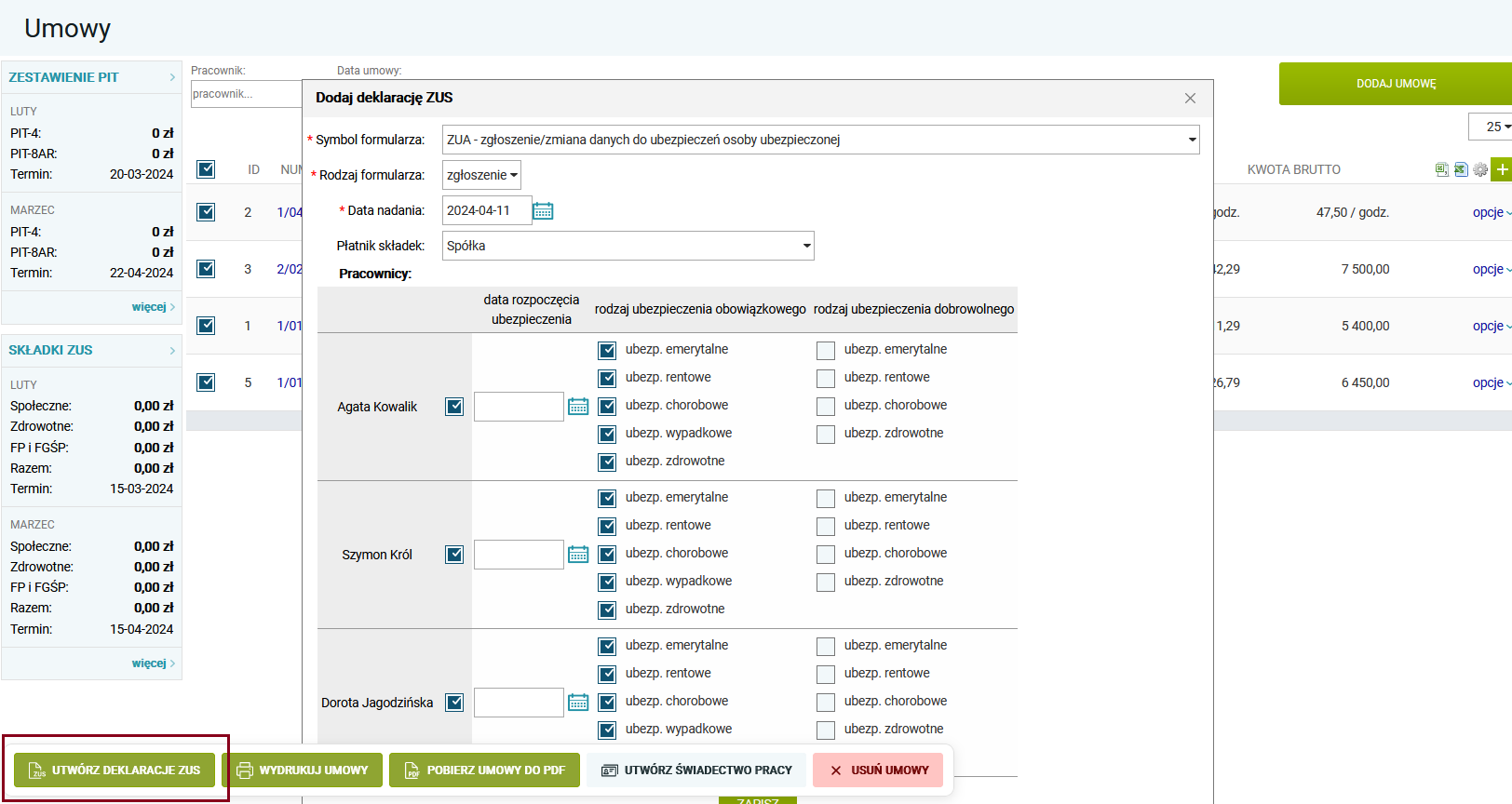Program kadry i płace 2 - zakładka "Umowy"
Umowy
Kolejnym krokiem przy zatrudnieniu nowego pracownika jest zawarcie z nim umowy. Poniżej przedstawimy dodawanie umowy pracownika, wystawianie aneksu do umowy, wypowiedzenie umowy i inne.
Lista dodanych umów
Przejdźmy do zakładki „umowy”. Podobnie jak w poprzedniej zakładce, widoczna jest lista, tym razem zawartych umów z pracownikami. Lista na początku będzie pusta, chyba, że wcześniej wprowadziliśmy już jakieś umowy w programie.
Przy każdej pozycji umowy na liście znajduje się ikona „opcje”, która rozwija listę wyboru dodatkowych opcji, takich jak: edycja umowy, możliwość wystawienia nowej umowy na podstawie już wprowadzonej, możliwość pobrania umowy do formatu PDF lub wydruku bezpośrednio na drukarce, eksport do płatnika, możliwość wystawienia aneksu do umowy lub wypowiedzenia, możliwość pobrania świadectwa pracy lub usunięcia umowy z zapisanej listy umów.
Dodanie nowej umowy dla pracownika
Aby utworzyć nową umowę, należy wybrać przycisk „dodaj umowę” lub zielony znaczek „plus” - na górze po prawej stronie listy.
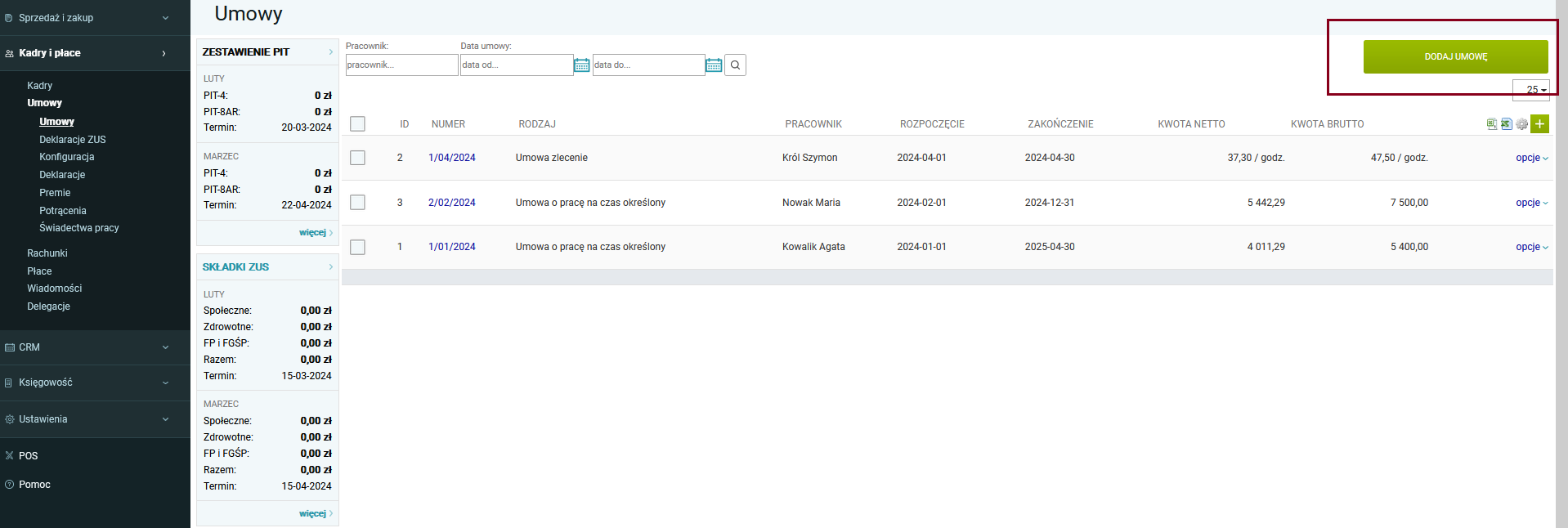
Zobaczymy wówczas ekran, na którym wprowadzamy nową umowę – uzupełnić należy obowiązkowe pola oznaczone czerwoną gwiazdką – m.in. rodzaj umowy, data zawarcia umowy i rozpoczęcia, pracownik, zakres czynności, podstawa wynagrodzenia, stawka podatku itd.
Zgodnie z ukazanym poniżej formatem wprowadzania nowego pracownika do programu na początek wypełniamy podstawowe dane znajdujące się w zakładce „umowa”. Uzupełniamy pola dotyczące okresu (rok i miesiąc), według którego naliczone zostaną domyślnie stawki na umowie, wybieramy rodzaj umowy, np. „umowa o dzieło” oraz uzupełniamy pole z numerem dokumentu i wszelkimi datami (data zawarcia umowy, rozpoczęcia i opcjonalnie zakończenia). Ważne jest wypełnienie pól „data zawarcia umowy”, czyli kiedy umowa została podpisana, „data rozpoczęcia”, czyli od kiedy pracownik rozpocznie pracę. Jeśli umowa jest zawarta na czas określony, to uzupełniamy również pole „Data zakończenia”. W momencie, gdy będziemy już wiedzieli, kiedy umowa została faktycznie zakończona, np. wypowiedziana, lub upłynął termin, na jaki umowa została zawarta, wówczas będziemy mogli uzupełnić pole „Data faktycznego zakończenia”. Jeśli jednak umowa została zakończona zgodnie z terminem podanym w „data zakończenia” to nie musimy już tego pola uzupełniać. Pole to uzupełniamy jedynie wtedy, gdy umowa zakończy się w innym niż przewidziany terminie – np. zostanie wcześniej wypowiedziana czy rozwiązana.
Kolejno po prawej stronie wybieramy pracownika, dla którego chcemy wystawić daną umowę, wpisujemy zakres jego obowiązków oraz wymiar pracy (np. 1/1, 1/2). W przypadku gdy pracownik jest uprawniony do zasiłku chorobowego od pierwszego dnia pracy to również zaznaczamy odpowiednią opcję.
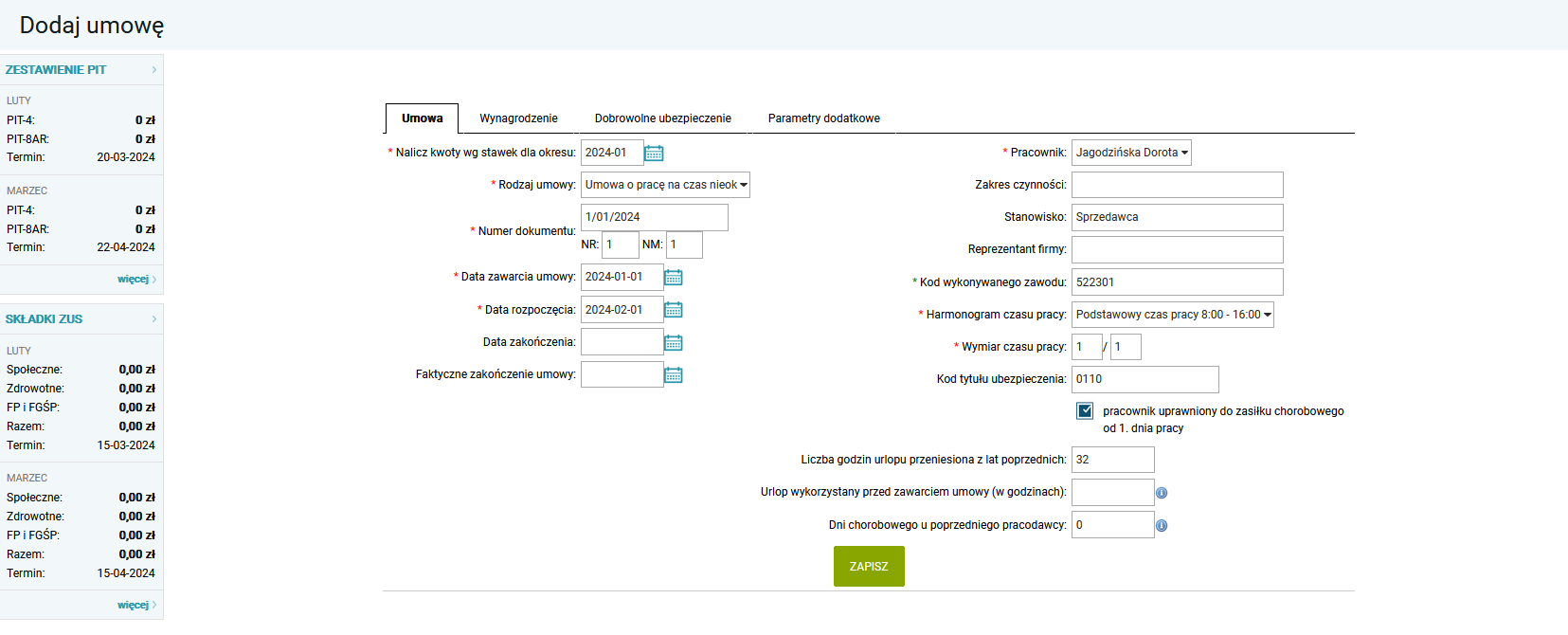
Na koniec uzupełniamy resztę pól dotyczących umowy – zakładka „wynagrodzenie” i „dobrowolne ubezpieczenie”. Program nie wymusza podania wszystkich informacji, ale trzeba pamiętać, że jeśli ich nie podamy wszystkich, to nie będą się one drukować, np. na deklaracjach czy umowach.
W pierwszej zakładce „wynagrodzenie” z obowiązkowych pól widzimy tutaj podstawę wynagrodzenia, kwotę brutto, wybór składek ZUS (brak, wszystkie, bez składki chorobowej, bez ubezpieczenia społecznego), składka wypadkowa oraz wybór kosztów uzyskania (zwykłe, zwiększone, brak, 20%, 50% etc.). Nie oznacza to jednak, że musimy te wszystkie pola wypełniać. Wystarczy podać kwotę netto lub kwotę brutto, a program sam dokona obliczeń pozostałych kwot.
Należy zwrócić uwagę na dodatkowe opcje na samym dole, takie jak: „uwzględnij kwotę wolną od podatku” (możemy jej nie uwzględniać, jeśli pracownik zatrudniony jest również w innym miejscu pracy), „działalność wykonywana osobiście” (np. dla członków zarządu), „nie naliczaj kosztów uzyskania przychodu dla kwot 200 zł i mniejszych (rozliczenie w pit 8-AR)”, „nalicz podatek 32% po przekroczeniu progu podatkowego” (tylko w umowach cywilnoprawnych i dla członków zarządu), „rozliczenie ryczałtowe nierezydenta – ryczałt 20%”, itd.
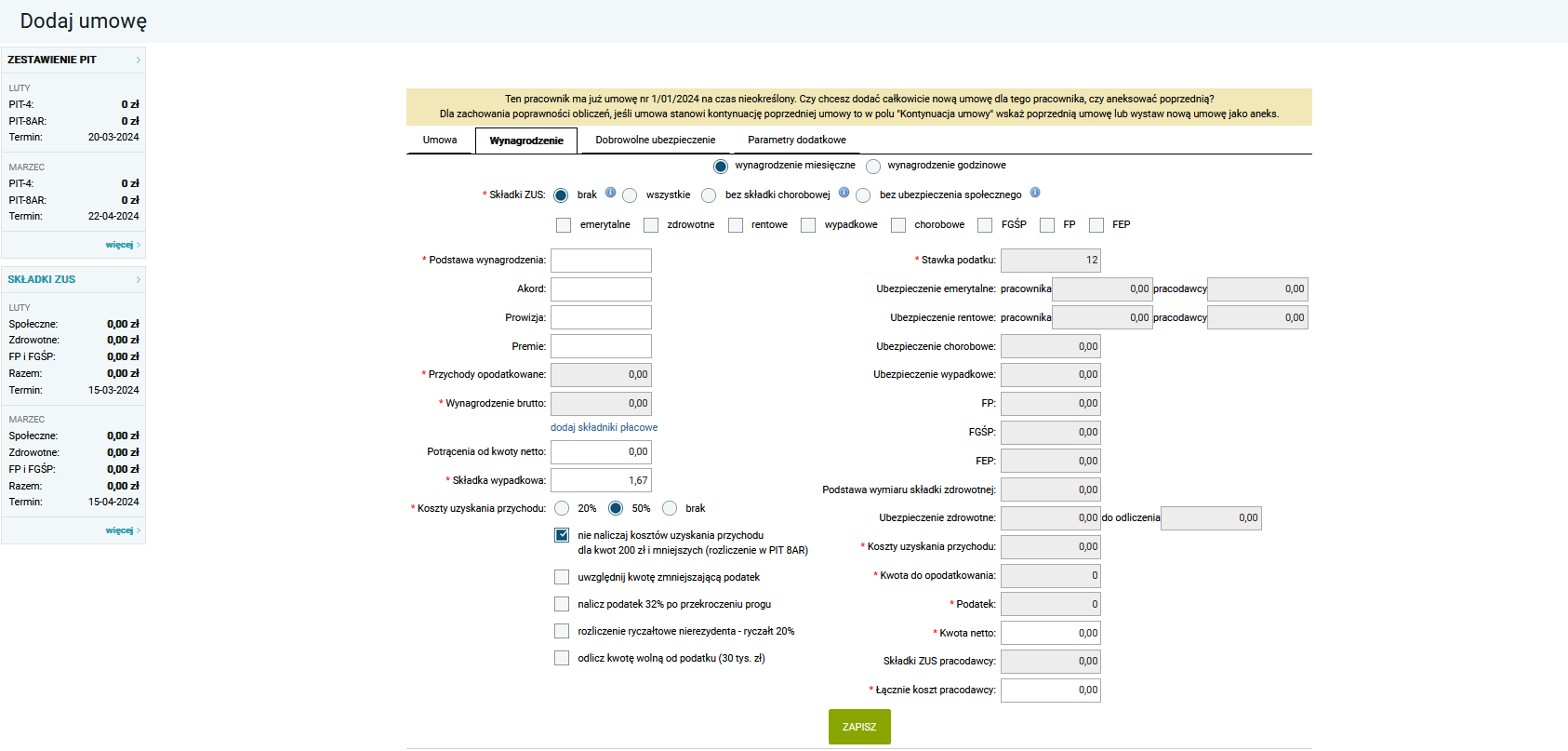
Wróćmy jeszcze na chwilę do wcześniejszych opcji, gdzie znajduje się kalkulator pozwalający na wprowadzenie stałych składników płacowych danego pracownika i obliczenie jego wynagrodzenia. Jeśli na liście składników płacowych brakuje nam niektórych, to możemy je dodać, wybierając opcję „dodaj składniki płacowe”. Spowoduje to przejście do ekranu dodawania składników i zamknięcie okna dodawania umowy, bez zapisywania zmian.
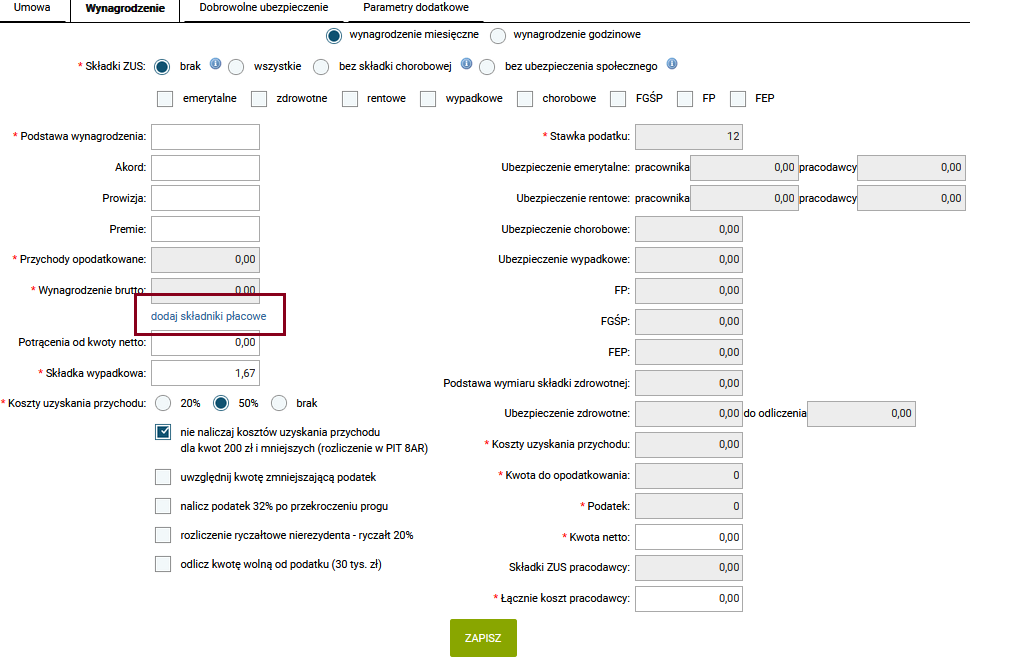
Kalkulator pozwala na obliczanie wynagrodzenia zarówno od kwoty brutto, od netto, jak i od łącznego kosztu pracodawcy (w tym ostatnim przypadku po wprowadzeniu kwoty należy „wyjść” z pola, klikając, np. na inne pole, aby kwota została przeliczona). Umożliwia to też obliczenie wynagrodzenia na podstawie stawki godzinowej. W tym trybie program obliczy jedynie symulację wynagrodzenia dla wybranej ilości dni i godzin w miesiącu. Faktyczna kwota wynagrodzenia będzie wynikała z przepracowanego czasu i znajdzie się dopiero na rachunku czy liście płac.
Obliczając wynagrodzenie, pamiętajmy o wybraniu odpowiednich dla danego pracownika składek ZUS oraz wprowadzeniu składki wypadkowej odpowiedniej dla naszego przedsiębiorstwa. W dolnej części okna trzeba również wybrać odpowiednie koszty uzyskania przychodu. Dla umów cywilnoprawnych dla kwot 200 zł i mniejszych program automatycznie rozliczać będzie taką umowę w PIT 8AR. Jeśli tego nie chcemy, należy odznaczyć opcję w dolnej części okna.
Jeśli chcemy pracownikowi od razu naliczać podatek wg stawki dla drugiego progu podatkowego, zaznaczmy opcję „nalicz podatek 32%...”. Opcja jest przydatna, jeśli chcemy oszacować łączny roczny koszt pracodawcy za danego pracownika. Opcja ta jest domyślnie aktywna w umowach o pracę. Natomiast w umowach cywilnoprawnych (i umowach dla członków zarządu) opcja nie jest domyślnie aktywna, gdyż takim osobom nie naliczamy podatku w podwyższonej wysokości w przypadku przekroczenia progu podatkowego — rozliczą go sobie dopiero w zeznaniu rocznym.
W przypadku umów z członkami zarządu z tytułu powołania zaznaczymy opcję „działalność wykonywana osobiście”, dzięki czemu program rozliczy te umowy w odpowiednich pozycjach w PIT11 i PIT4R.
Wartą uwagi jest jeszcze opcja „prawa autorskie i licencje”, która spowoduje naliczanie danego składnika z autorskimi kosztami uzyskania przychodu.
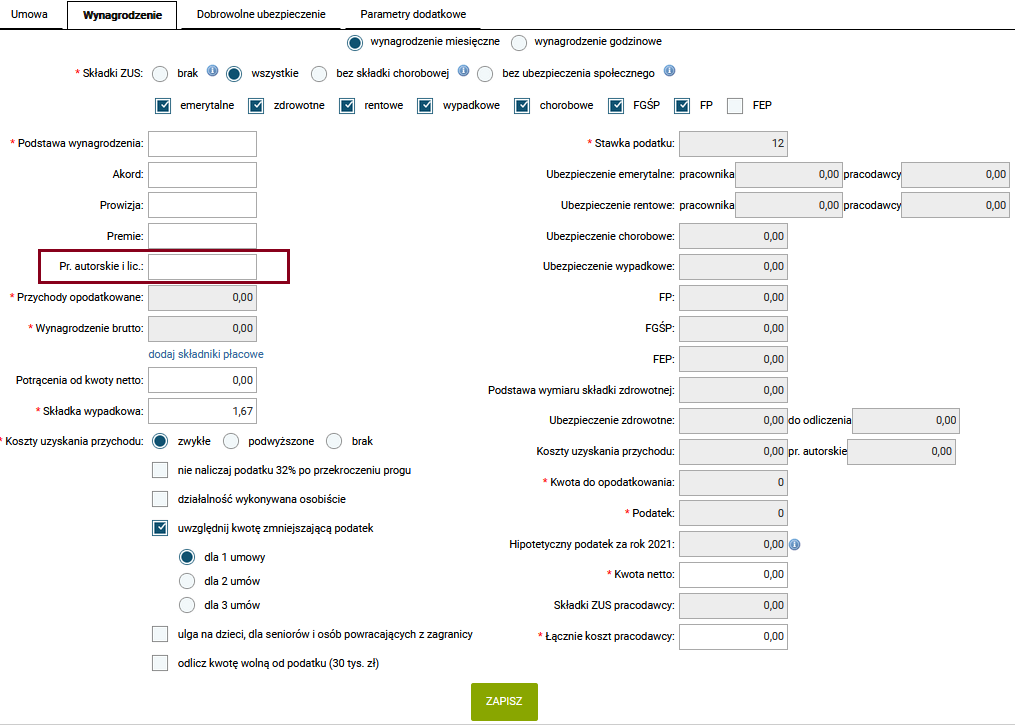
Po uzupełnieniu danych w umowie, klikamy „zapisz”, po czym system przenosi nas na główne okno zakładki „umowy”.
Jak wspomnieliśmy wcześniej, w tym miejscu możemy pobrać świadectwo pracy. Na świadectwie pracy program automatycznie zbierze dane dotyczące umowy i wyświetli ich podsumowanie, można je w tym momencie jeszcze zmodyfikować.
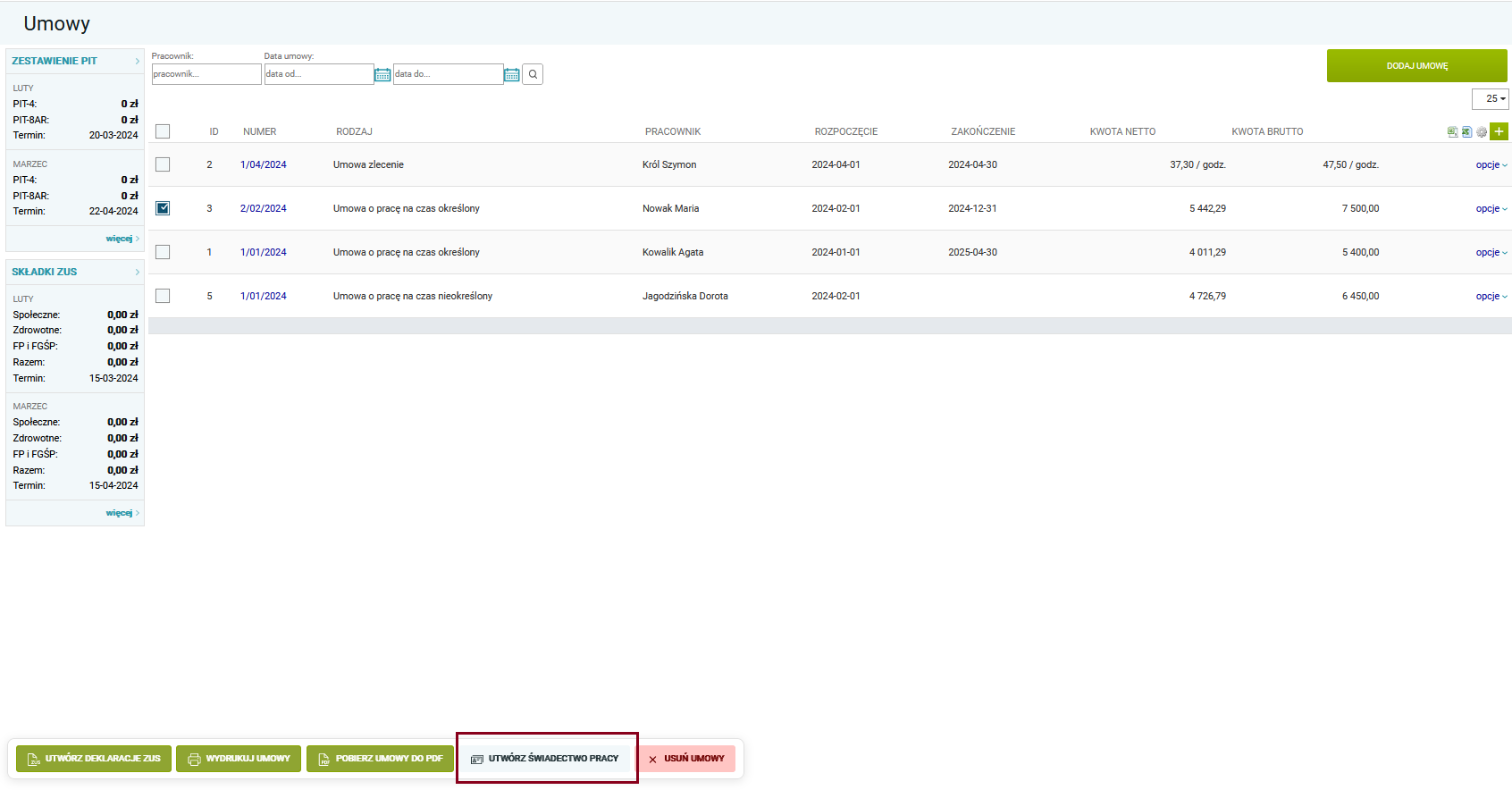
Kolejną z opcji jest wystawienie aneksu do umowy, kliknięcie tej opcji spowoduje otwarcie okna podobnego do tego, które wiedzieliśmy wcześniej, wprowadzając umowę.
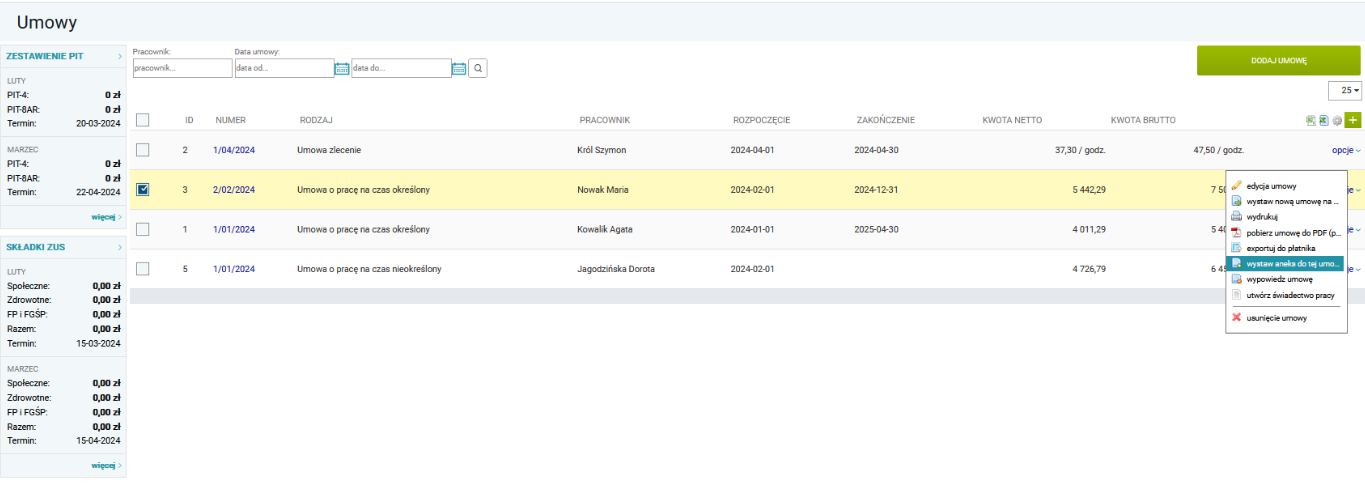
Po wprowadzeniu zmian klikamy „zapisz”. Zapisanie aneksu spowoduje, że program automatycznie zakończy pierwotną umowę (lub aneks, jeśli aneksujemy umowę już wcześniej aneksowaną) uzupełniając w niej datę „data faktycznego zakończenia umowy”. Umowę możemy również wypowiedzieć, używając opcji „wypowiedz umowę”. Wówczas po oznaczeniu wypowiedzenia będziemy mogli pobrać wypowiedzenie do PDF, aby je wydrukować.
Ostatnia opcja „wypowiedz umowę” powoduje iż możemy wypowiedzieć wybraną umowę pracownikowi. W nowym oknie pojawią się informacje obowiązkowe do uzupełnienia – dzień wypowiedzenia umowy, dzień upłynięcia wypowiedzenia, przyczyna wypowiedzenia, sąd pracy oraz informacja dotycząca zachowania okresu wypowiedzenia. Na koniec klikamy „zapisz”.
Szablony dokumentów kadrowo-płacowych
Opcja „szablony” pozwala nam na przeglądanie dostępnych szablonów/wzorów wydruków. Po kliknięciu ikony „opcje” mamy możliwość wykorzystania na danym szablonie wybranych opcji dodatkowych takich jak – edycja szablonu, pobranie szablonu i powrócenie do domyślnego (oryginalnego) szablonu (przed dokonaną zmianą).
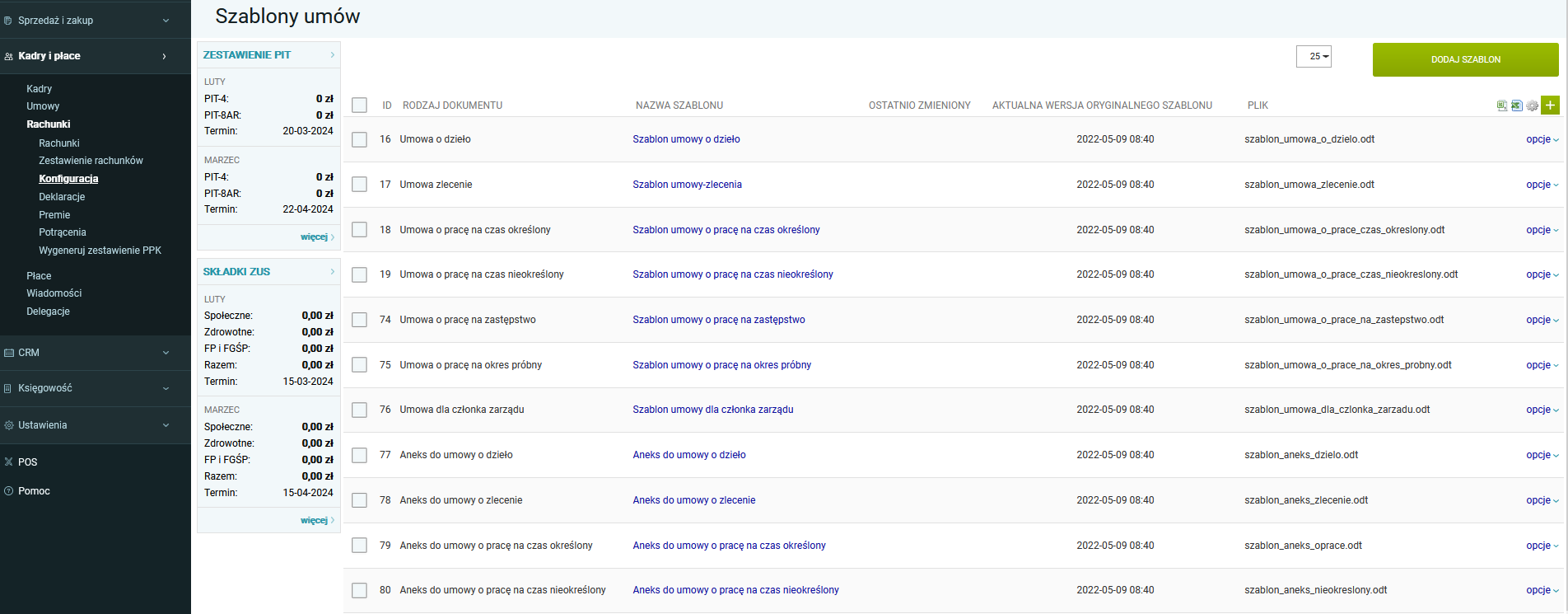
Na szablonach możemy stosować znaczniki, dzięki którym program wie, w które miejsce w umowie wstawić odpowiednią wartość, np. pod znacznik #IMIE# program podstawi imię danego pracownika. Lista wszystkich znaczników dostępna jest pod linkiem.
https://www.systim.pl/q162-Jakie-pola-zmienne-mo%C5%BCna-stosowa%C4%87-do-edycji-szablon%C3%B3w-um%C3%B3w-i-rachunk%C3%B3w
Deklaracja ZUS
Gdy już mamy umowę to musimy pracownika zgłosić do ubezpieczeń ZUS. W tym celu przy danej umowie (lub przy pracowniku) klikamy opcję „eksportuj do płatnika” lub możemy w podzakładce „Płatnik” kliknąć przycisk „dodaj nową deklarację.
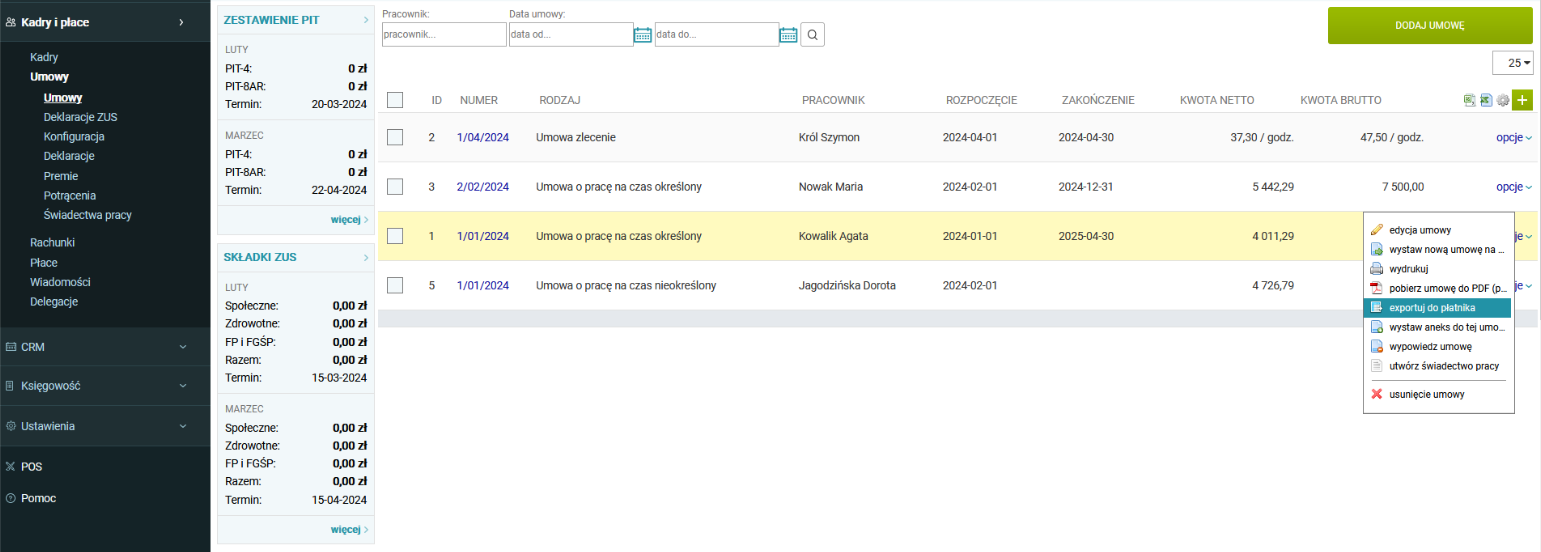
Opcję możemy wykonać jednocześnie dla kilku pracowników. Na liście umów zaznaczamy wybrane umowy, a następnie wybieramy z zakładki opcję „utwórz deklarację ZUS”. Deklaracja zostanie utworzona dla wybranych pracowników (umów pracowników).
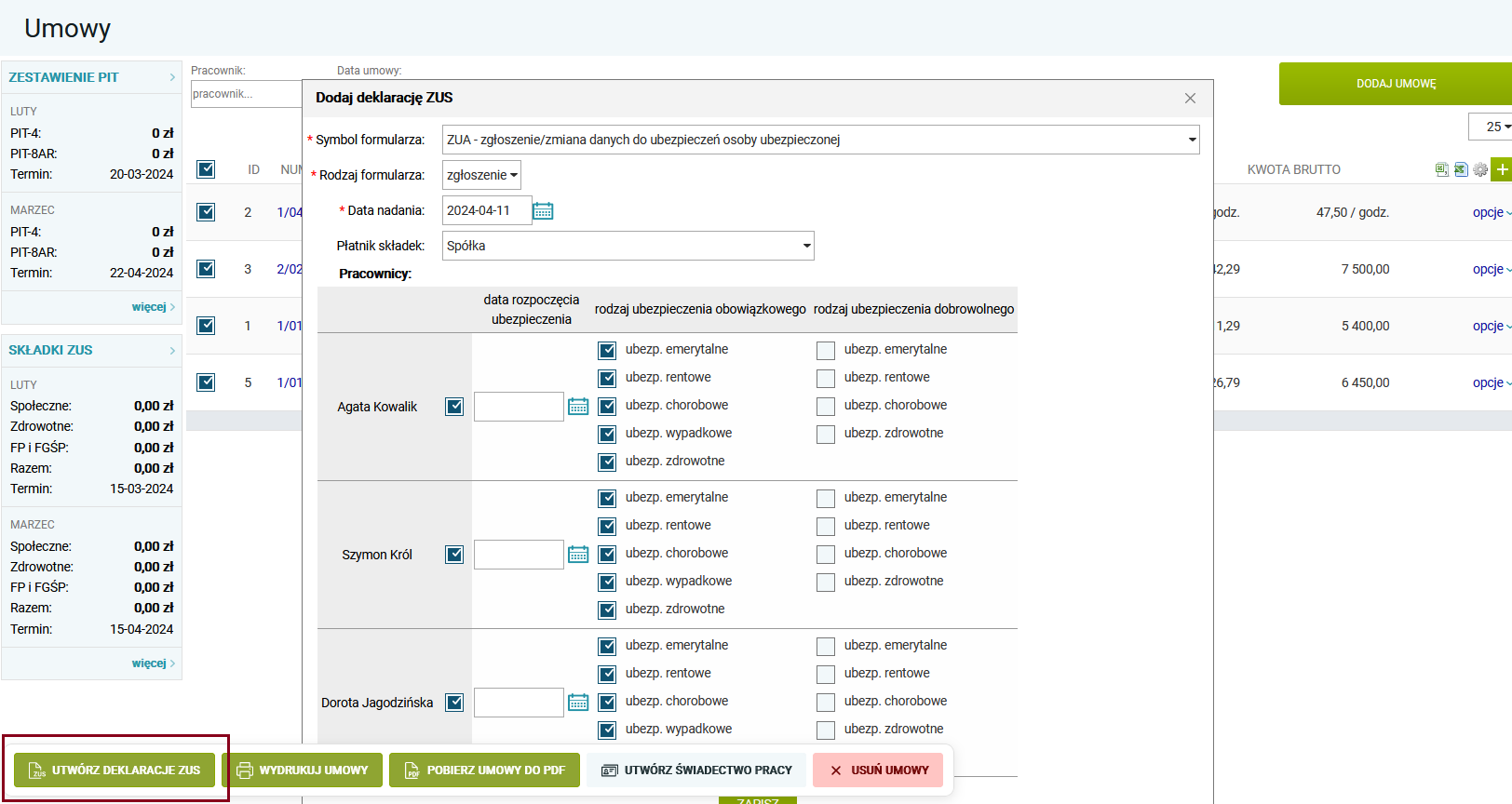
Po wybraniu tej opcji pojawi nam się okienko, gdzie możemy utworzyć nową deklarację ZUS. Z okienka „Symbol formularza” wybieramy jaki formularz chcemy utworzyć, np. ZZA, gdy pracownik opłaca jedynie ubezpieczenie zdrowotne, zaś ZUA w przypadku gdy opłaca też inne składki lub ZWUA jeśli chcemy osobę wyrejestrować z ubezpieczeń, bo np. już u nas nie pracuje. Następnie uzupełniamy kolejne pola i klikamy „zapisz”.
Gdy deklaracja zostanie zapisana, zamykamy okienko i przechodzimy do podzakładki „Deklaracje ZUS”. W tym miejscu widzimy wszystkie ostatnio utworzone deklaracje ZUS możliwe do pobrania w wersji XML, usunięcia lub podpisania i wysłania bezpośrednio do ZUS.
Sprawdź wszystkie funkcjonalności programu Systim: >> KLIKNIJ <<
← Powrót do "Kadry i Płace cz. 1" Przejdź dalej do "Kadry i Płace cz. 3" →