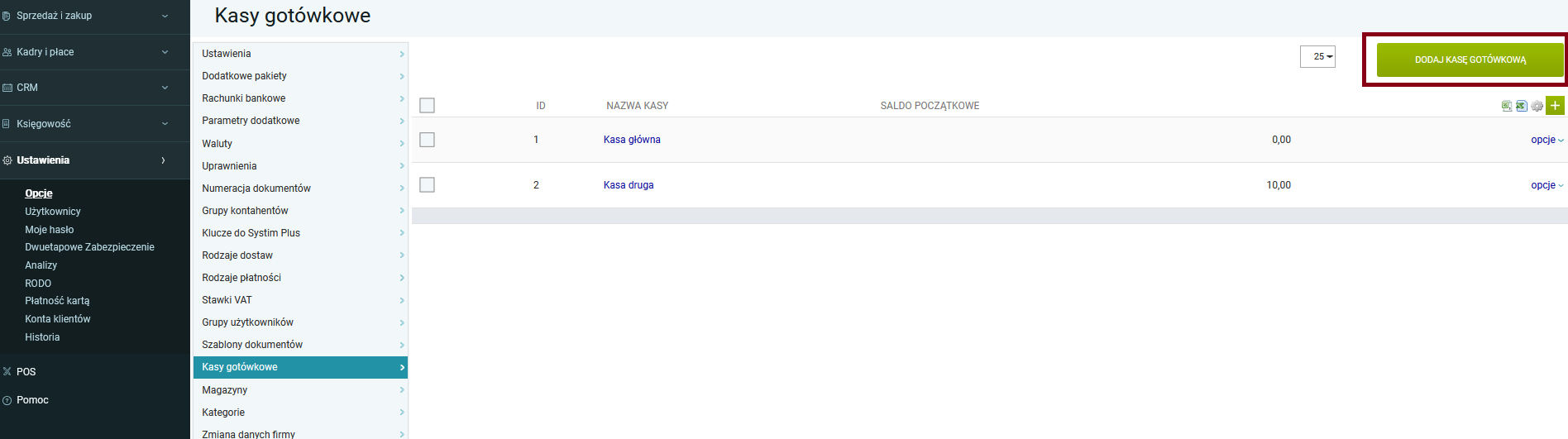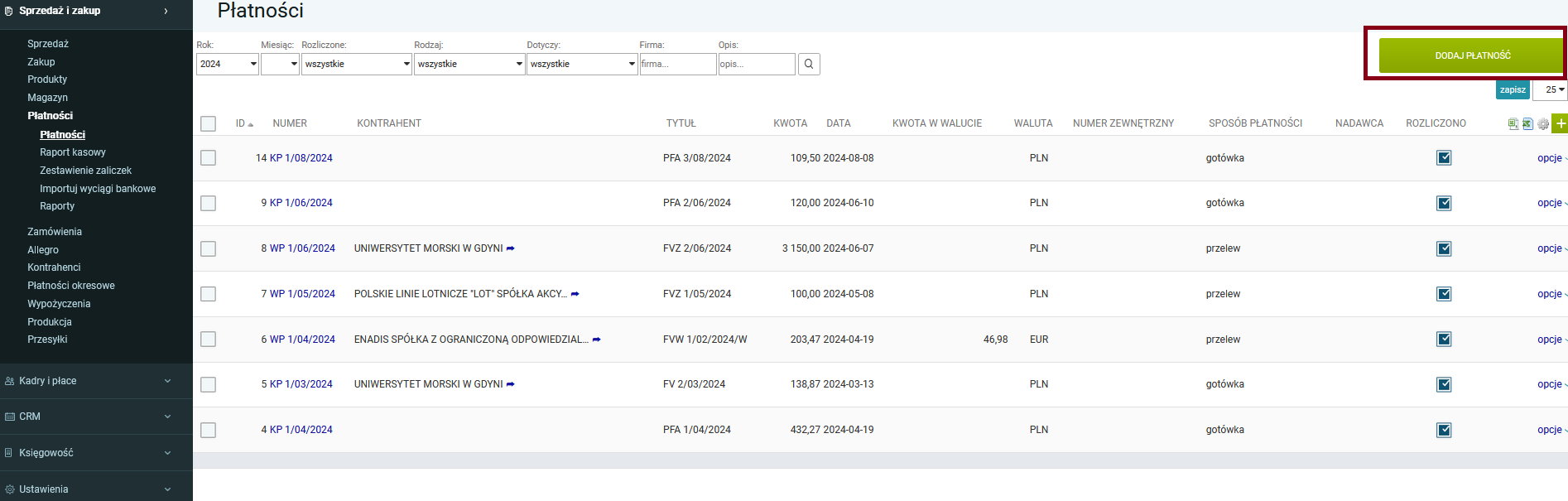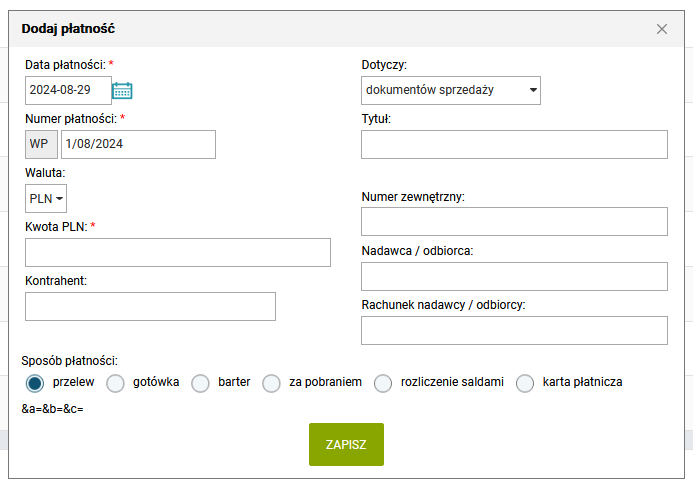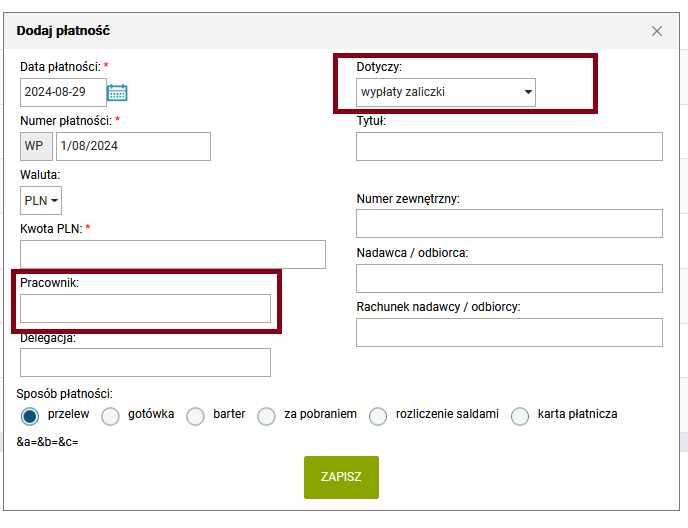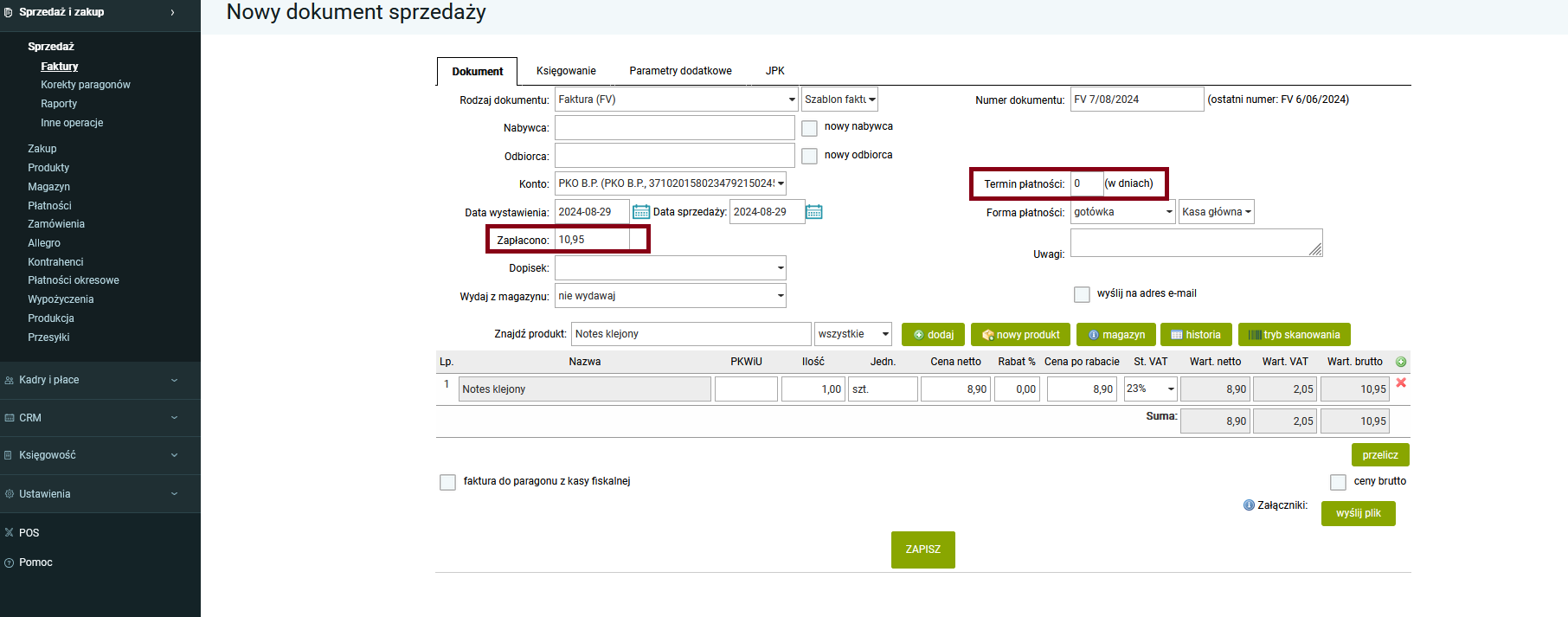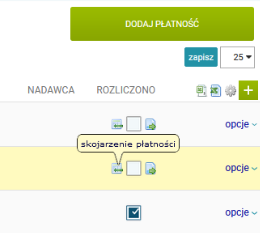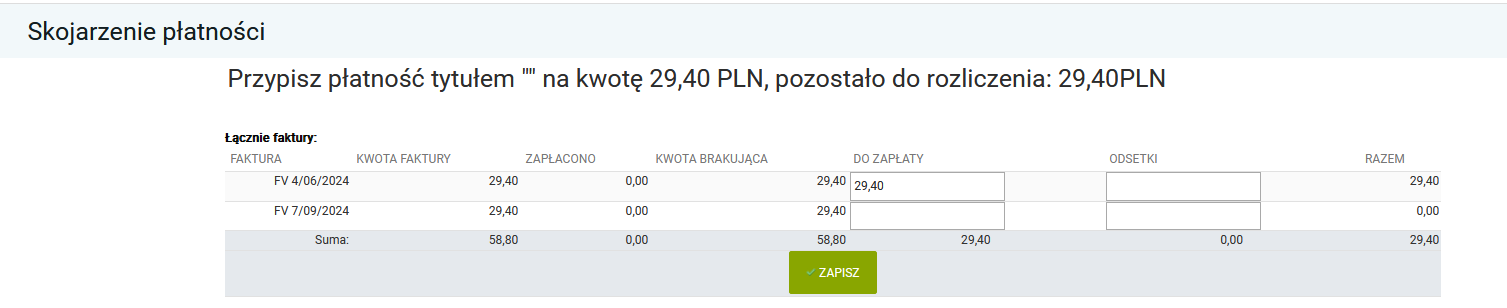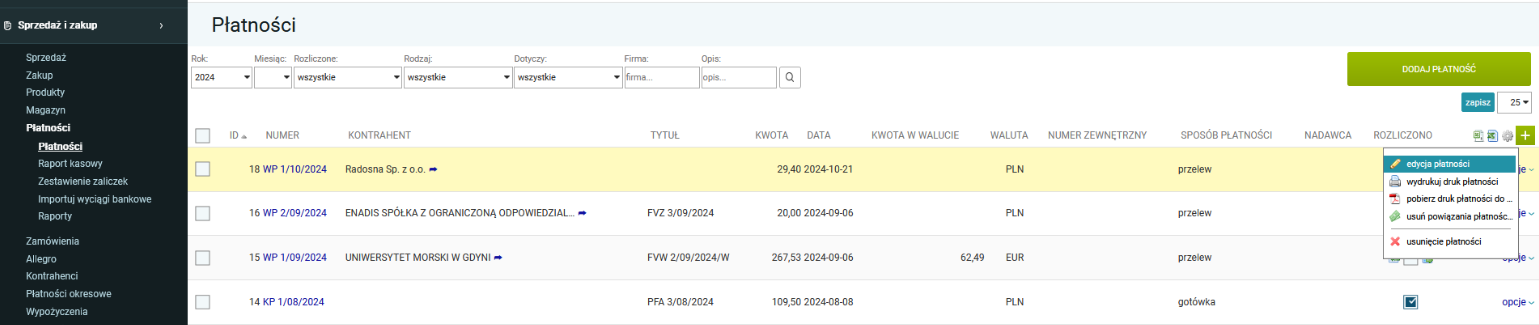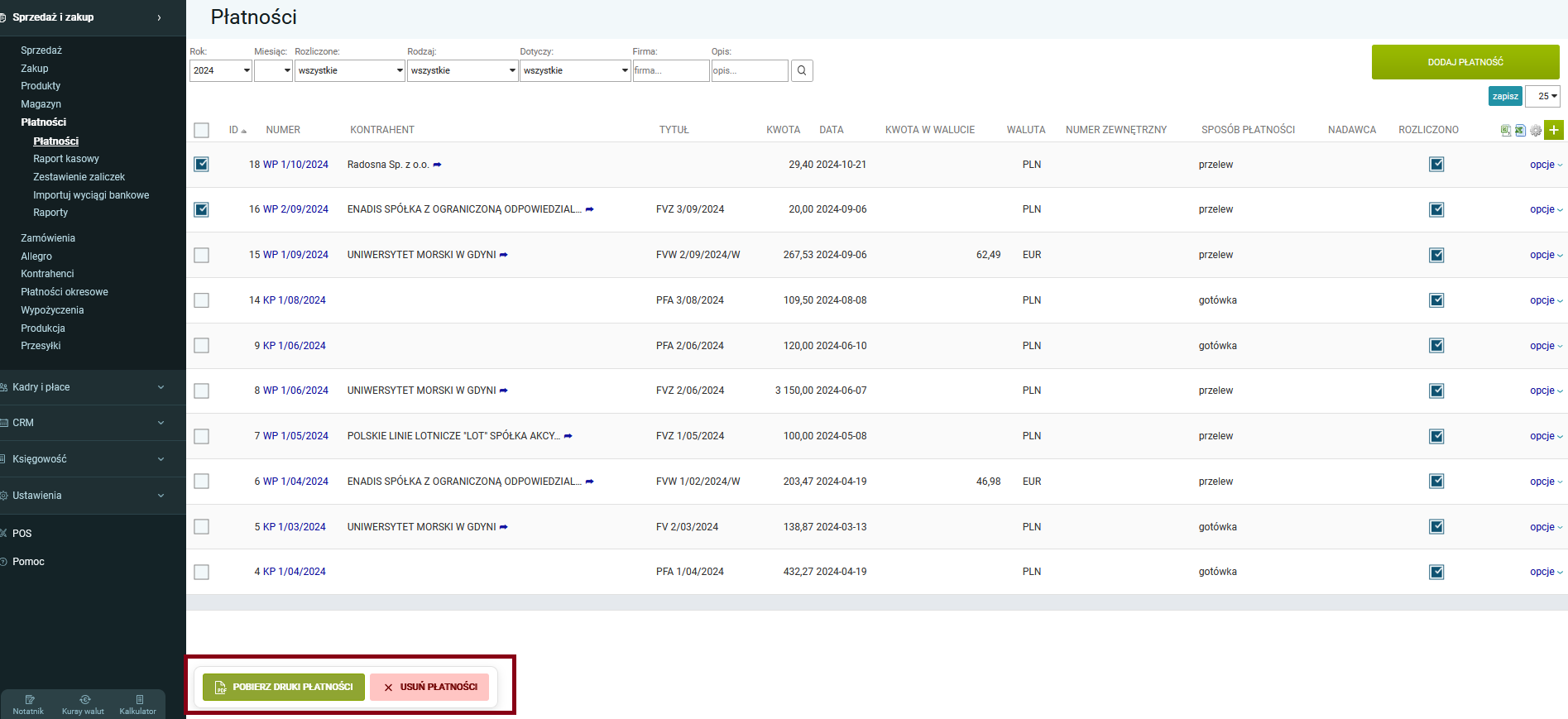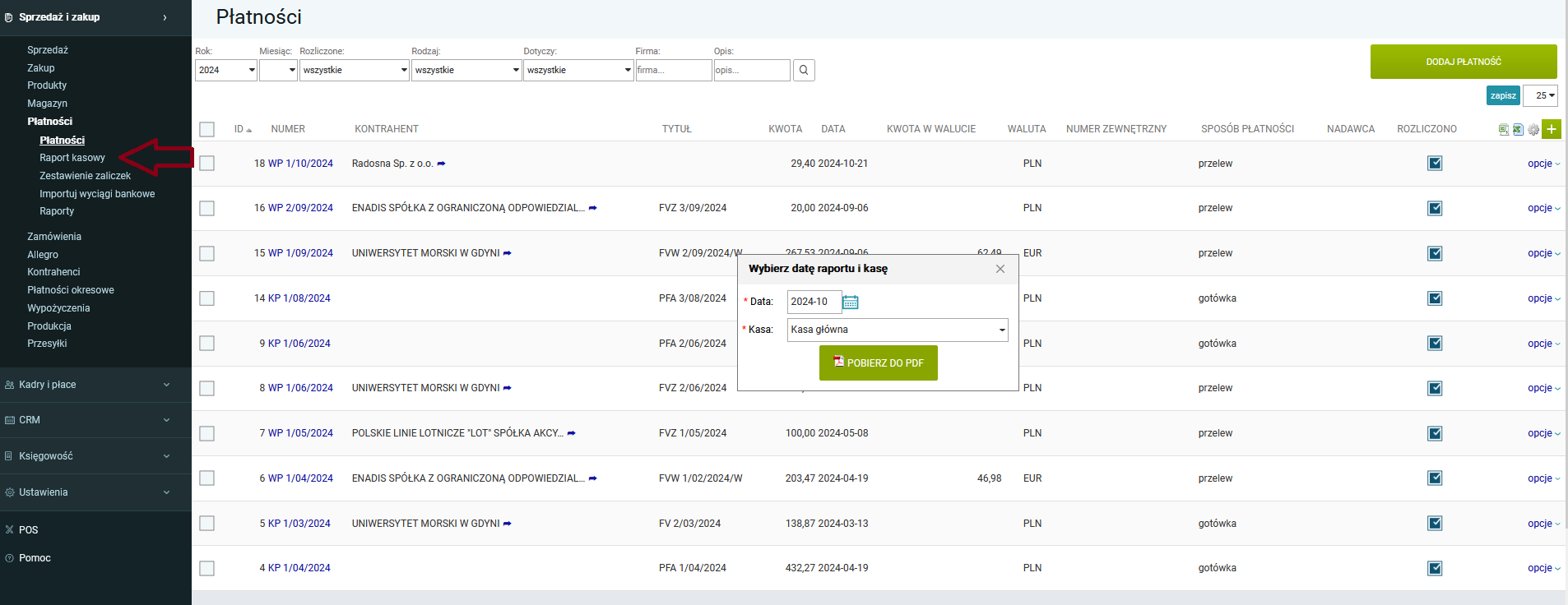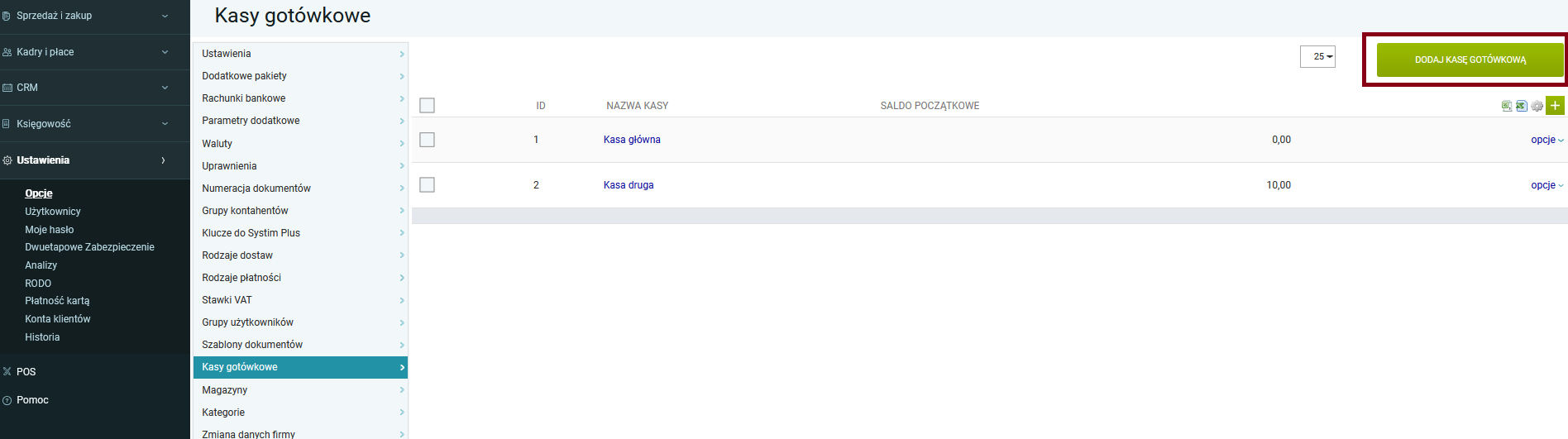1. Płatności do dokumentów sprzedaży i zakupu
Zakładka "Płatności" pokazuje wszystkie płatności dodane w systemie – zestawienie płatności z pełną listą płatności.
1.1. Dodawanie nowej płatności
Nową płatność dodajemy poprzez przycisk „Dodaj płatność". Pola oznaczone czerwoną gwiazdką są obowiązkowe do wypełnienia, reszta pól jest opcjonalna. Na początek musimy wybrać datę płatności, numer płatności oraz wybrać walutę. Kolejno uzupełnić należy poniższe pole z kwotą. Następnie uzupełniamy pole kontrahent, wybieramy sposób płatności i rodzaj dokumentu, którego dotyczy płatność. Możemy również dodać tytuł, numer zewnętrzny, nadawcę/odbiorcę i rachunek nadawcy/ odbiorcy.
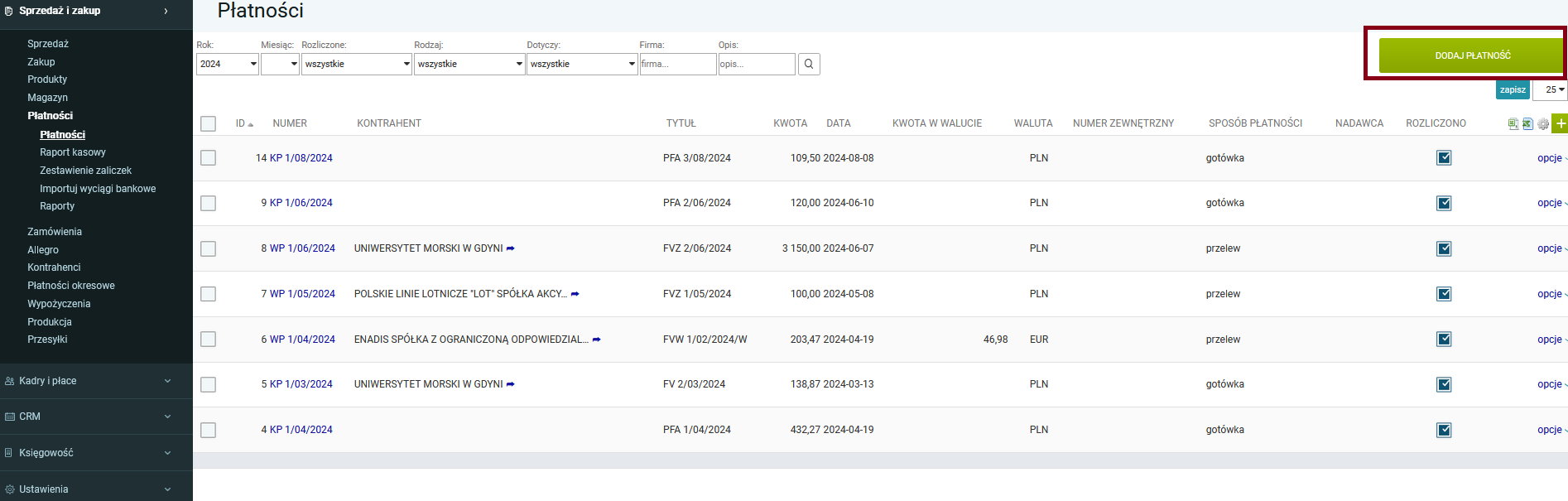
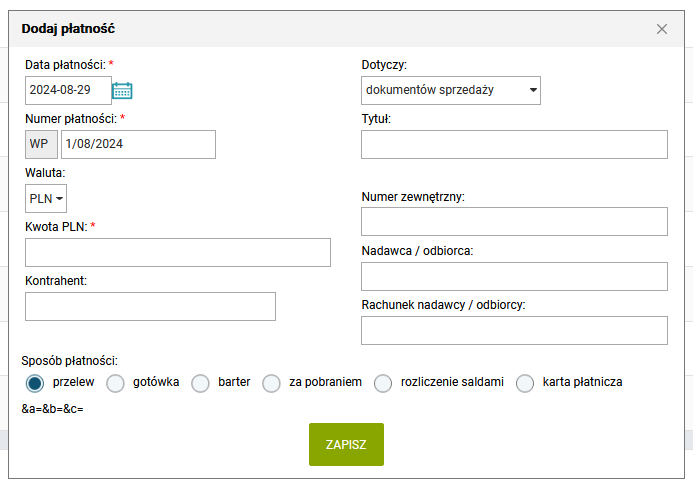
W przypadku wybrania opcji, że płatność dotyczy nie dokumentów sprzedaży i zakupu, ale zaliczki dla pracownika, to zamiast kontrahenta będziemy mogli wybrać pracownika, którego zaliczka dotyczy. Potwierdzamy operację przyciskiem „zapisz".
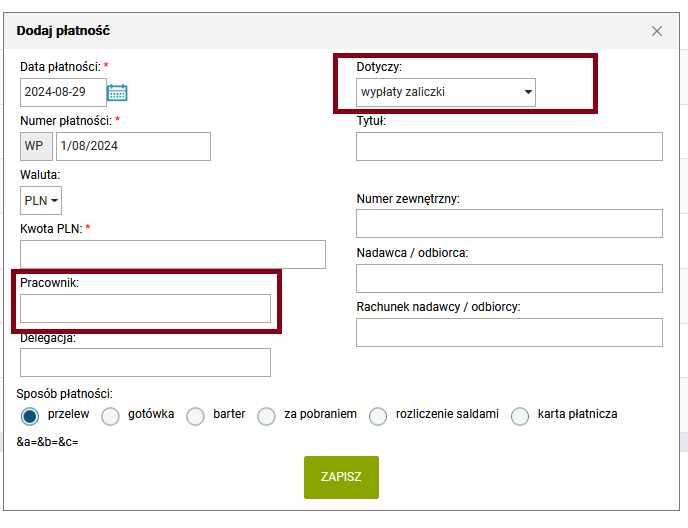
|
Uwaga!
Dokumenty płatności można też wystawiać od razu przy wystawianiu dokumentów sprzedażowych, czy zakupowych — bezpośrednio z poziomu wystawiania faktur sprzedaży i zakupu.
|
Zgodnie z powyższą uwagą wchodzimy w zakładkę "Sprzedaż" i przy wystawianiu dokumentów wystarczy wpisać w pole "Zapłacono" kwotę fakury lub uzupełnić termin płatności, jako zero. Dokument płatności zostanie wtedy dodany automatycznie do faktury.
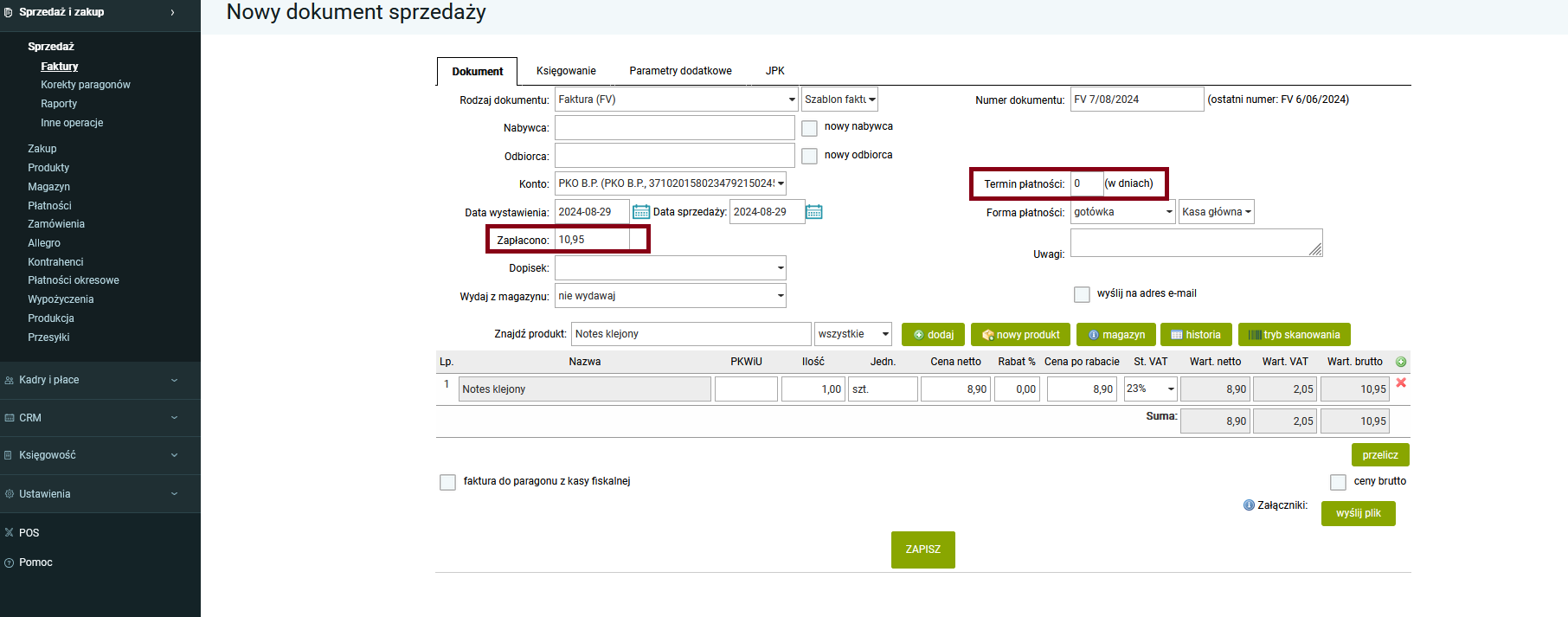
Natomiast w przypadku, gdy faktura jest już dodana bez płatności, możemy płatność dodać ręcznie do faktury. System uzupełni dane płatności na podstawie tej faktury. Na liście faktur przy danej fakturze klikamy w kolumnie "ZAPŁACONO" ikonę tzw. złotych pieniędzy. System automatycznie uzupełni za nas dane okno, które wystarczy odpowiednio zmodyfikować lub od razu zapisać. Obydwa dokumenty zostaną ze sobą powiązane. Inną możliwością jest również przy wystawianiu nowej faktury wpisanie pełnej zapłaconej kwoty w polu "zapłacono" - system automatycznie doda wtedy fakturę oraz przypisaną do niej płatność.
Lista płatności – dodatkowe opcje
Po dodaniu płatności ręcznie w zakładce "Płatności", możemy kliknąć opcję "skojarz płatność z fakturami” w górnej części okna, aby przypisać płatność do faktury.
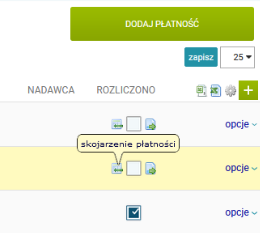
Jeśli dany kontrahent posiada nieopłacone faktury, to na kolejnym oknie będzie można do nich przypisać płatność. W tym celu wskazujemy jaką kwotę przypisać, do której z faktur, w podziale na należność główną i odsetki i zatwierdzamy operację poprzez przycisk 'zapisz'. Poniżej widzimy zestawienie wszystkich faktur klienta i przypisanych do niego płatności. Faktury już powiązane oznaczone są zieloną ikonką w kolumnie "Rozliczono".
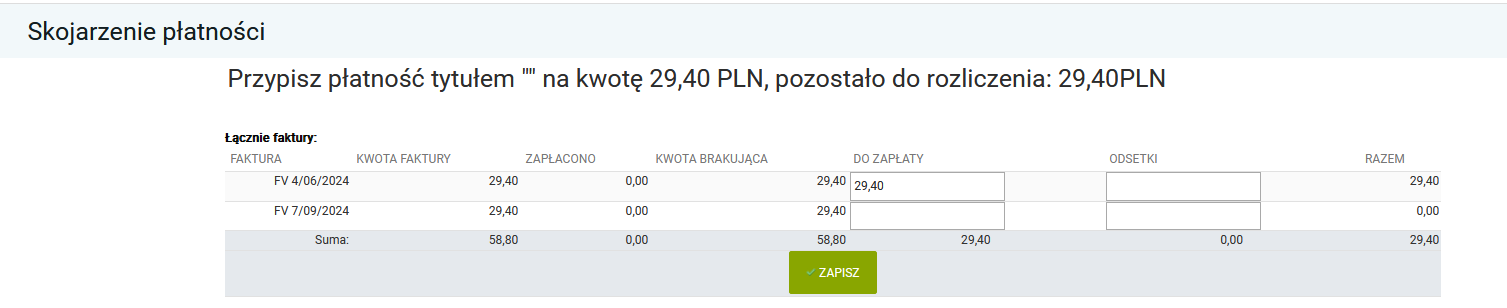
Warto jeszcze wspomnieć, że nowy dokument płatności po dodaniu ukazuje się na liście, a po kliknięciu ikony "opcje" można przejść do edycji danej płatności, wydrukować lub pobrać ją do PDF, usunąć powiązanie z fakturą oraz usunąć całą płatność.
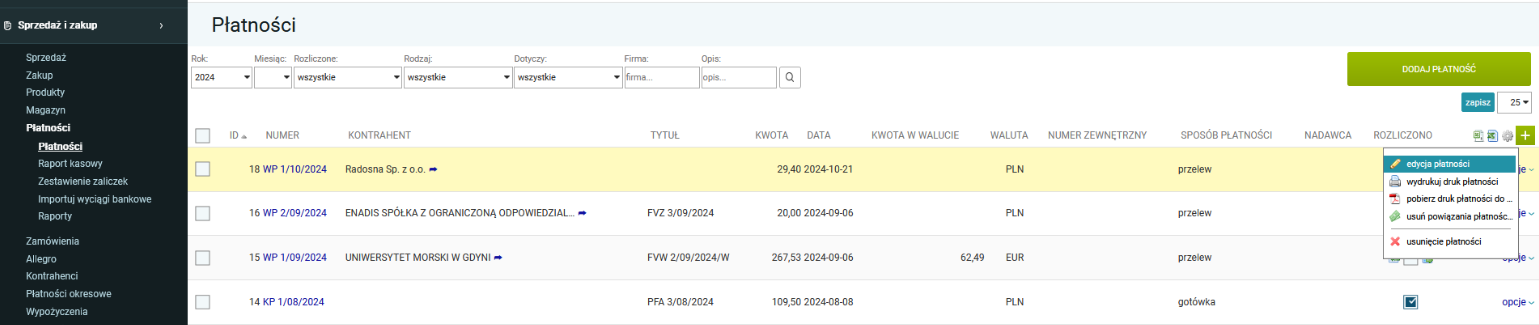
W górnej części okna znajdują się filtry, umożliwiające szybkie znalezienie danej płatności. Można również sortować tę listę po kolumnach, klikając w daną kolumnę.
Na liście płatności możliwe jest jeszcze wykonanie masowej czynności pobrania wybranych lub wszystkich dokumentów płatności do wersji PDF. W tym celu zaznaczamy wybrane płatności i klikamy w dolnej belce przycisk "pobierz druki płatności".
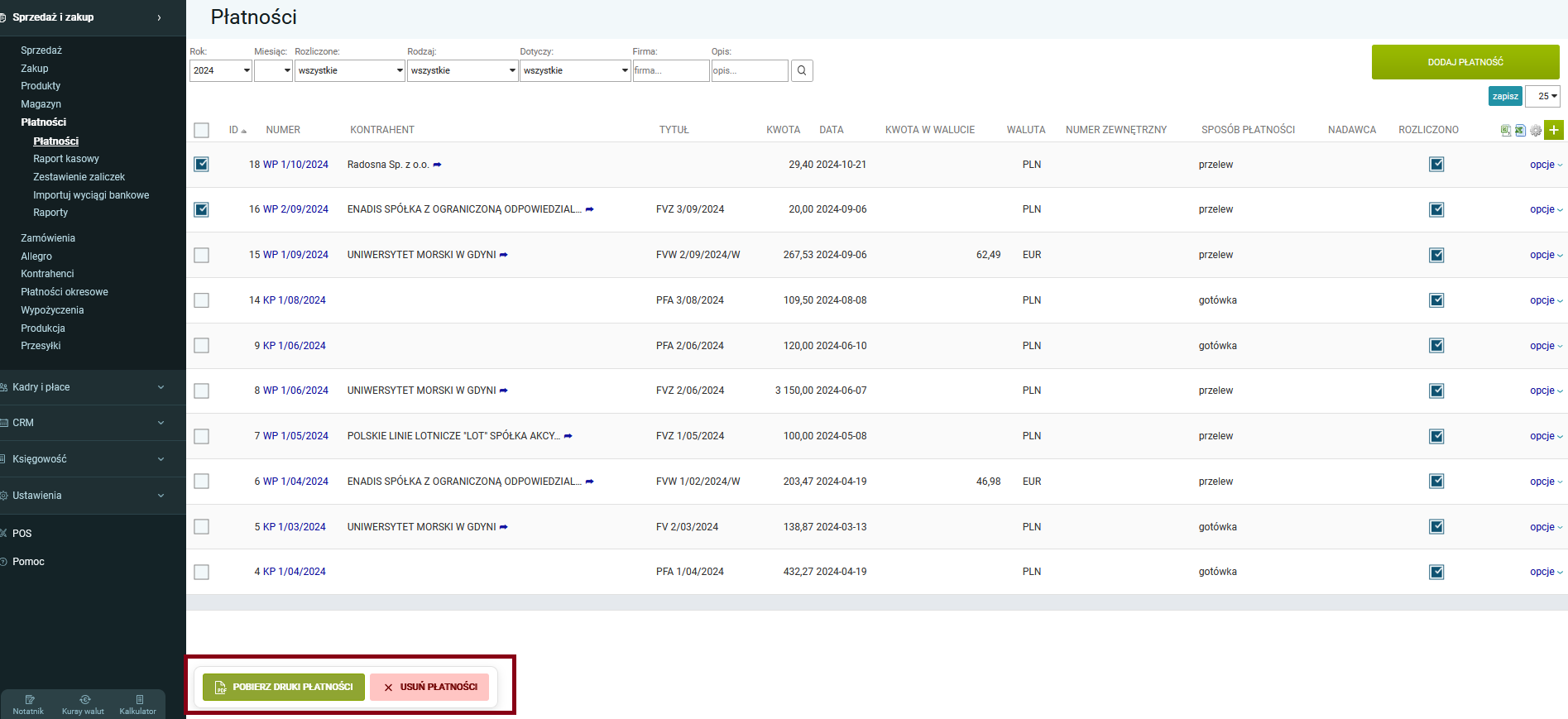
Raport kasowy
Dodatkowo istnieje możliwość wykonania raportu kasowego za wybrany okres, z możliwością wybrania, z jakiej kasy ma zostać utworzony dany raport (jeżeli w systemie zarejestrowanych jest więcej kas).
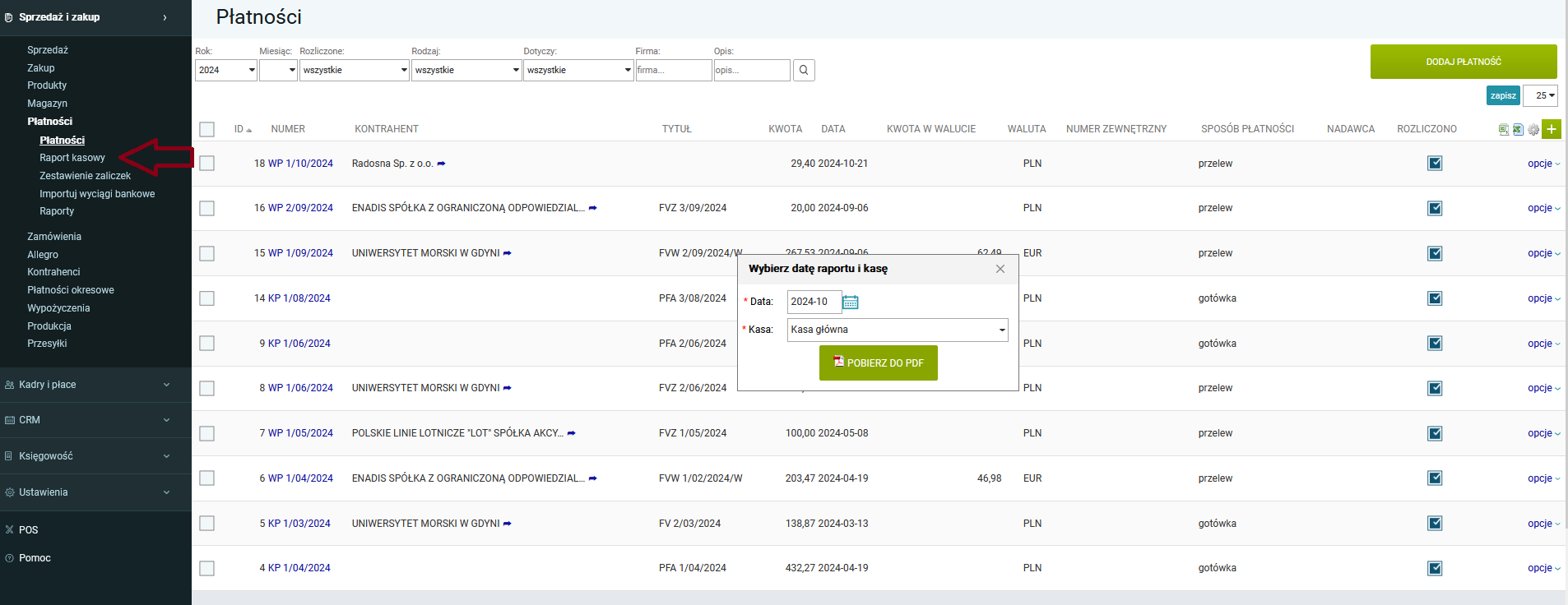
Raport kasowy pokazuje tylko płatności gotówkowe, więc przed wybraniem tej opcji upewnijmy się, że w danym okresie takie płatności zostały dodane. W okienku wybiera się datę a dokładniej miesiąc raportu i kasę, np. kasa główna i następnie klikamy "pobierz do PDF
| Uwaga! Kasy można dodawać w zakładce Ustawienia - Opcje - Kasy gotówkowe. |