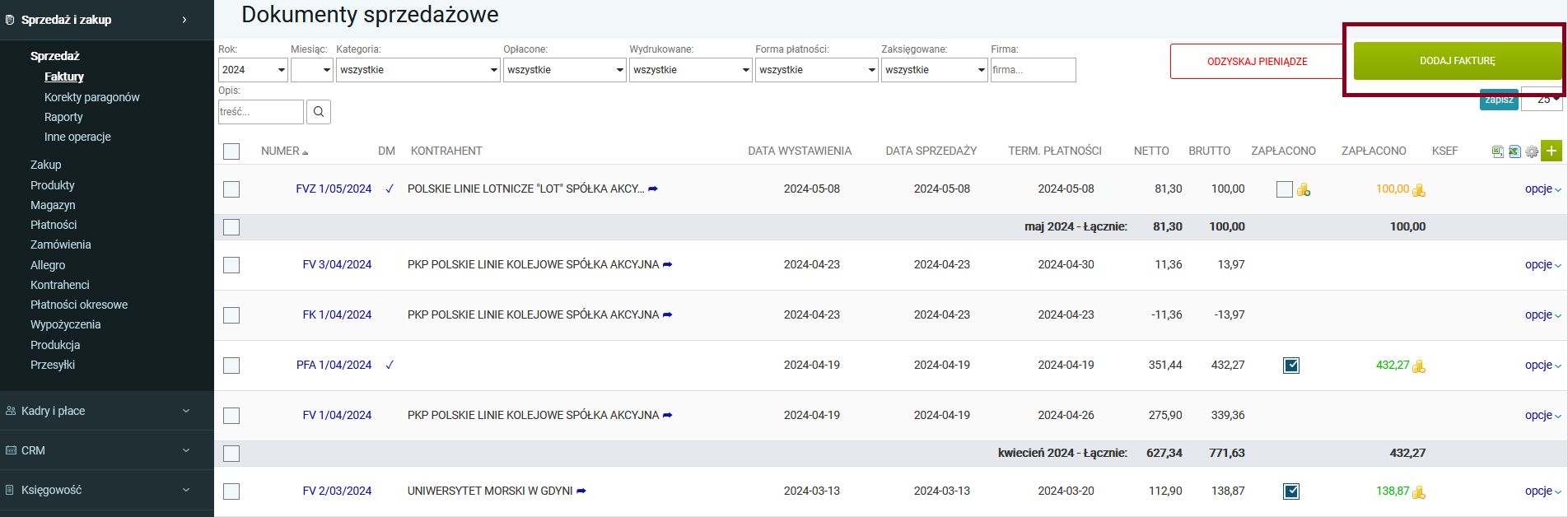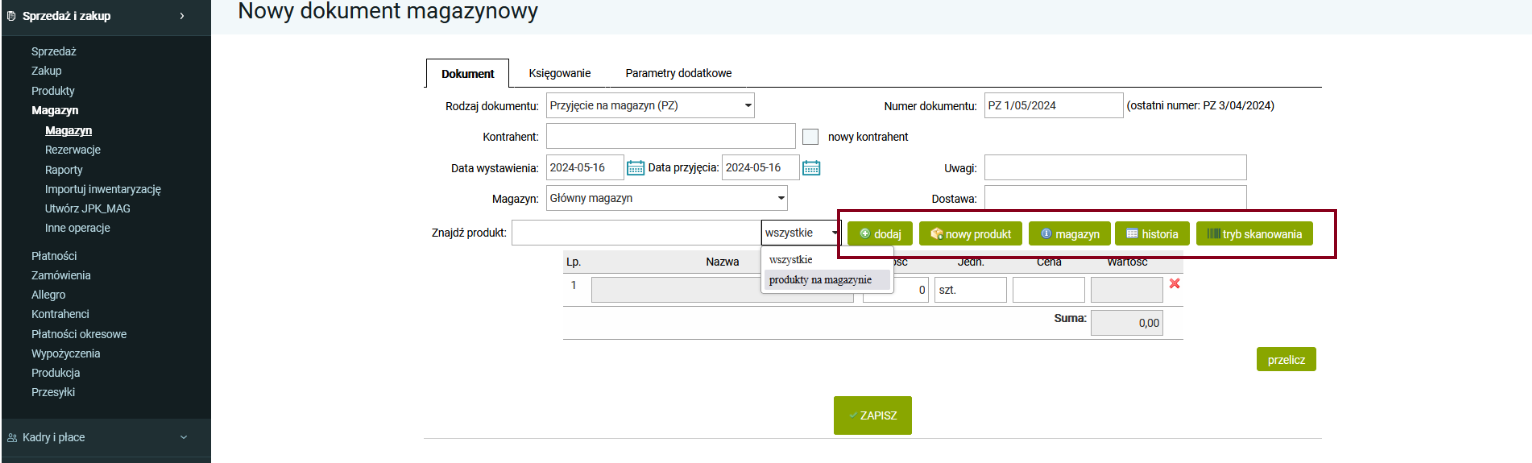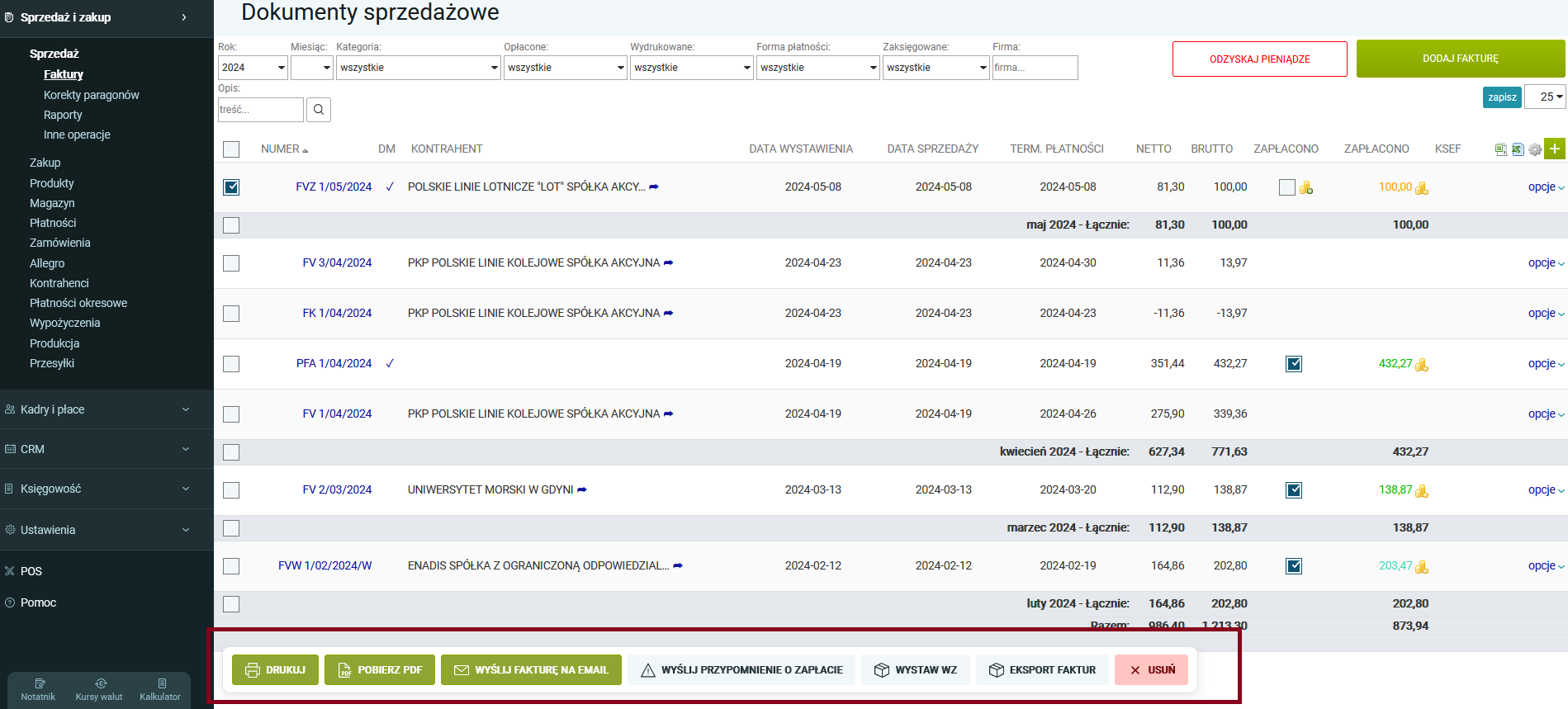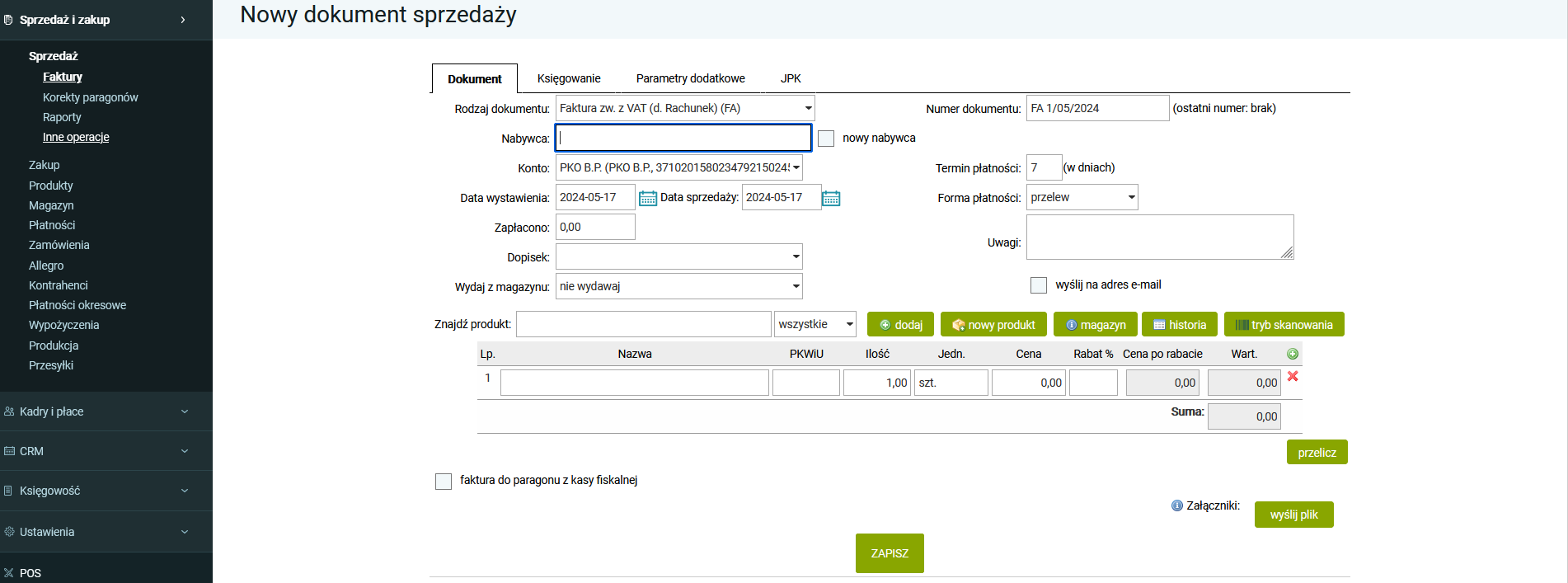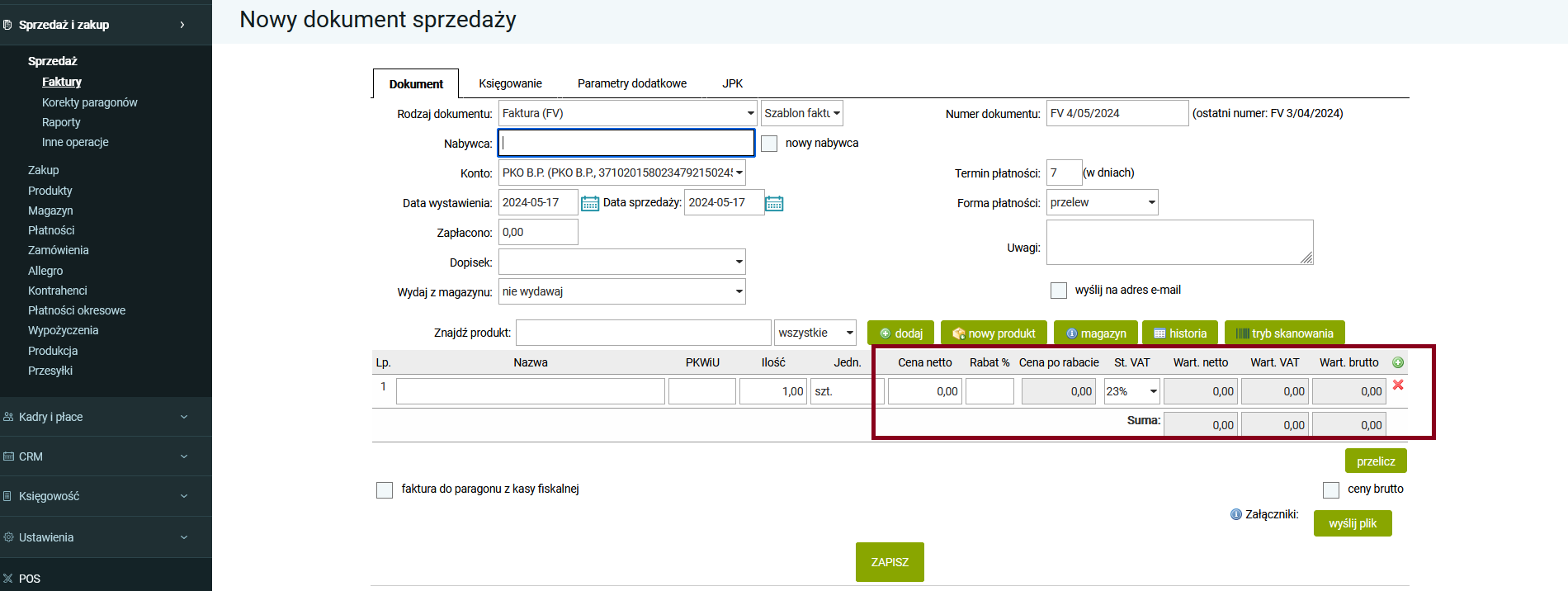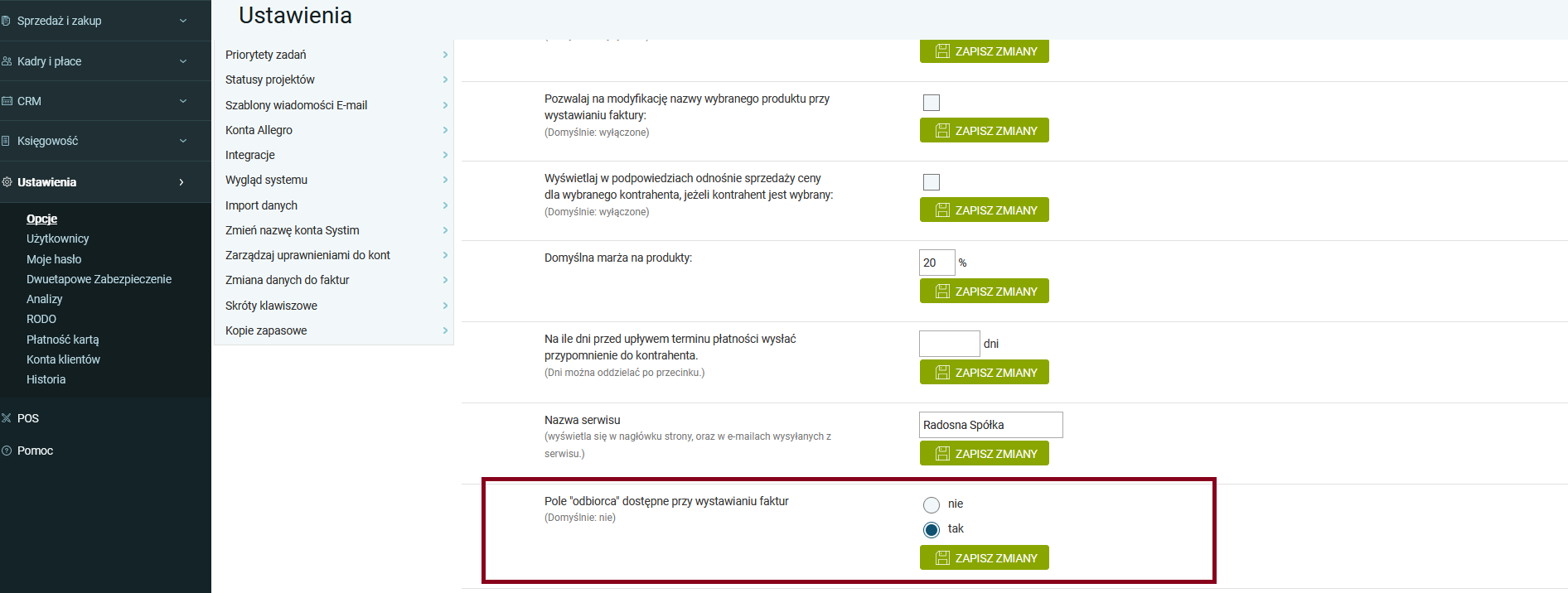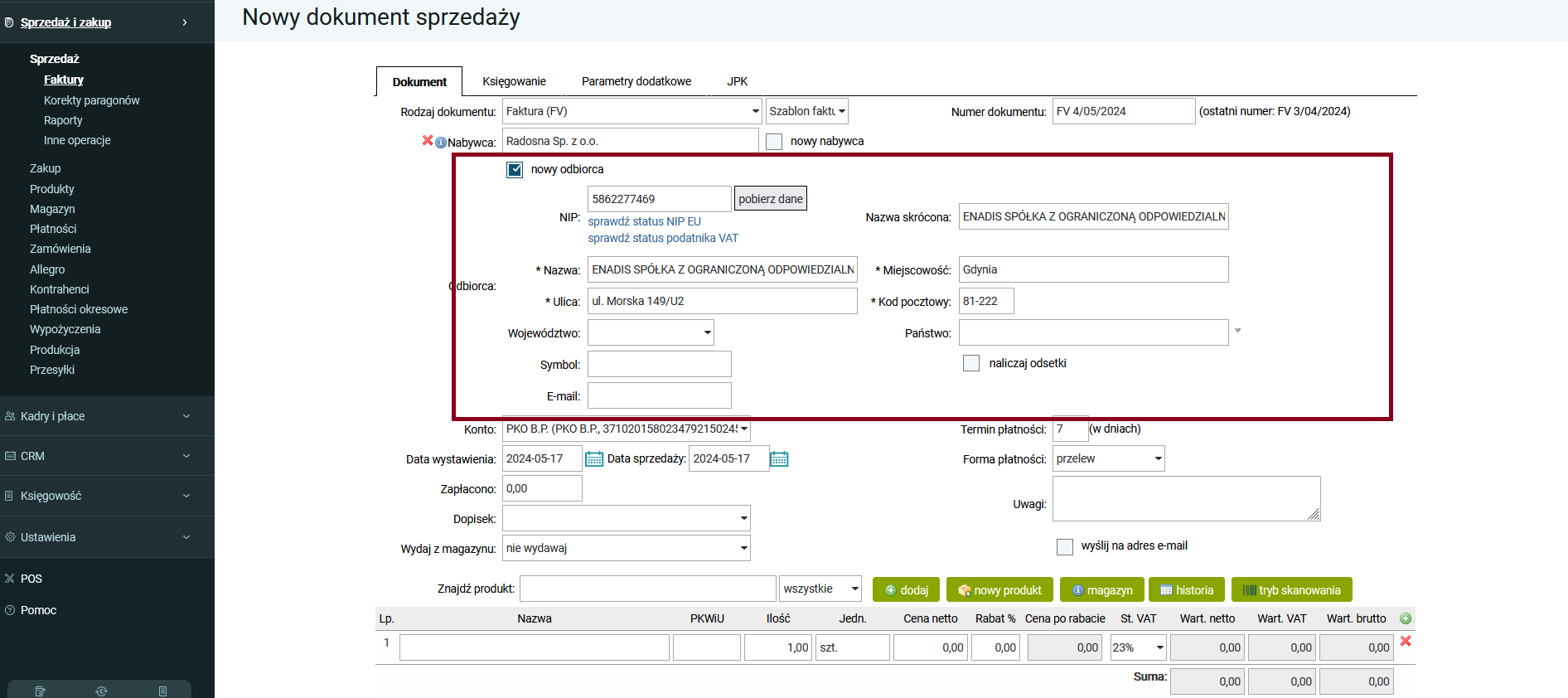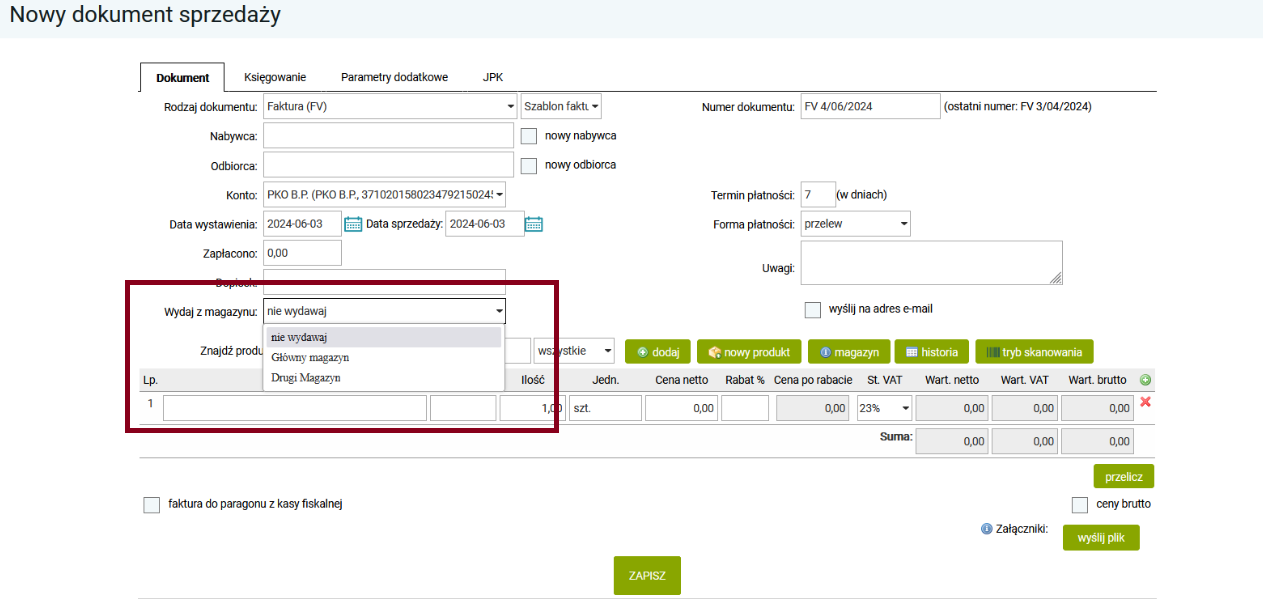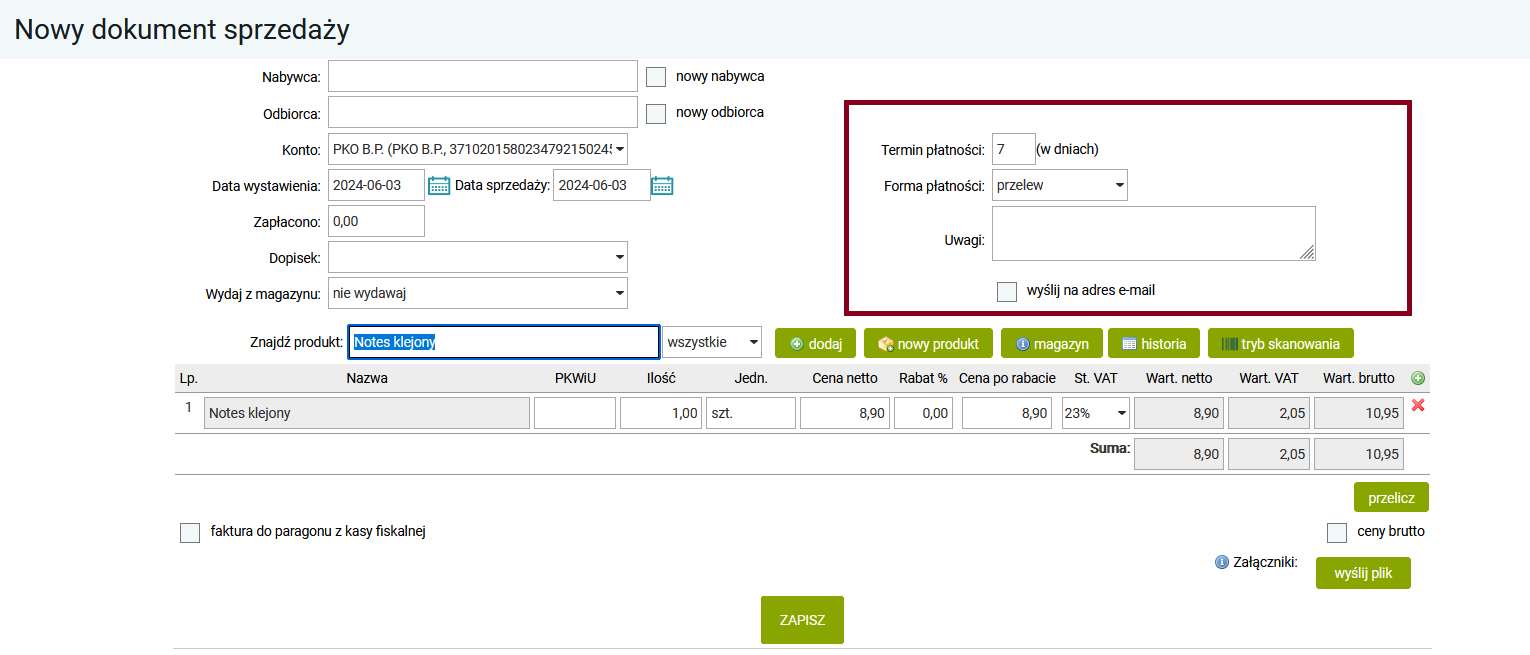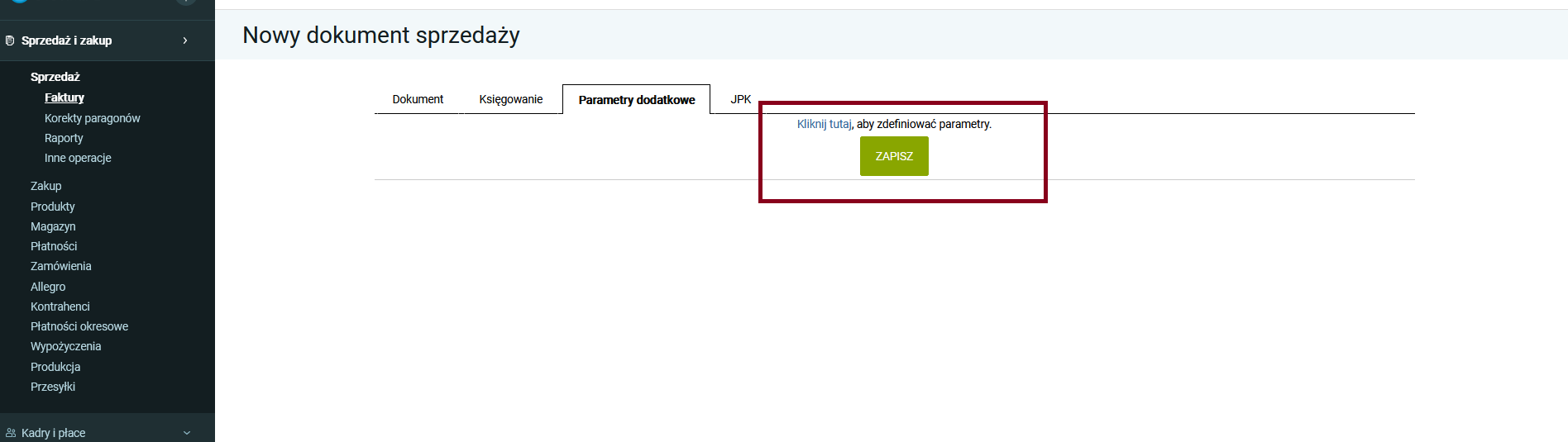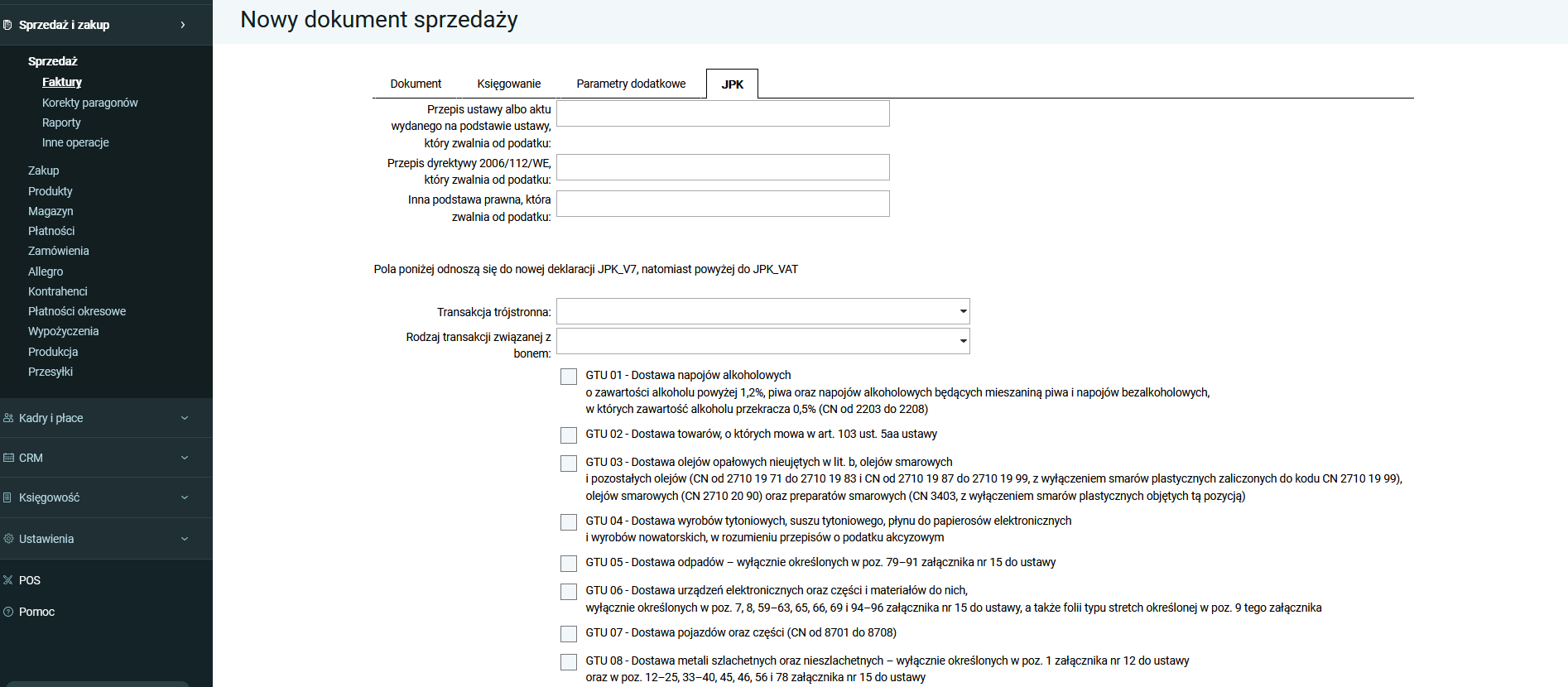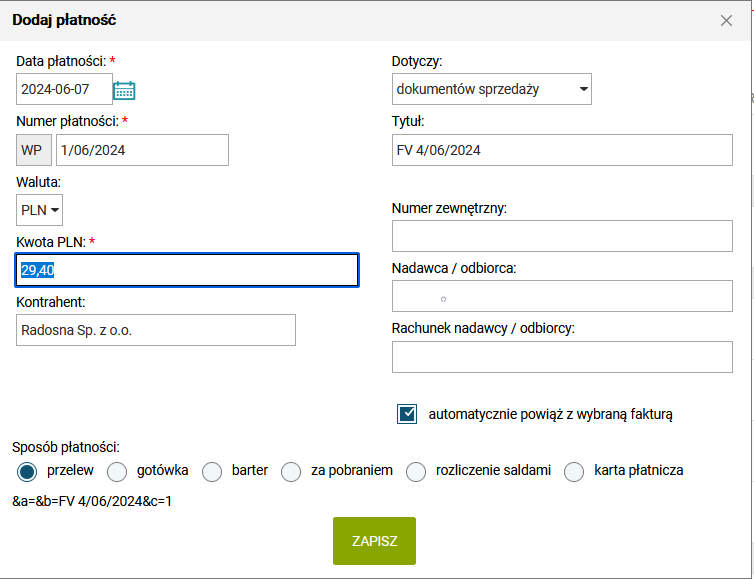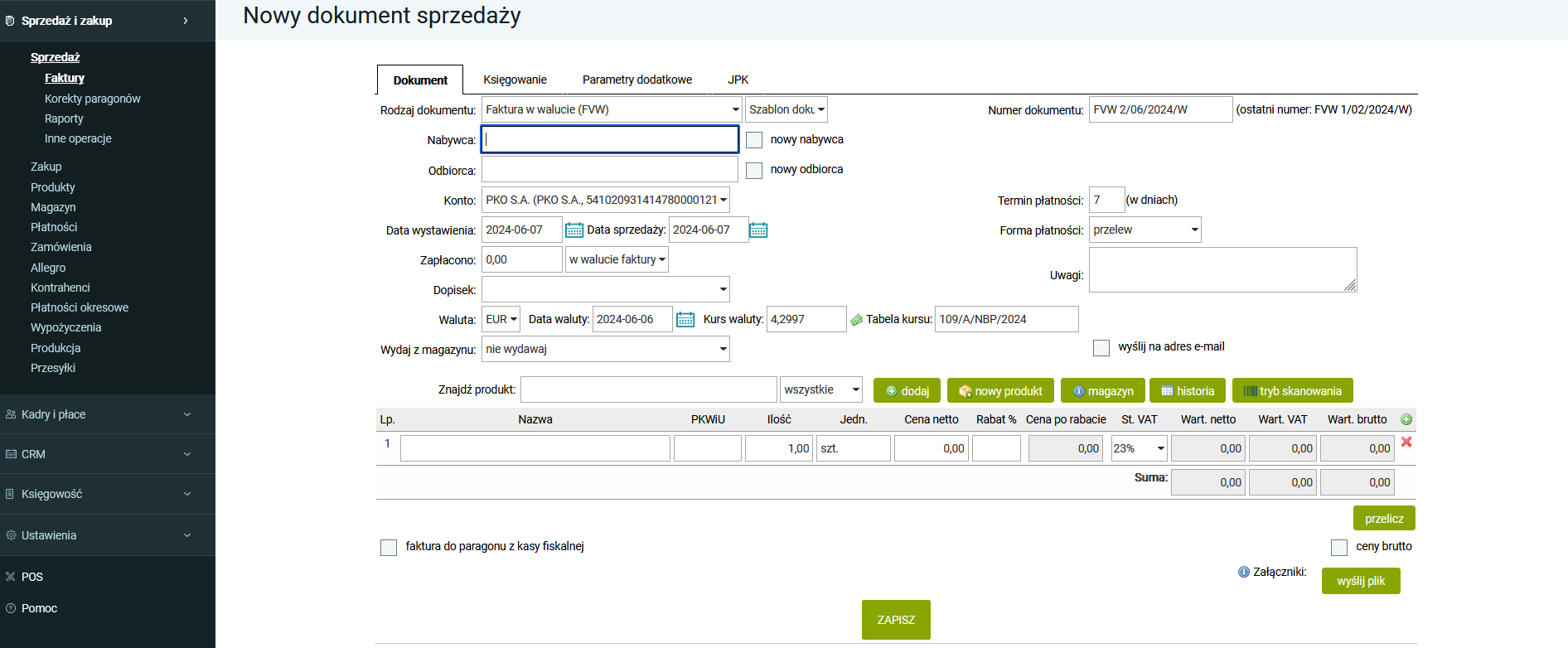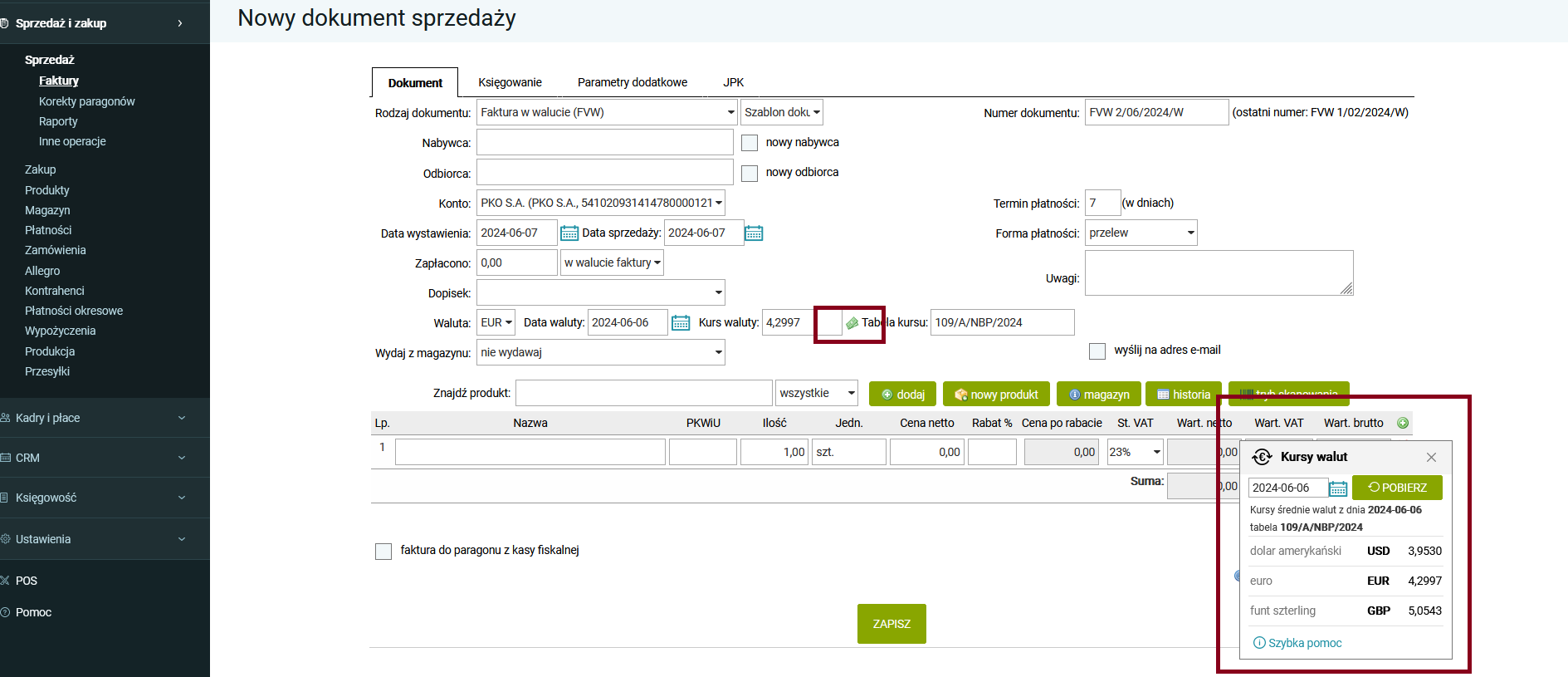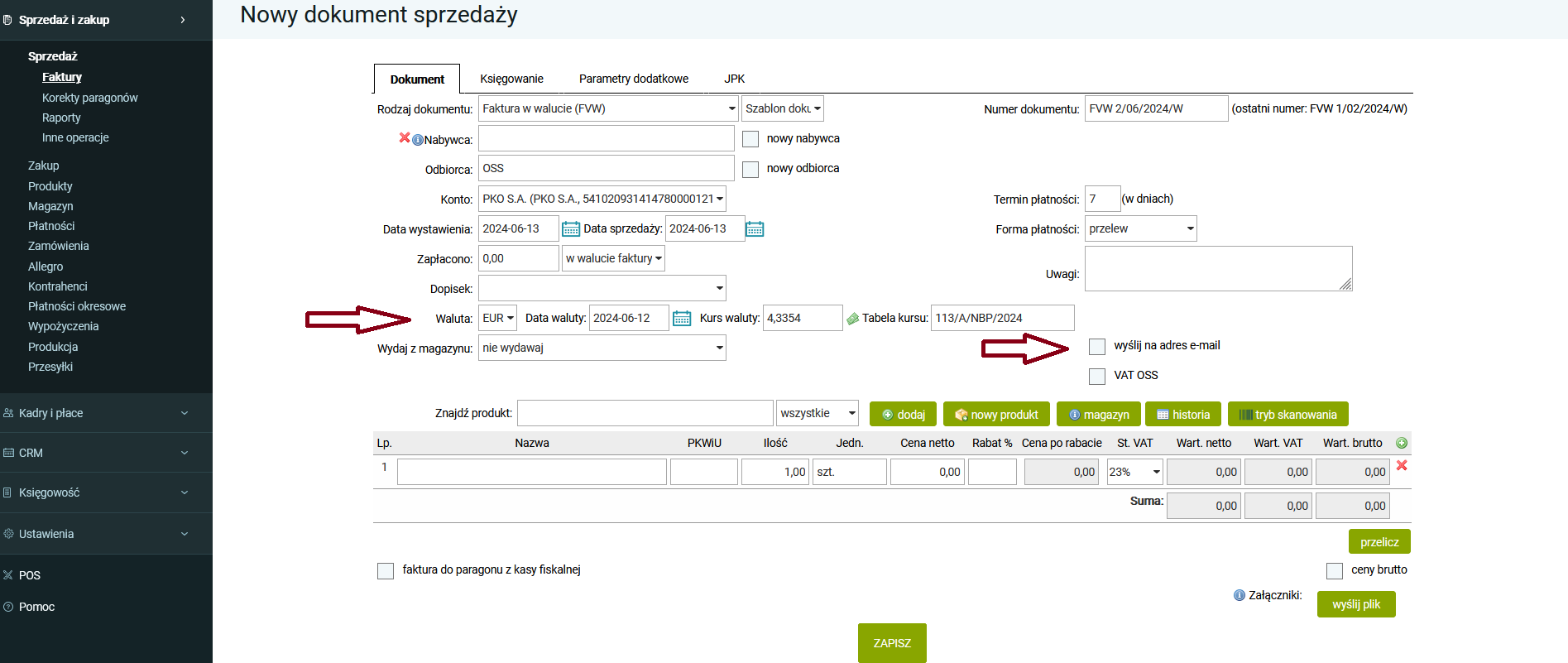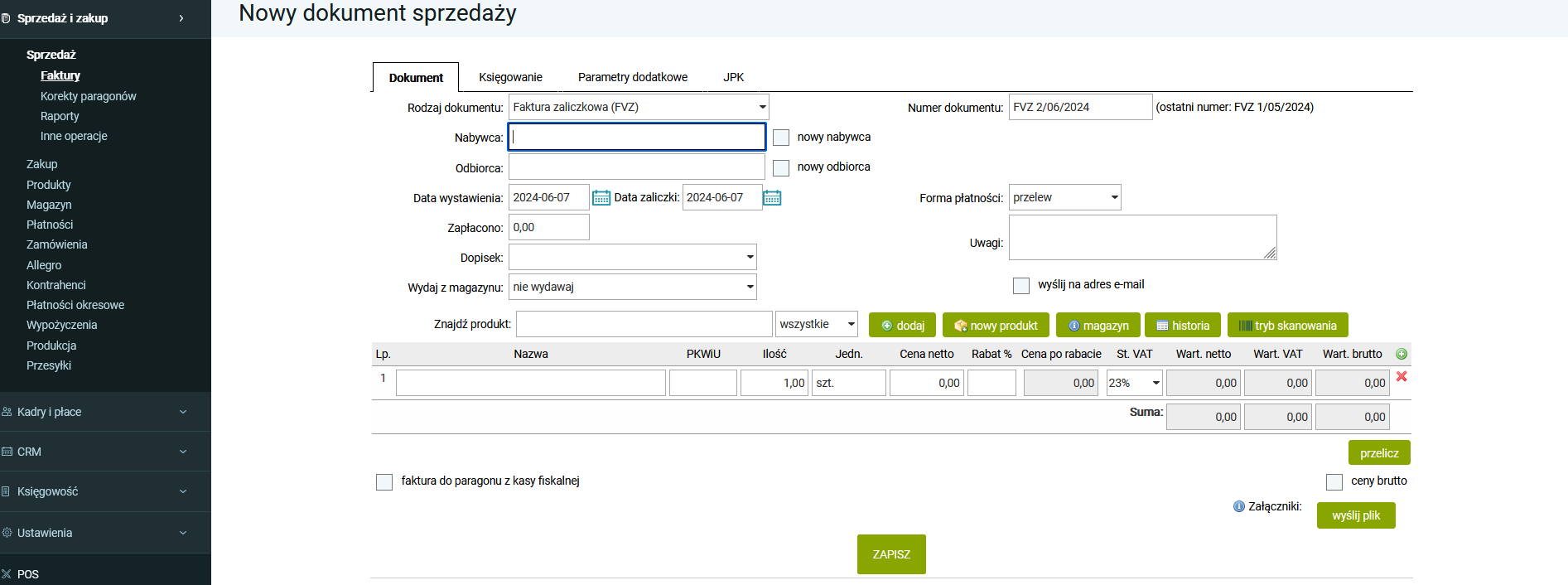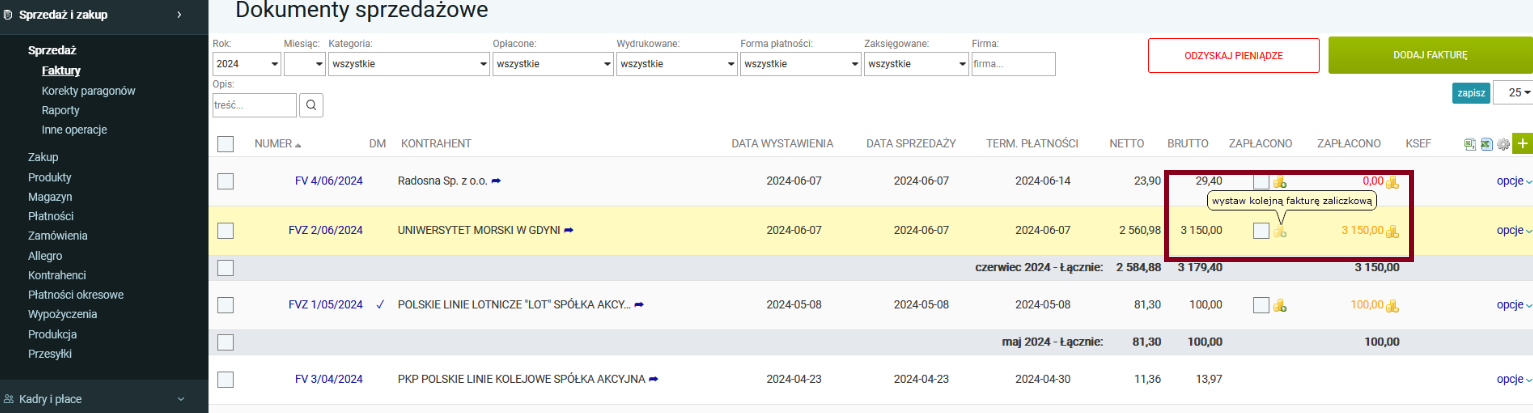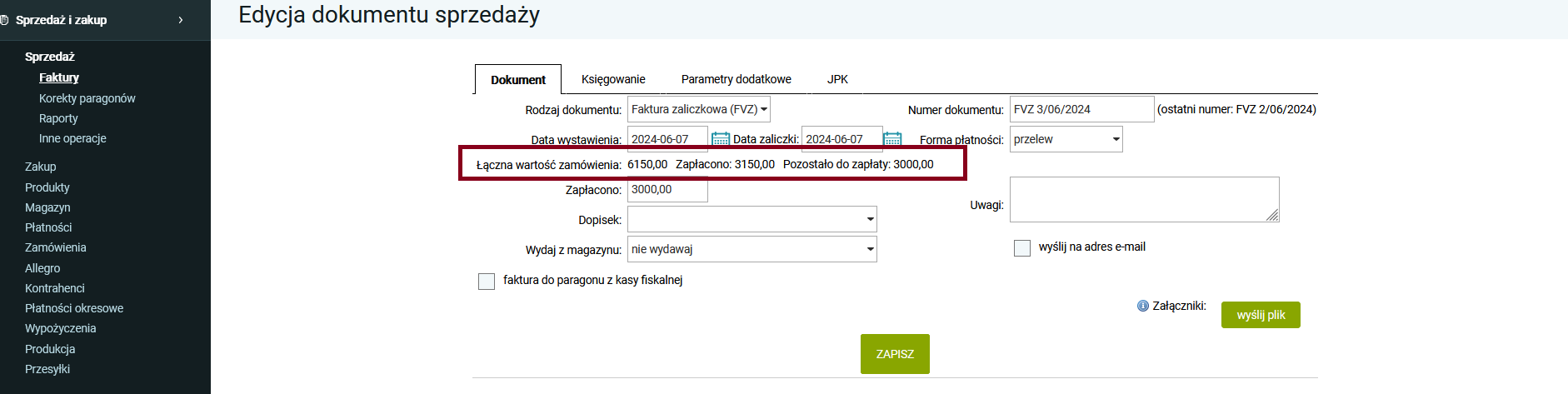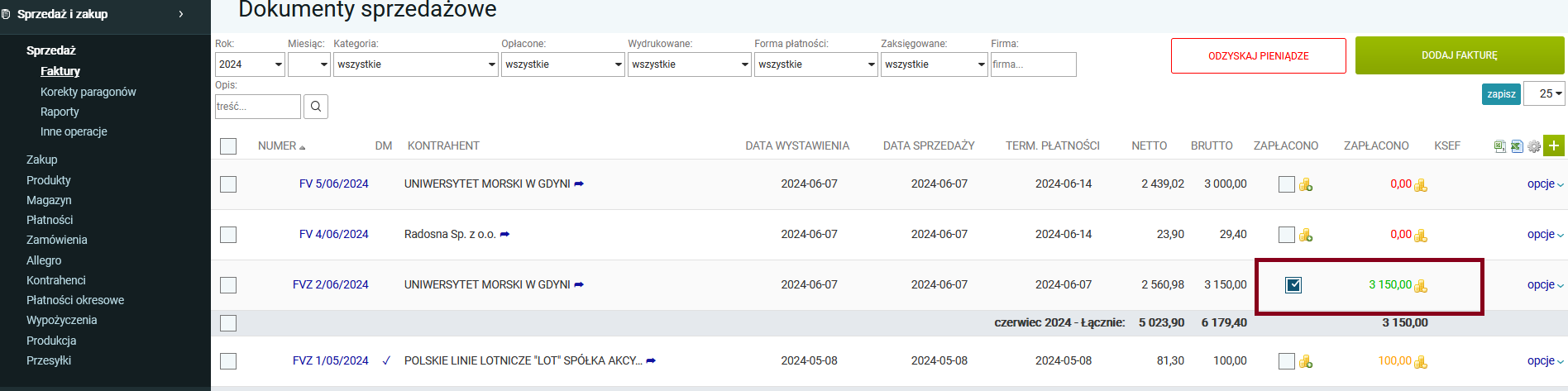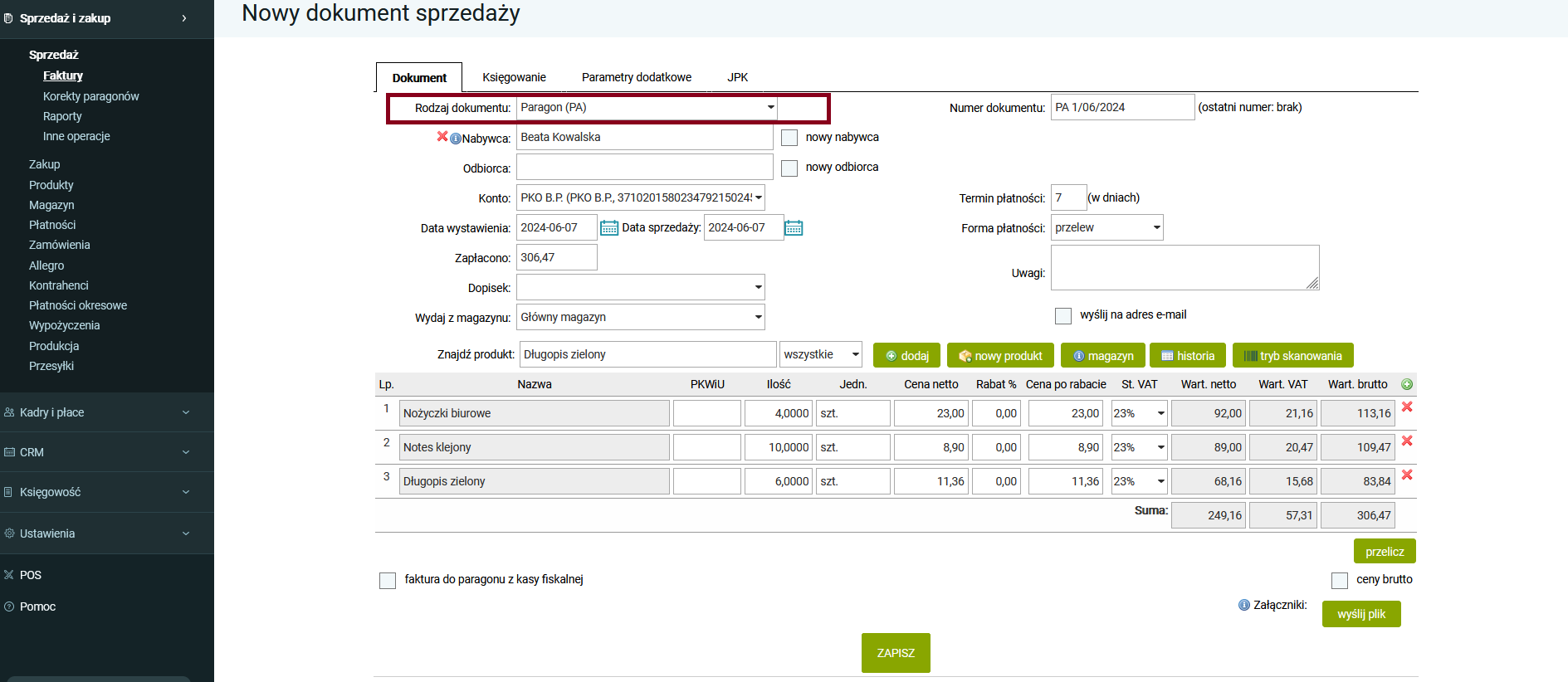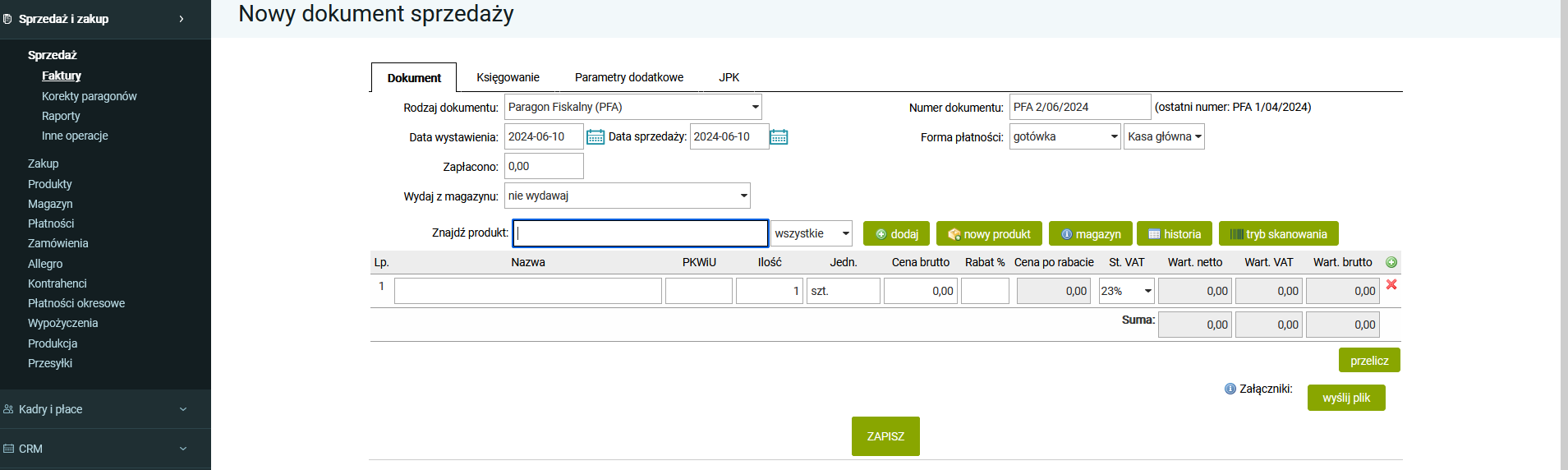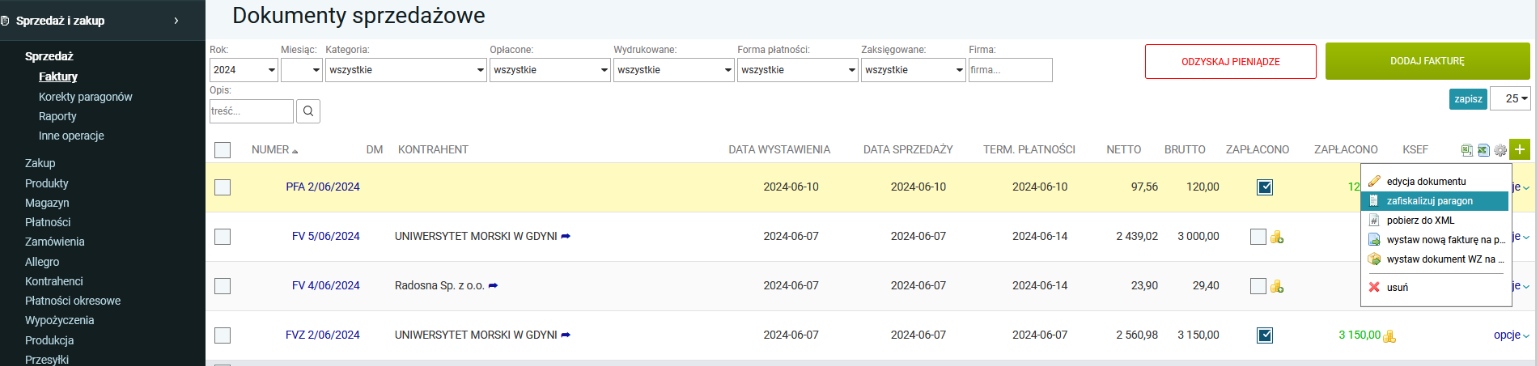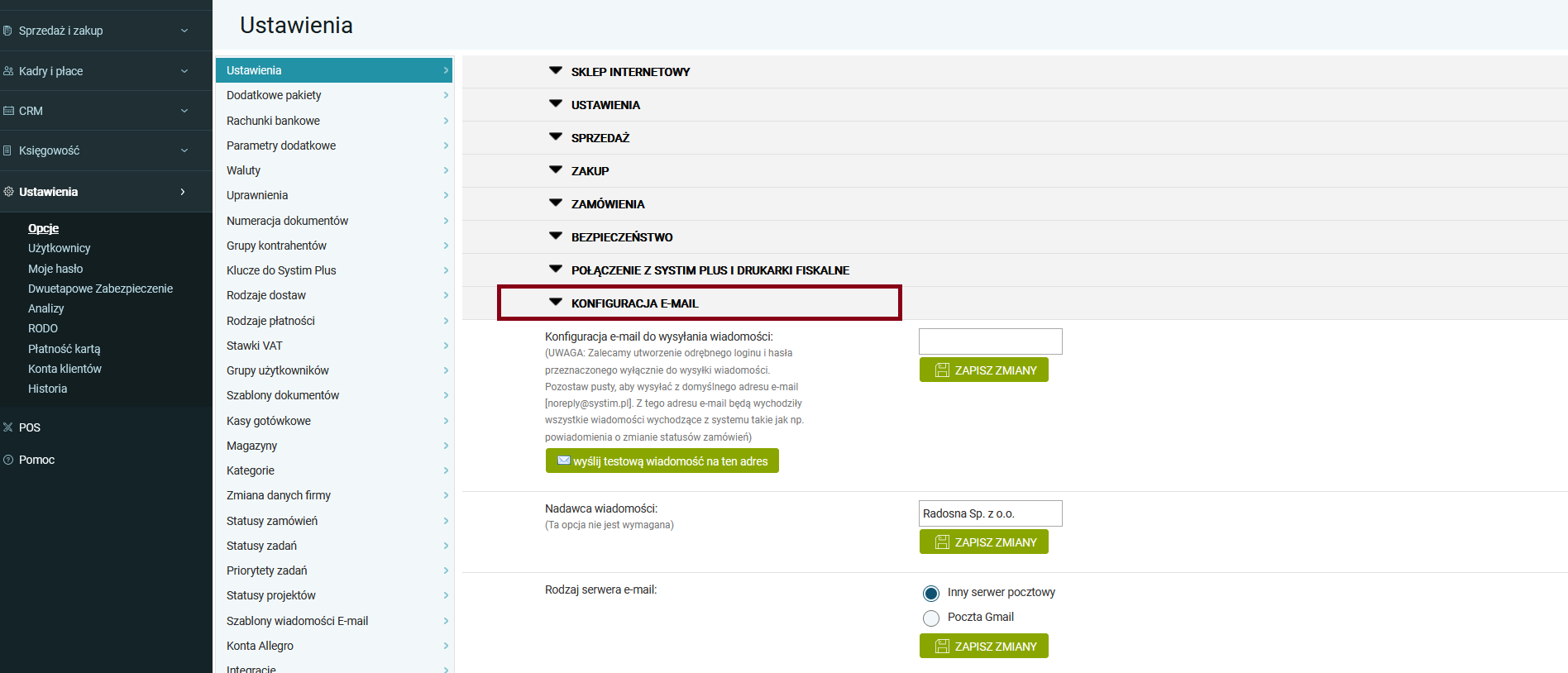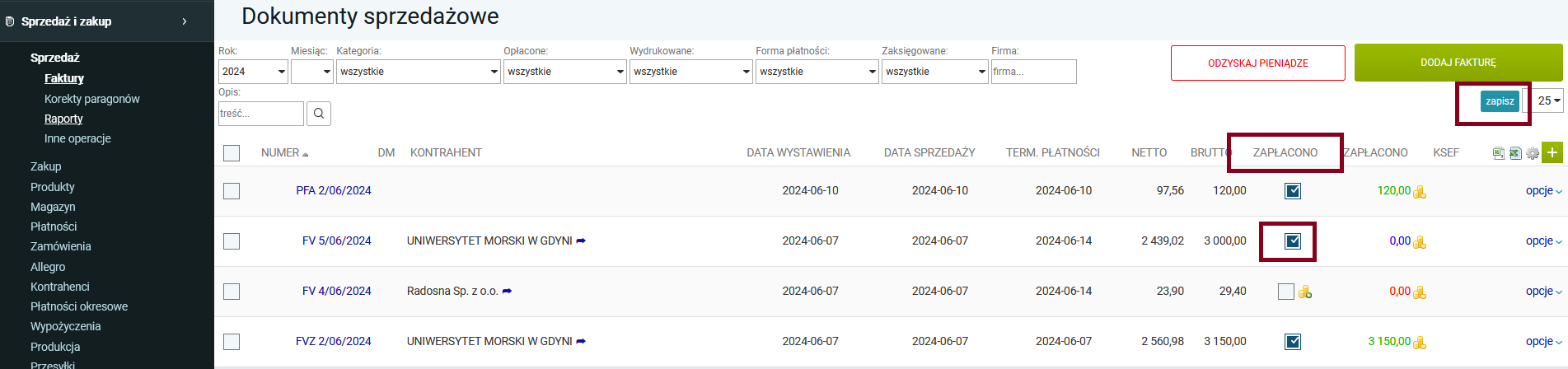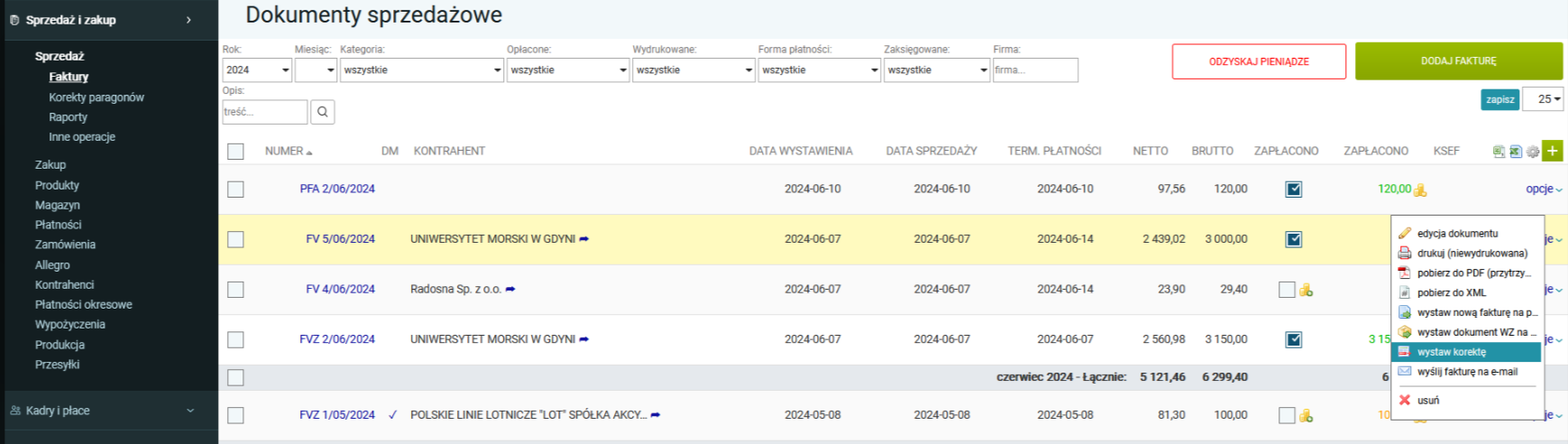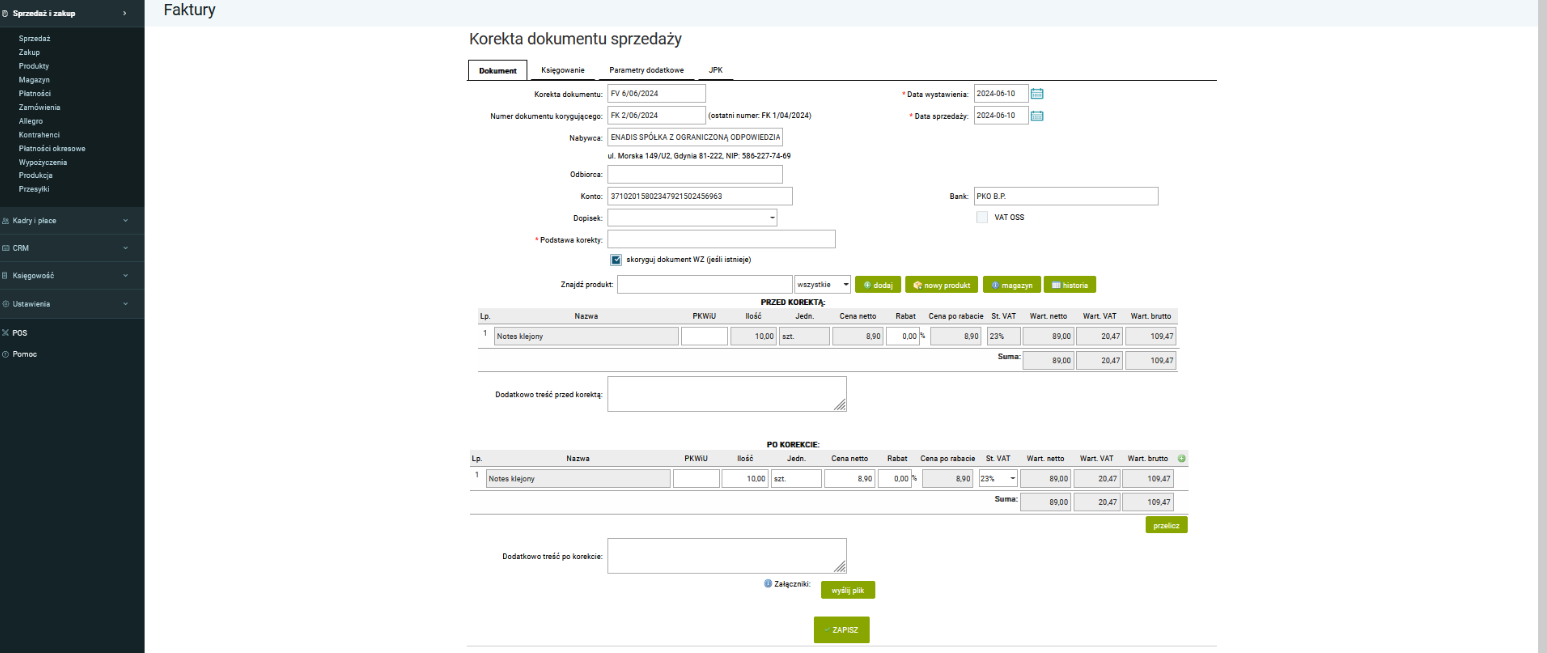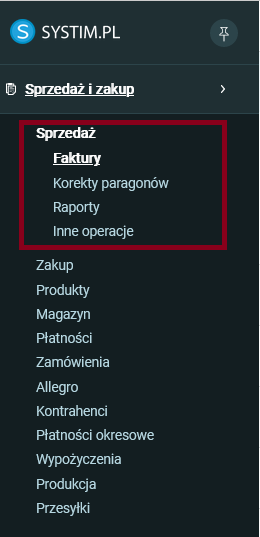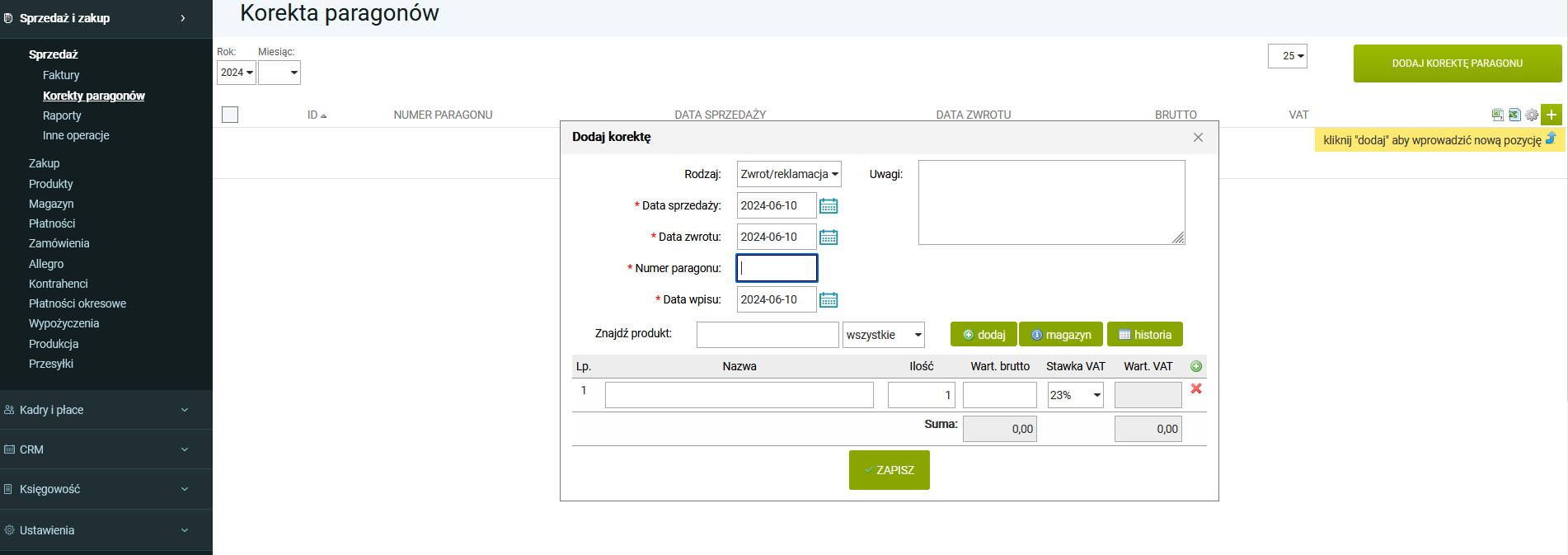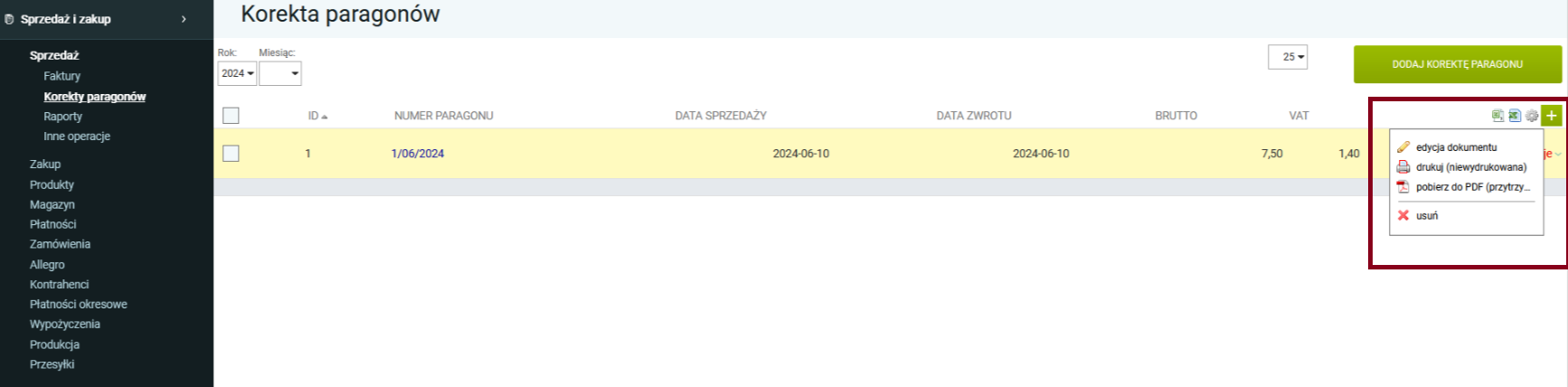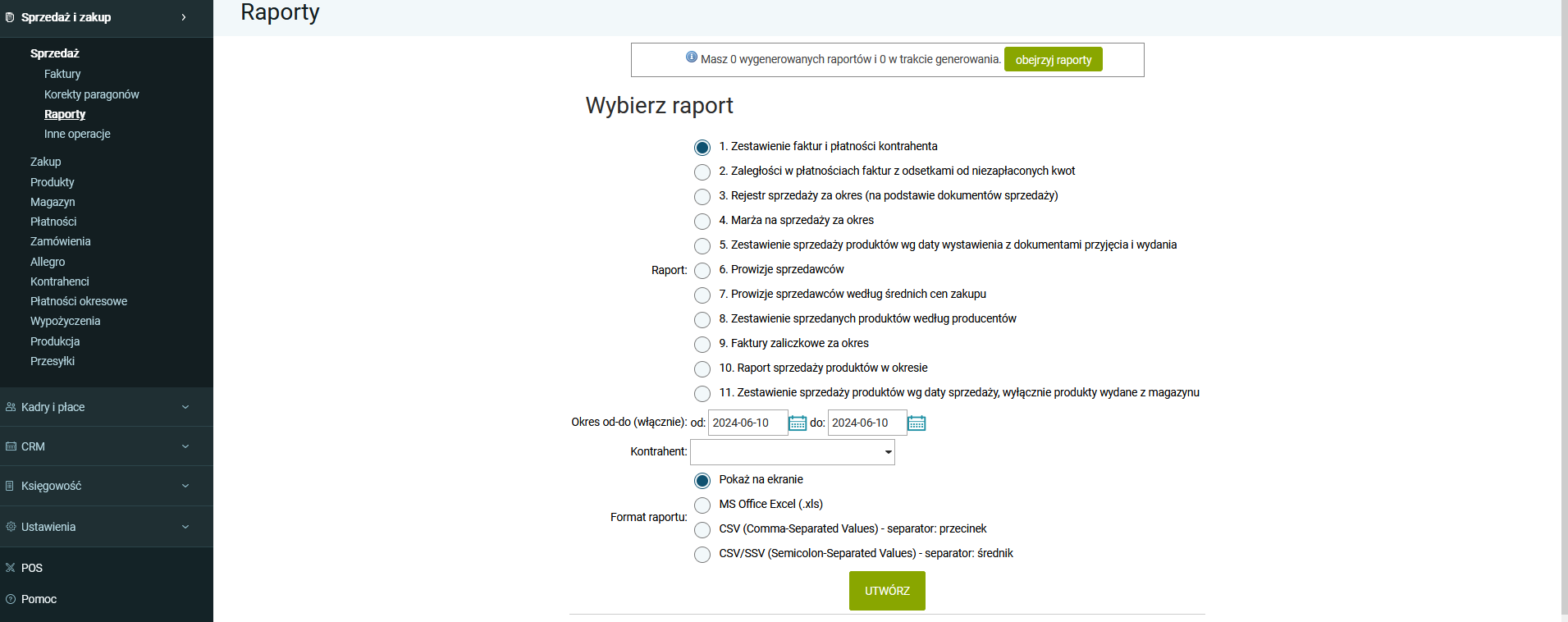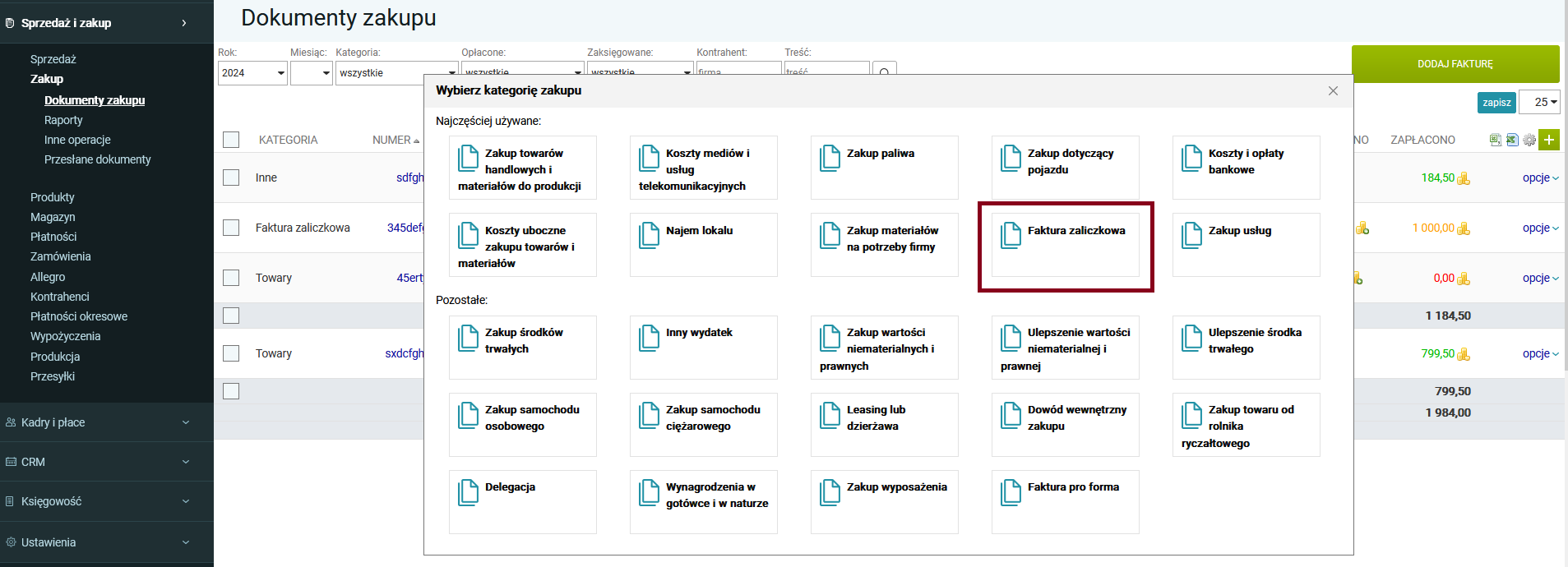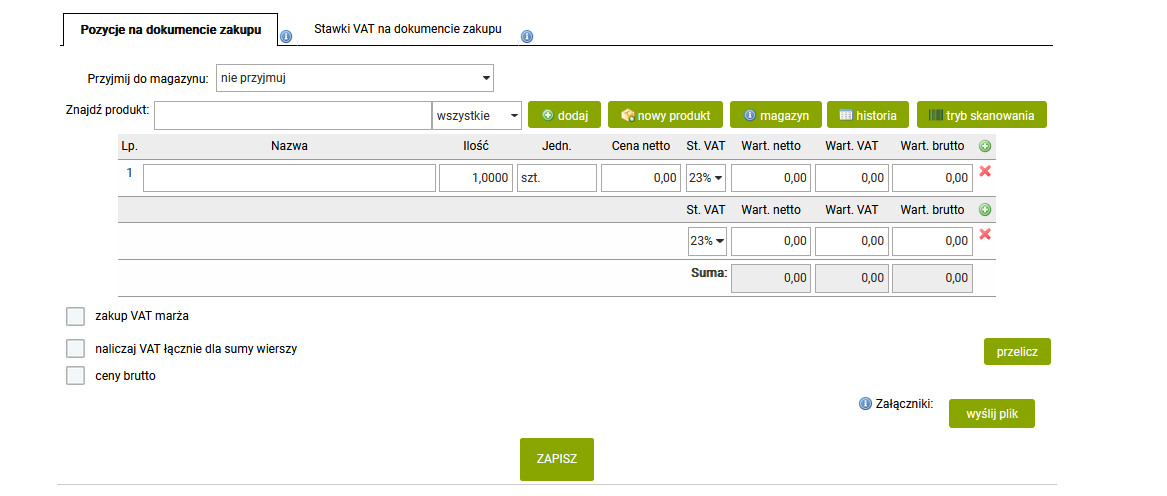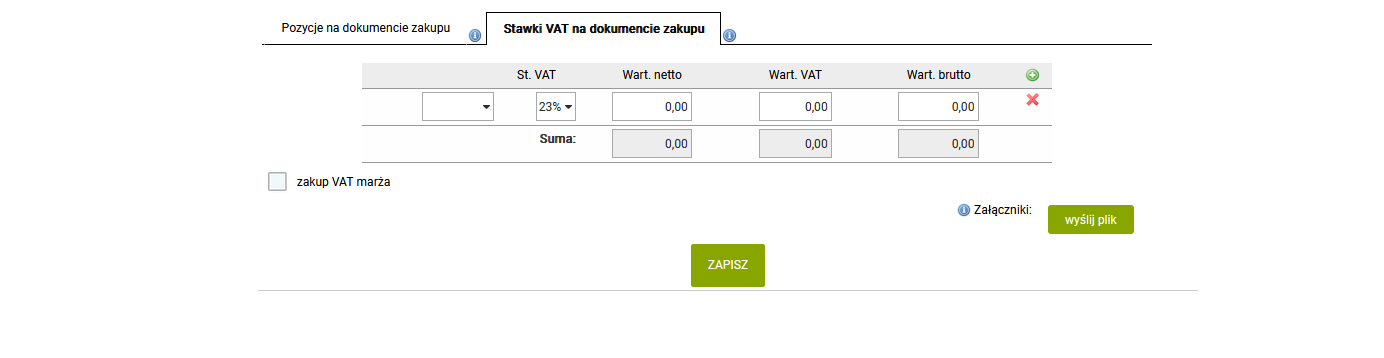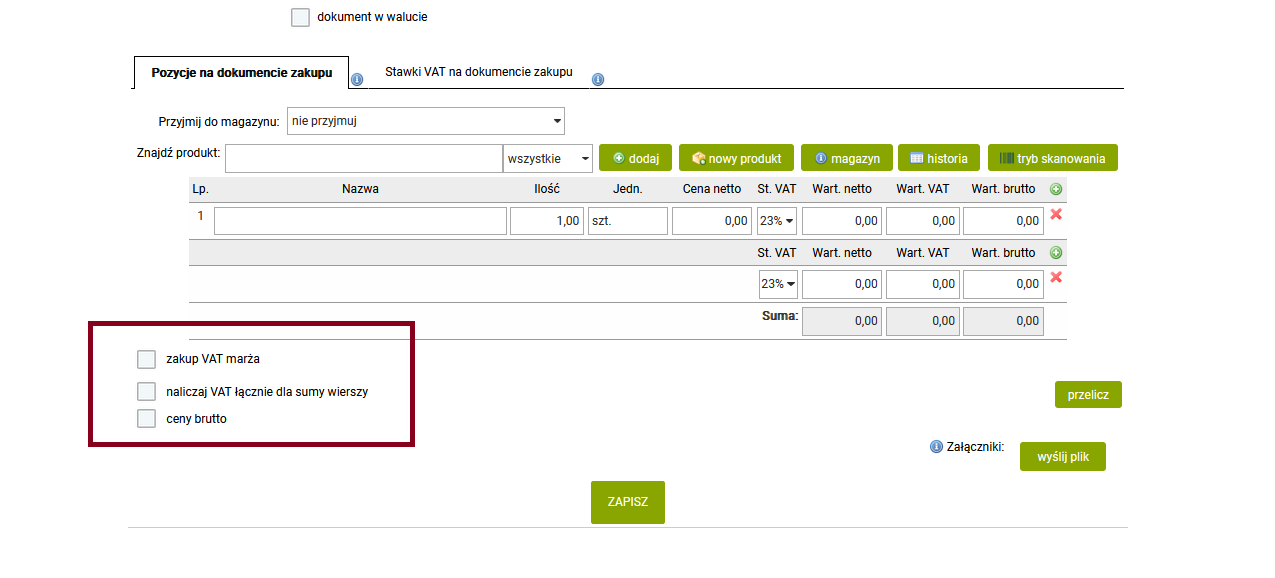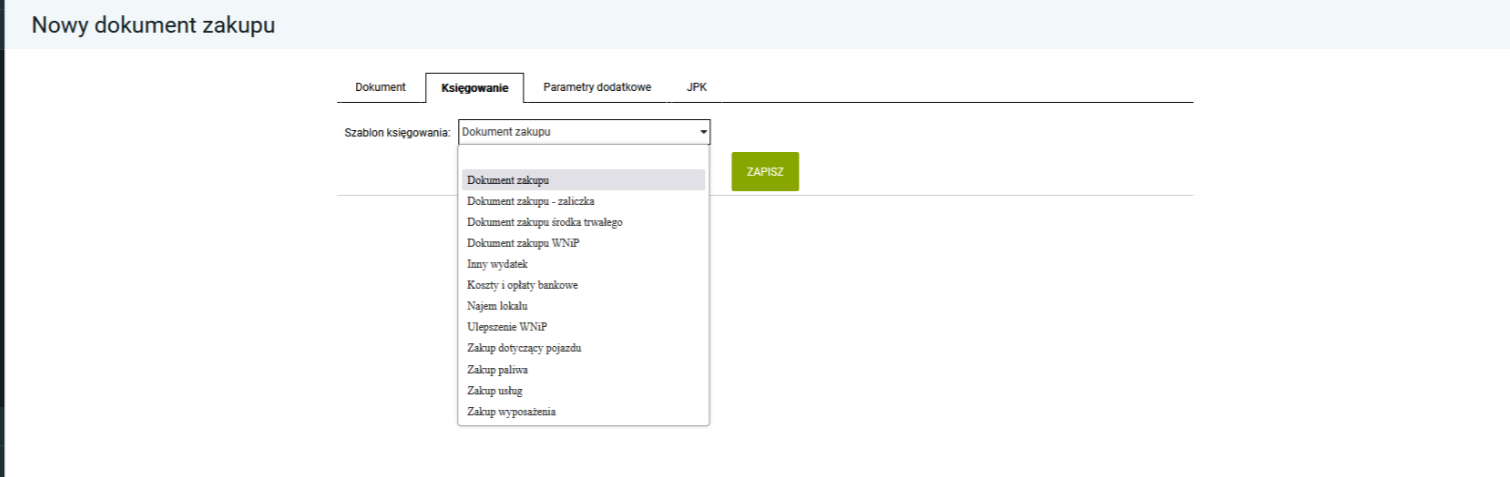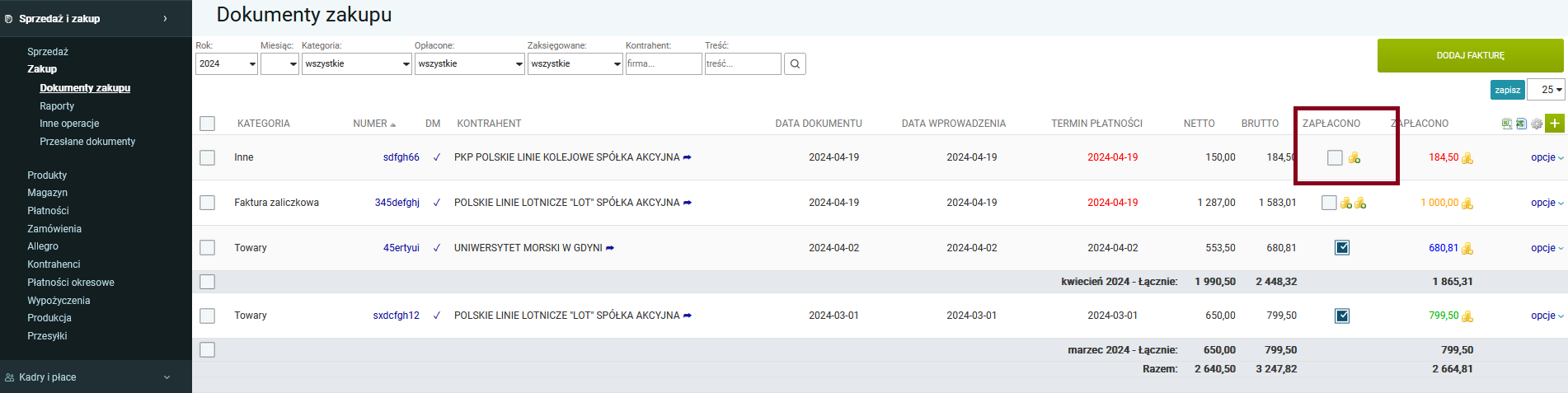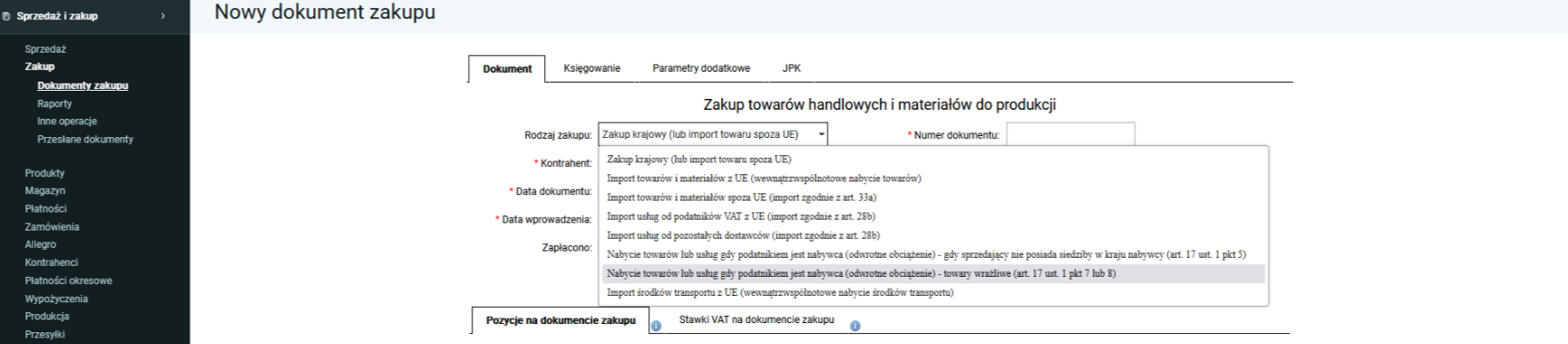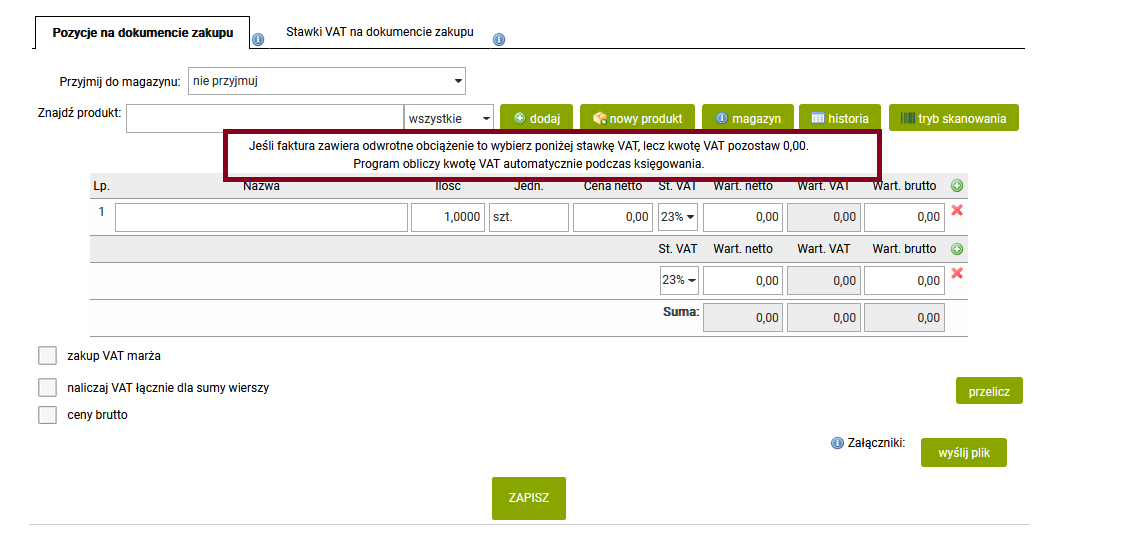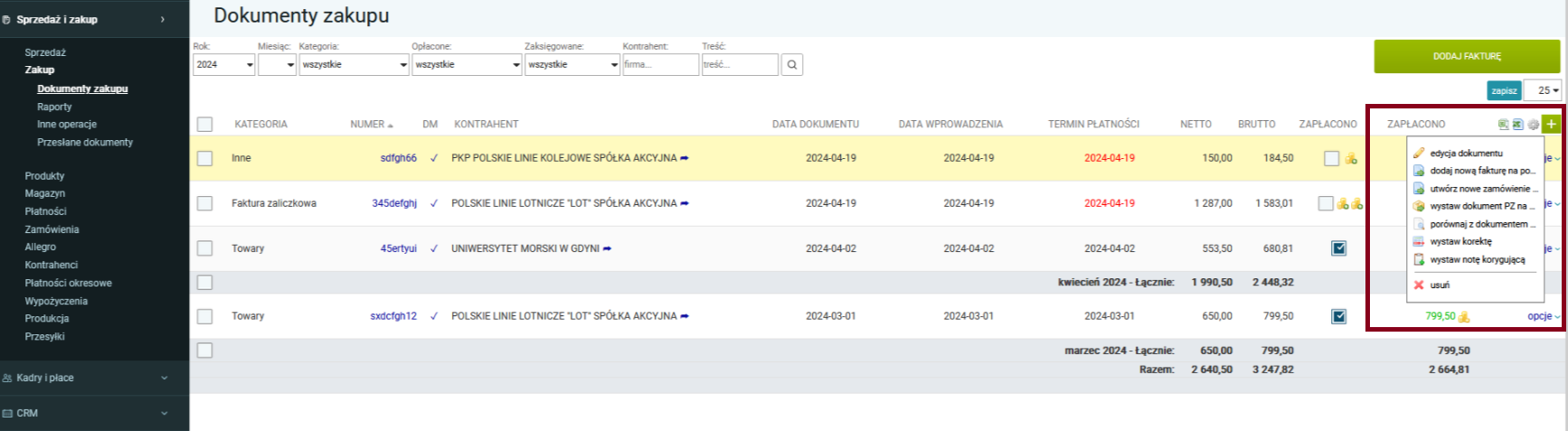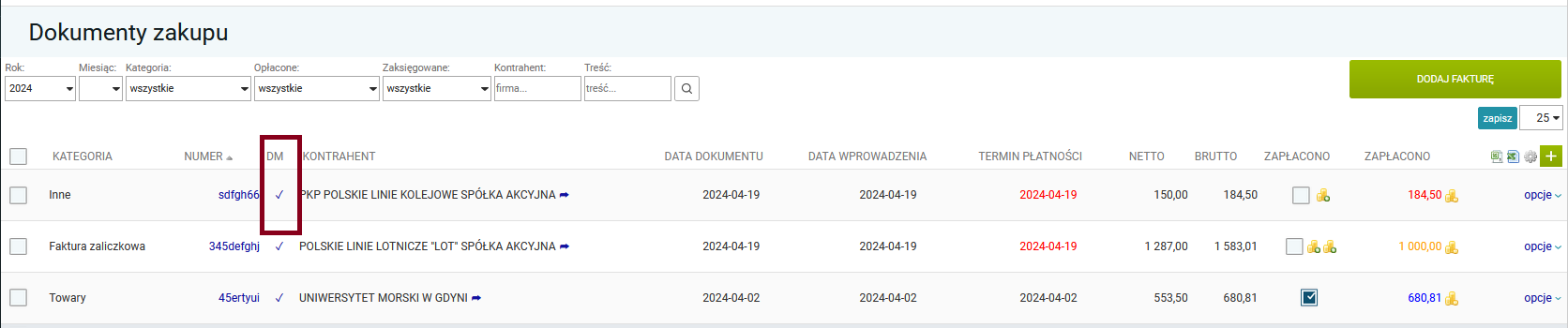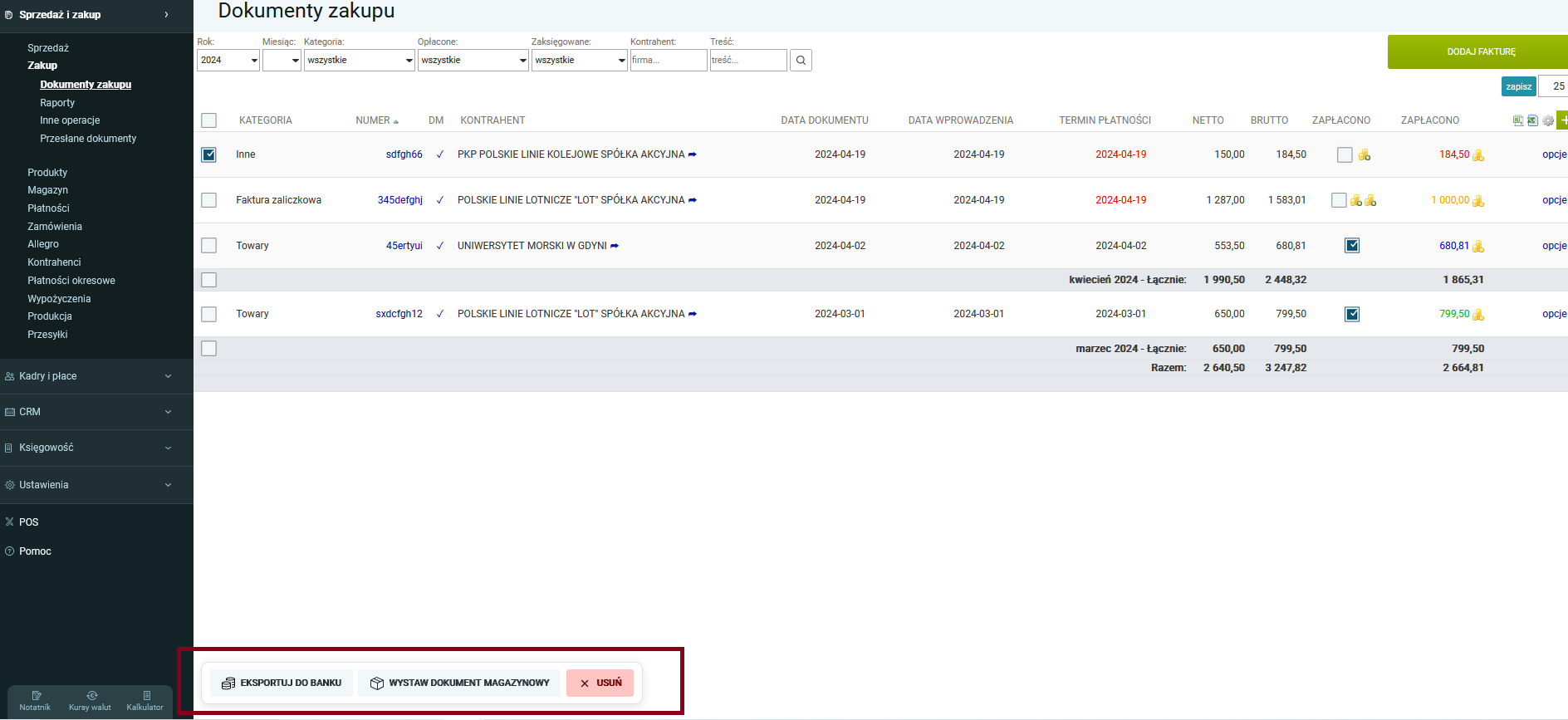1. Dokumenty sprzedażowe w Systim
Zakładka „Sprzedaż” umożliwia wystawianie między innymi faktur sprzedażowych w polskiej lub obcej walucie, faktur zaliczkowych, faktur VAT Marża, paragonów zwykłych i paragonów fiskalnych. Program pozwala także na modyfikacje wystawionych dokumentów oraz na ich korygowanie.
W zakładce „Sprzedaż” możemy podejrzeć listę wszystkich dokumentów sprzedażowych oraz możemy wystawić nowy dokument klikając opcję (przycisk) „dodaj nową fakturę".
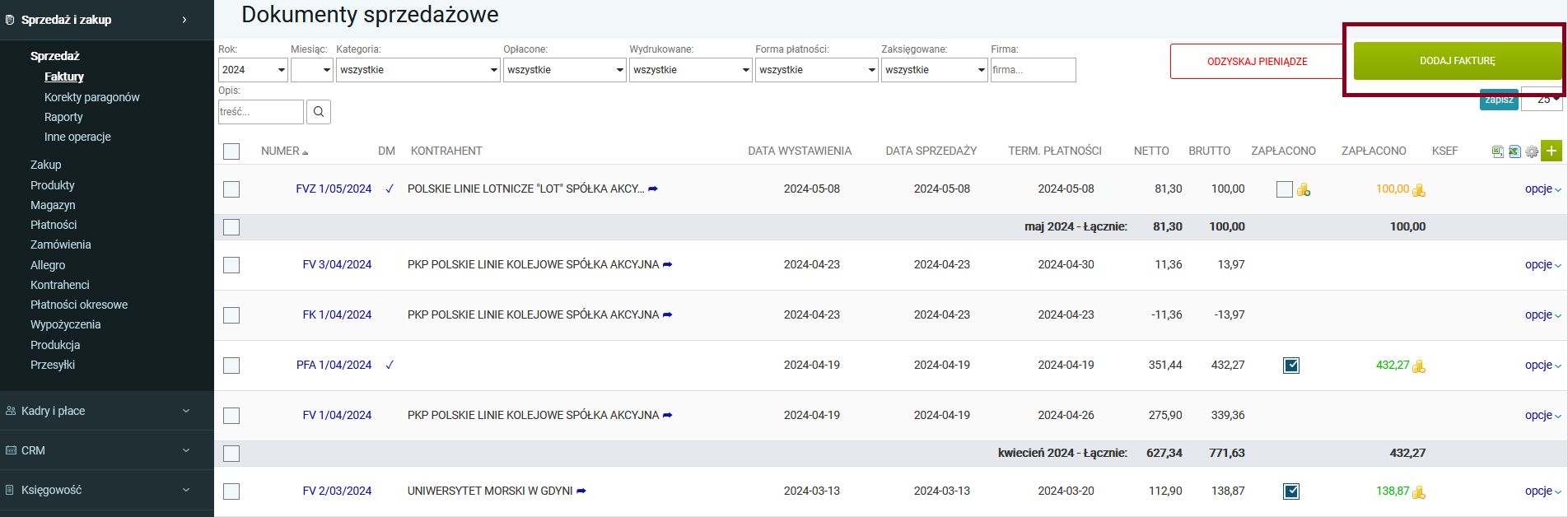
W nowym oknie, które się pojawi, uzupełniamy obowiązkowe pola. Podstawową i kluczową kwestią jest wybór rodzaju dokumentu oraz opcjonalnie wybór szablonu dokumentu — dokument może być wystawiony w innym rodzaju oraz w innej wersji językowej, np. w wersji angielskiej lub niemieckiej.
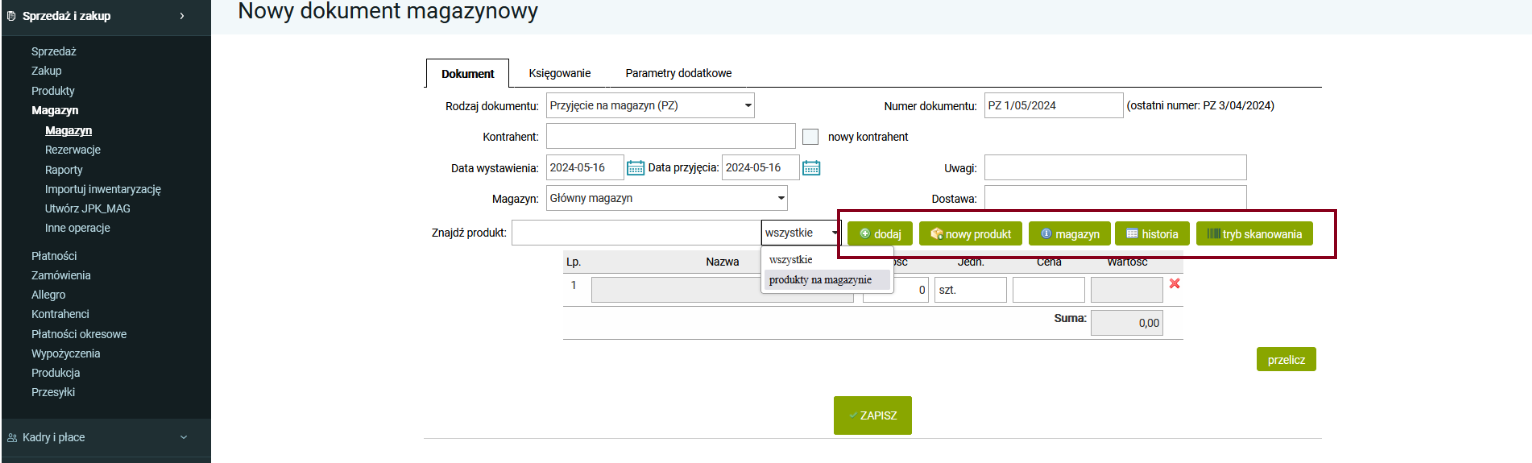
Dla przykładu przedstawione zostanie wystawienie dokumentu sprzedażowego: faktura VAT i faktura zwolniona z VAT, faktura walutowa, paragon zwykły i fiskalny oraz dodawanie korekty do wystawionych dokumentów.
W dolnej części okna znajdziemy opcje dotyczące wybranych elementów na liście faktur. Możemy w ten sposób zaznaczyć na przykład kilka faktur i klikając na dole odpowiedni przycisk wydrukować je, pobrać do jednego pliku PDF, usunąć, wysłać na e-mail lub wysłać przypomnienia o zapłacie.
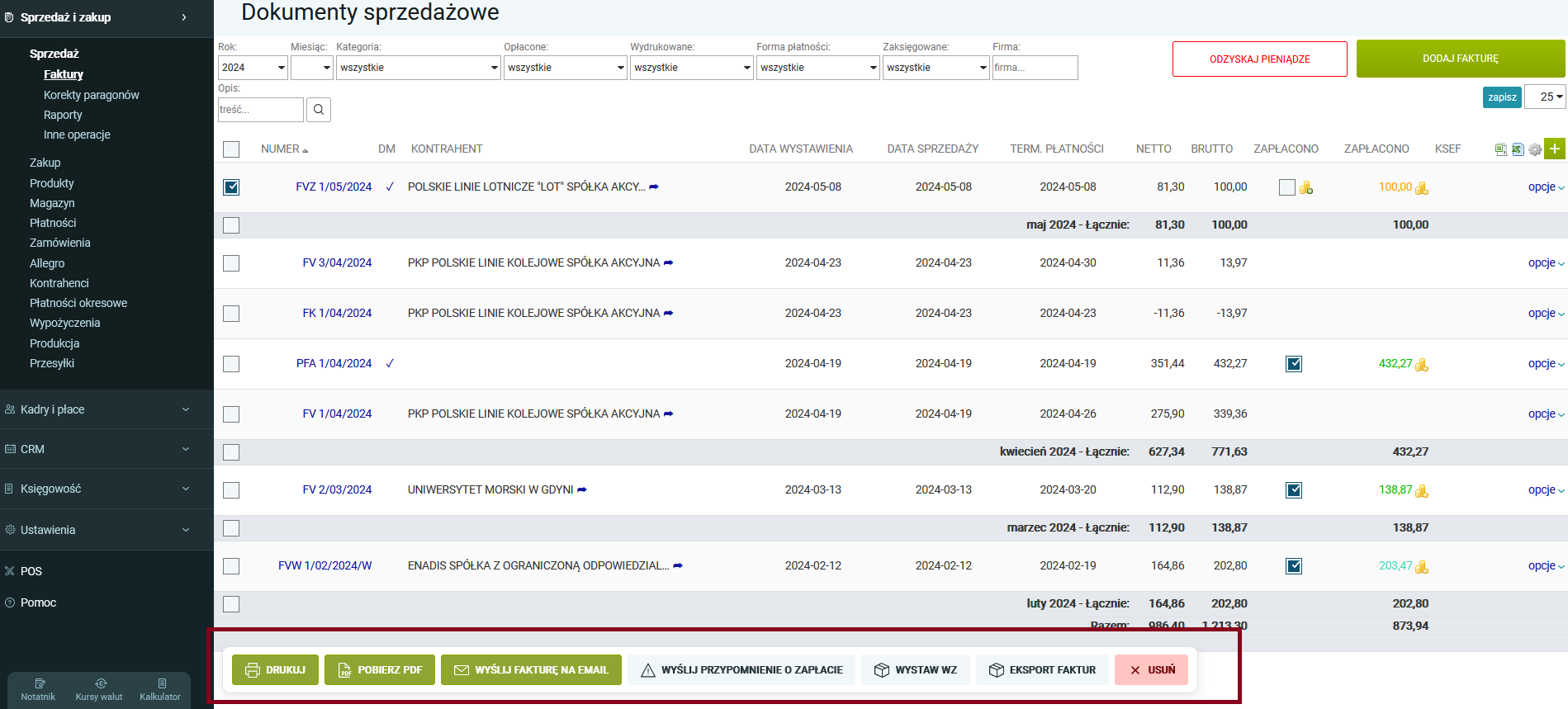
2. Faktura VAT i zwolniona z VAT
Na początek pokażemy jak wystawić Fakturę VAT i fakturę zwolniona z VAT. Jak widzimy, domyślnie główny rodzaj dokumentu jest ustawiony jako „faktura VAT''. Zanim jednak pokażemy jak wystawić fakturę VAT, klikniemy jeszcze w wybór rodzaju faktury zwolnionej z VAT - jak widzimy szablon tej faktury nie różni się niczym szczególnym od zwyklej faktury. Jedyną różnicą są tylko pozycje przy dodawanym produkcie. W fakturze zwolnionej z VAT widoczna jest tylko kolumna cena, rabat, cena po rabacie i wartość. „Stawka VAT” czy „ceny netto i brutto” nie są wymagane do podania, w związku z czym nie są ukazane w danym szablonie wystawiania faktury.
Faktura zwolniona z VAT jest uproszczoną wersja zwyklej faktury, która nie zawiera pól związanych z VAT.
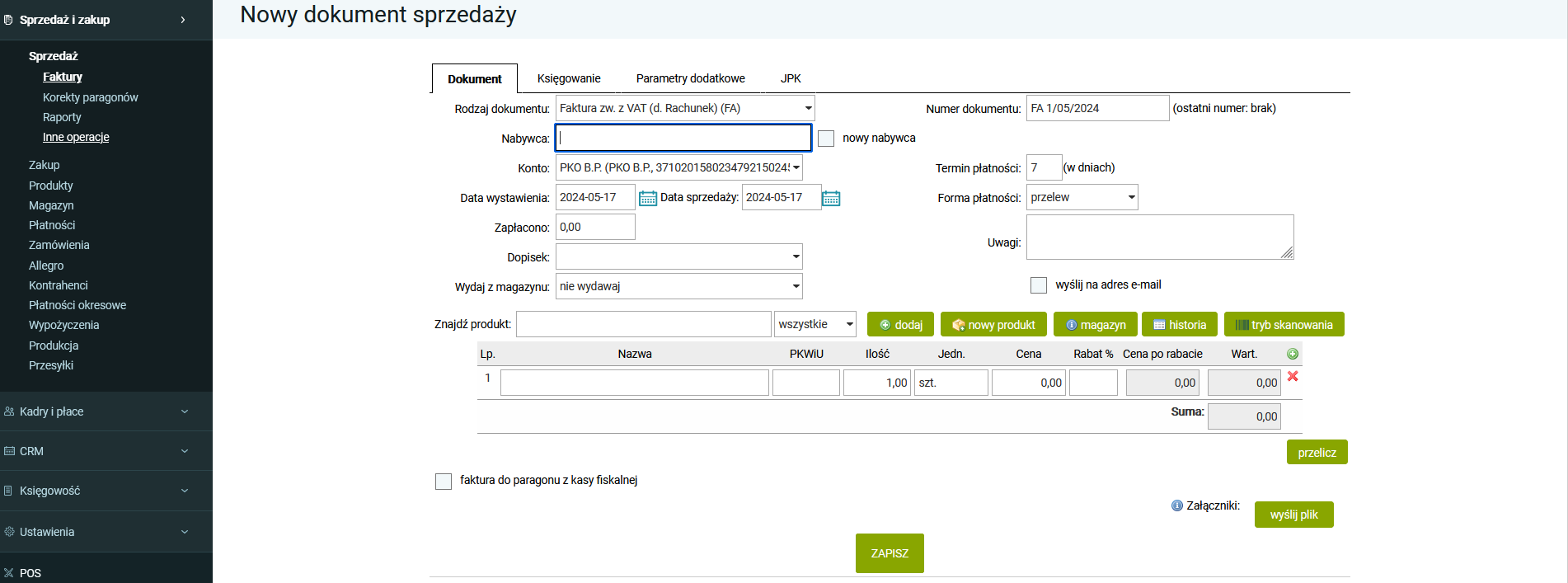
Powracając jednak do zwyklej faktury VAT, widzimy przy produkcie wszystkie pozycje danych dotyczących produktów, takie jak: cena netto, rabat, cena po rabacie, stawka VAT, wartość netto, wartość VAT, wartość Brutto.
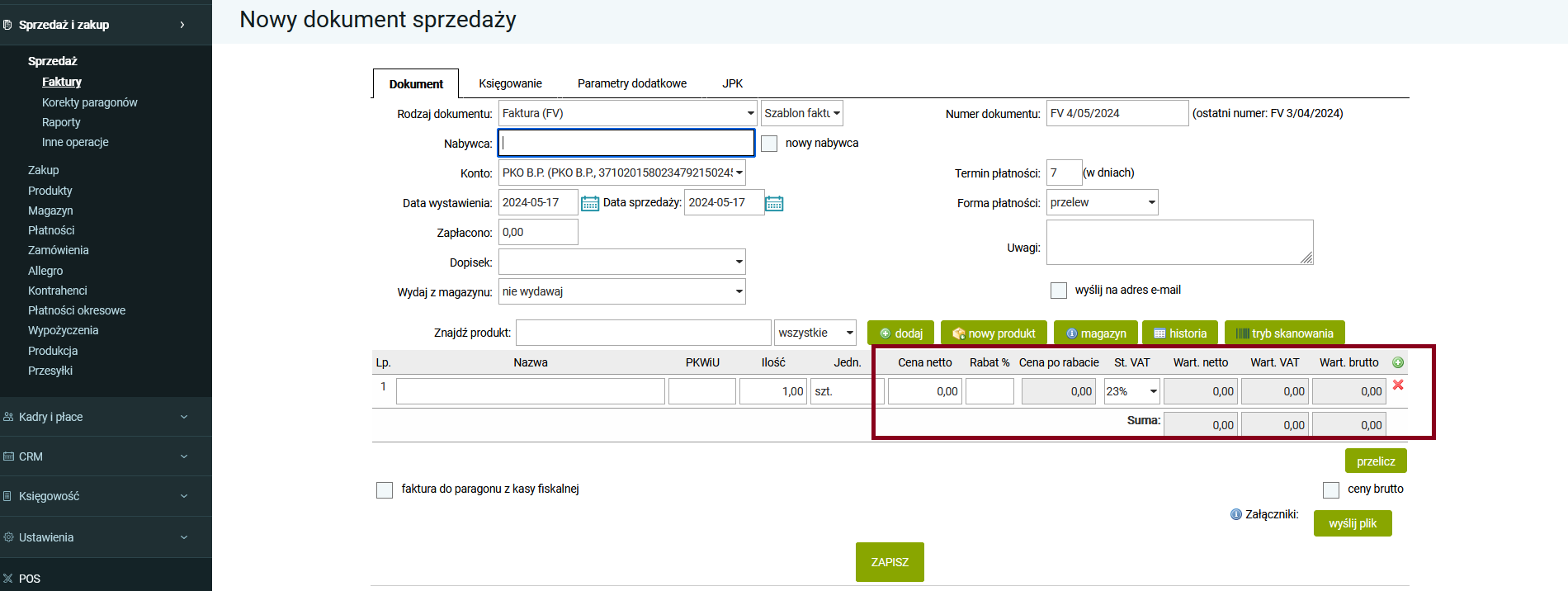
Wystawmy fakturę VAT uzupełniając jej podstawowe dane, takie jak nabywca i opcjonalnie odbiorca (opcja możliwa do włączenia w module „Ustawienia - Opcje - Ustawienia”).
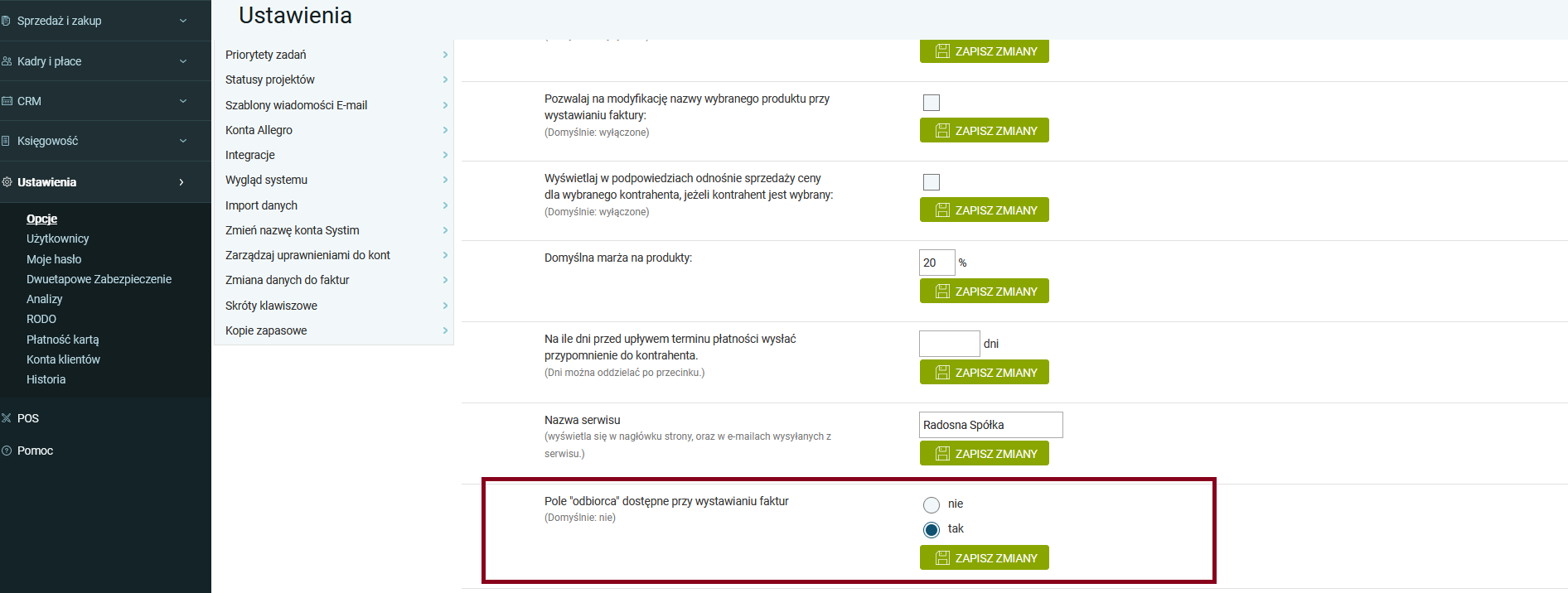
Tutaj wprowadźmy dla przykładu nowego odbiorcę, wpiszemy w tym celu jego NIP i pobierzemy jego dane z bazy GUS. Następnie wypełniamy datę wystawienia i sprzedaży (domyślnie ustawiana jest data bieżąca). Dodatkowo możemy uzupełnić pole „zapłacono”, jeśli faktura została już opłacona, i dodać dodatkowy dopisek (np. odwrotne obciążenie czy odpowiedni rodzaj faktury marży itd.).
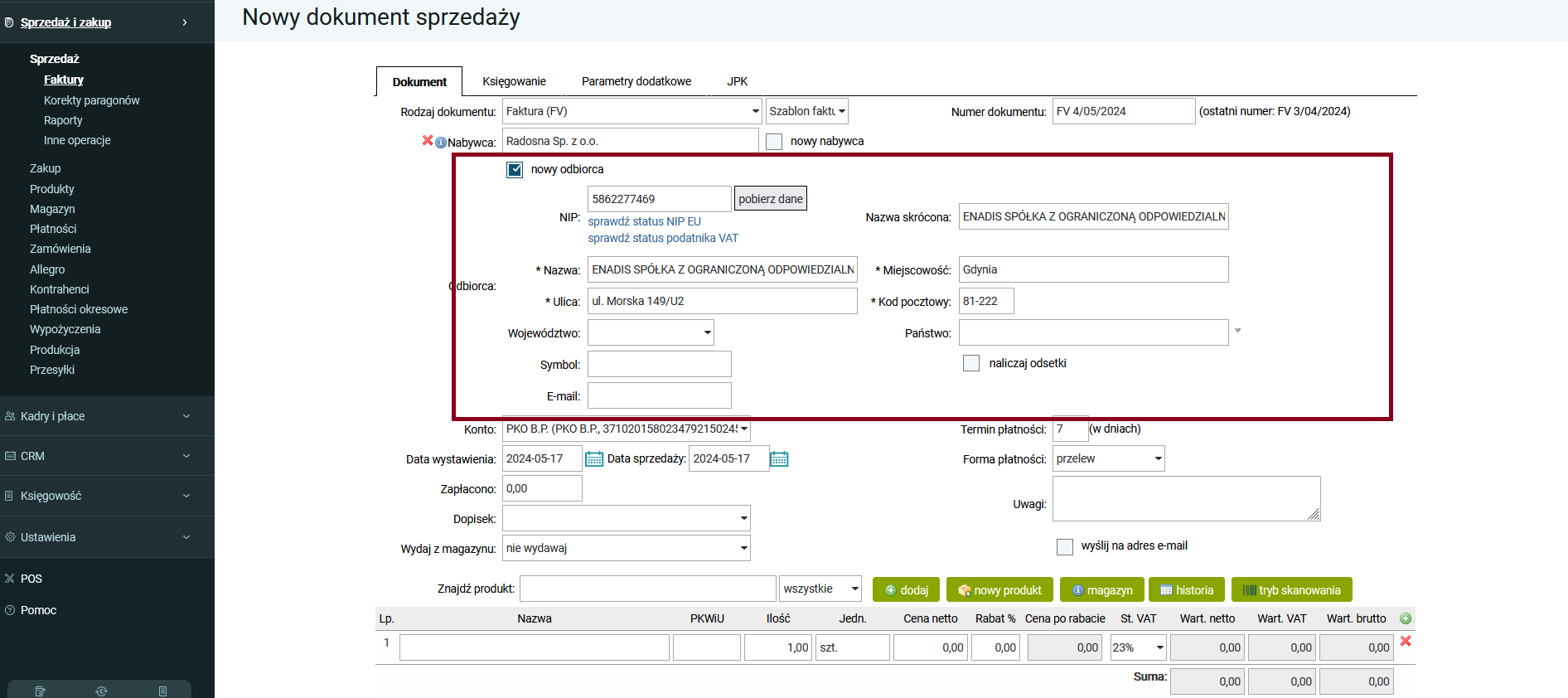
Jeśli chcemy towar wydać od razu z magazynu, wybieramy magazyn w opcji „wydaj z magazynu”. Możemy tutaj także przypisać fakturę do określonego projektu (dodanego wcześniej w module „CRM, projekty, terminarz“), jeśli włączyliśmy tę opcję w ustawieniach.
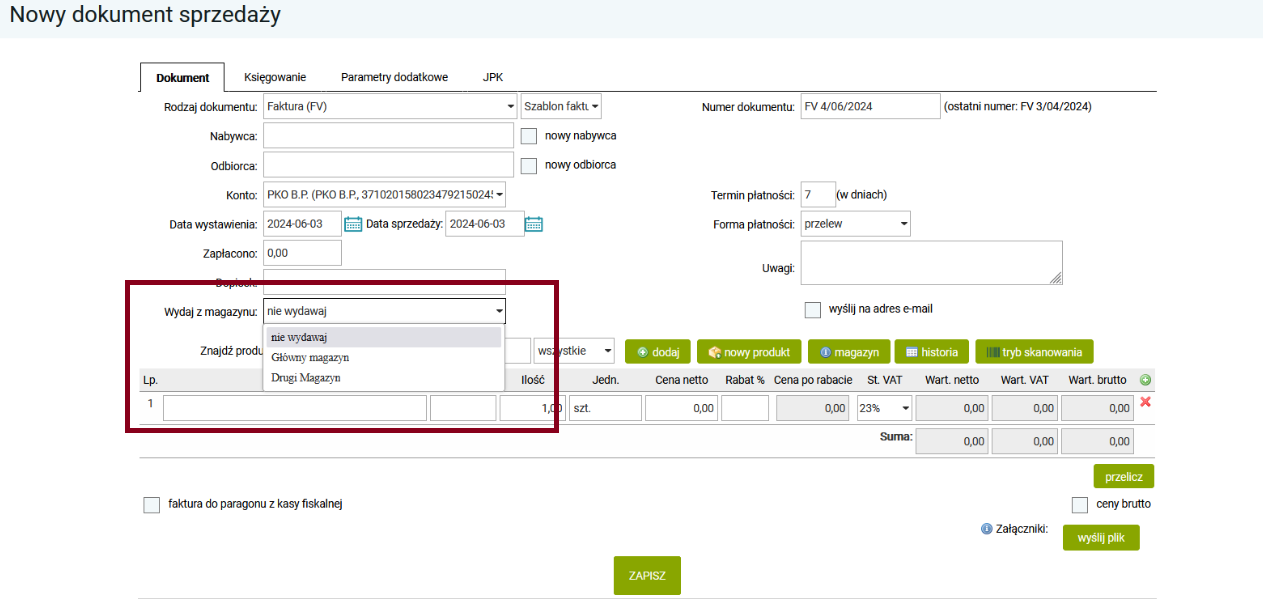
Następnie dodajemy pozycje produktowe faktury. Możemy wpisać je ręcznie, wyszukać po nazwie z listy produktów, zeskanować kod produktu czytnikiem kodów kreskowych lub dodać jako całkowicie nowy produkt — przyciskiem „nowy produkt”. W każdej z pozycji faktury uzupełniamy dane, takie jak cena, stawka VAT. Aby dodać wybrany z listy produkt, używamy przycisku „dodaj” lub po prostu wybieramy produkt z listy, która się pokaże.
Gdy chcemy podejrzeć ilości produktu na magazynie, możemy użyć przycisku „magazyn” oraz przycisk „historia”, aby podejrzeć „historię wydań i przyjęć tego produktu”.
Produkt można również wprowadzić poprzez opcje „tryb skanowania” - zeskanowany czytnikiem kodów kreskowych kod produktu spowoduje automatyczne wyszukanie go przez system i dodanie do listy. Oczywiście kod produktu musi być uprzednio dodany w zakładce „produkty” przy danym produkcie.

Możemy również kliknąć zieloną ikonkę „plus” po prawej stronie, aby dodać nową pustą pozycję faktury. Po prawej stronie danej pozycji faktury widoczny jest krzyżyk, który umożliwia jej usunięcie.

Numer dokumentu nadawany jest automatycznie, natomiast uzupełniamy pole terminu płatności i wybieramy formę płatności. Dodatkowo możemy dodać jeszcze inne informacje w polu „uwagi” oraz skorzystać z opcji wysłania faktury do kontrahenta na adres e-mailowy.
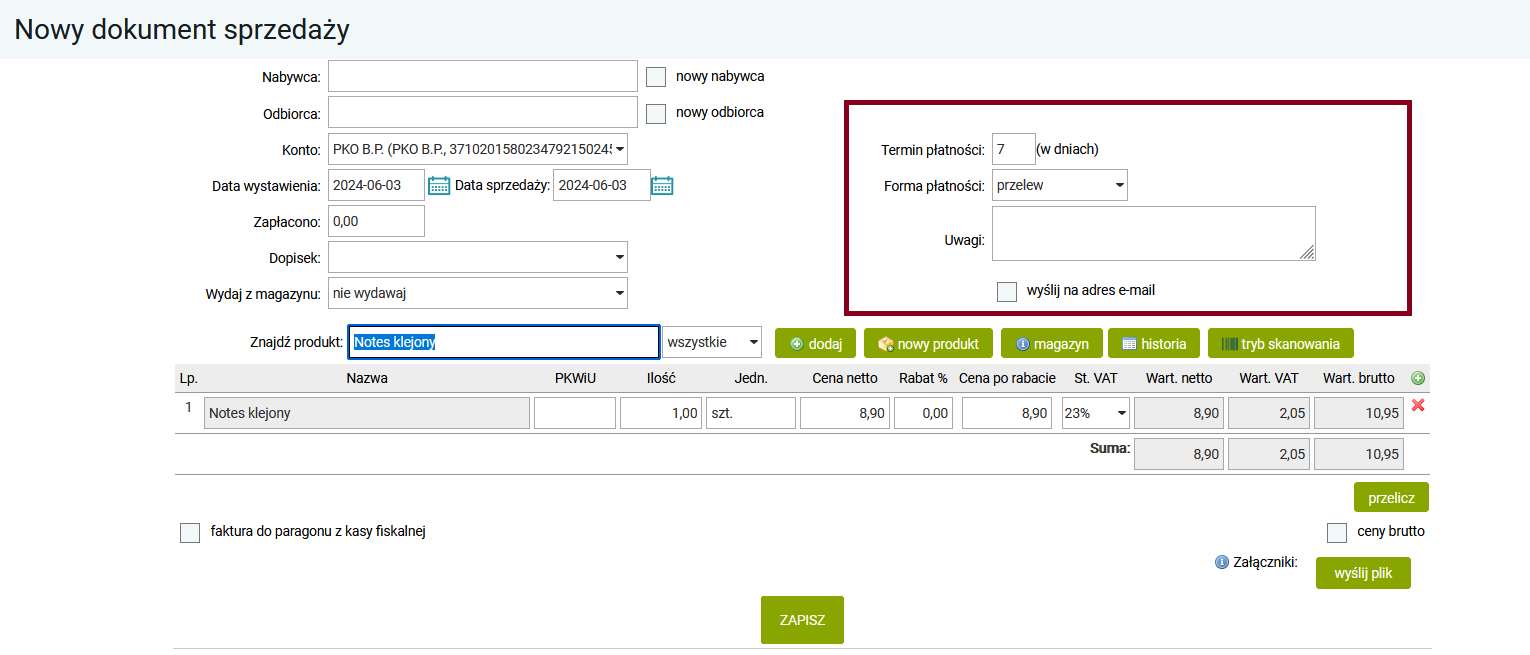
Na samym dole okna widzimy jeszcze inne dodatkowe opcje:
- pole „ceny brutto”, aby wystawić fakturę w cenach brutto, pole „faktura do paragonu z kasy fiskalnej”, które oznacza, że dana faktura została wystawiona do paragonu fiskalnego i nie należy jej księgować,
- możliwość dodania załącznika do faktury — pod warunkiem, że włączyliśmy tę opcję uprzednio w zakładce ustawienia. Załącznik będzie tylko możliwy do podglądu przez nas i innych pracowników, nie jest on wysyłany razem z fakturą,
W oknie dodawania faktury widzimy jeszcze inne zakładki, takie jak np. „księgowanie”, gdzie możemy wybrać szablon księgowania danej faktury, aby system mógł zaksięgować dany dokument wg wybranego schematu księgowania. Jeśli nie korzystamy z księgowania w programie, to nie musimy oczywiście zaznaczać tej opcji.
Widoczna jest także zakładka „parametry dodatkowe”, gdzie możemy wprowadzić dowolne wcześniej zdefiniowane parametry do faktury, takie jak, np. waga łączna przesyłki, dodatkowe uwagi itd. Parametry dodawane są w module „ustawienia”, wystarczy kliknąć link „kliknij tutaj”, aby tam przejść.
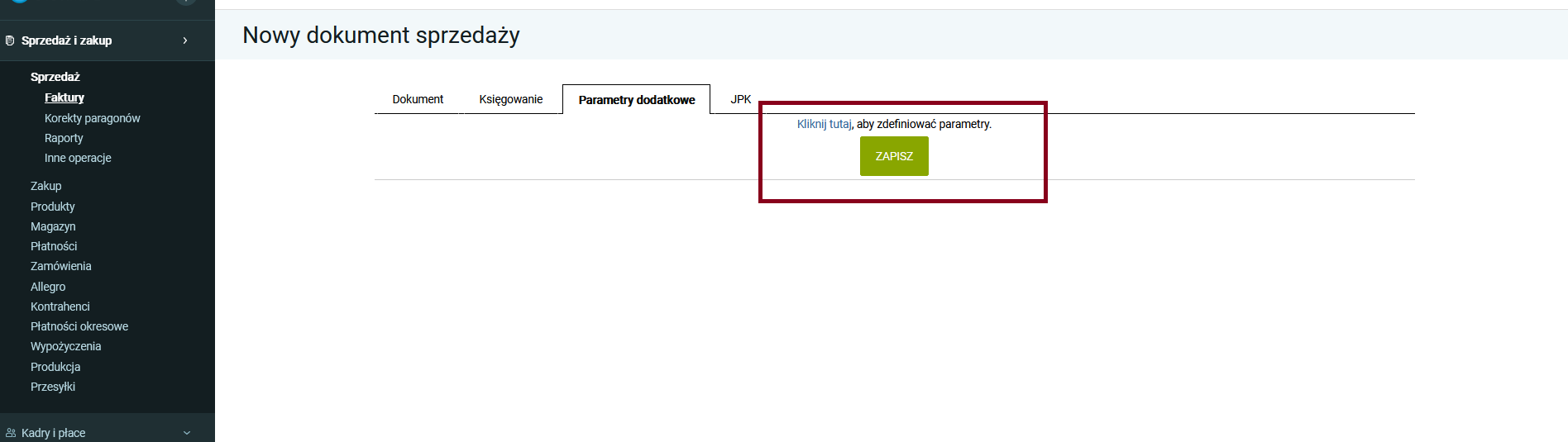
Ostatnia zakładka dotyczy generowanego pliku JPK z faktur, a więc JPK_FA.
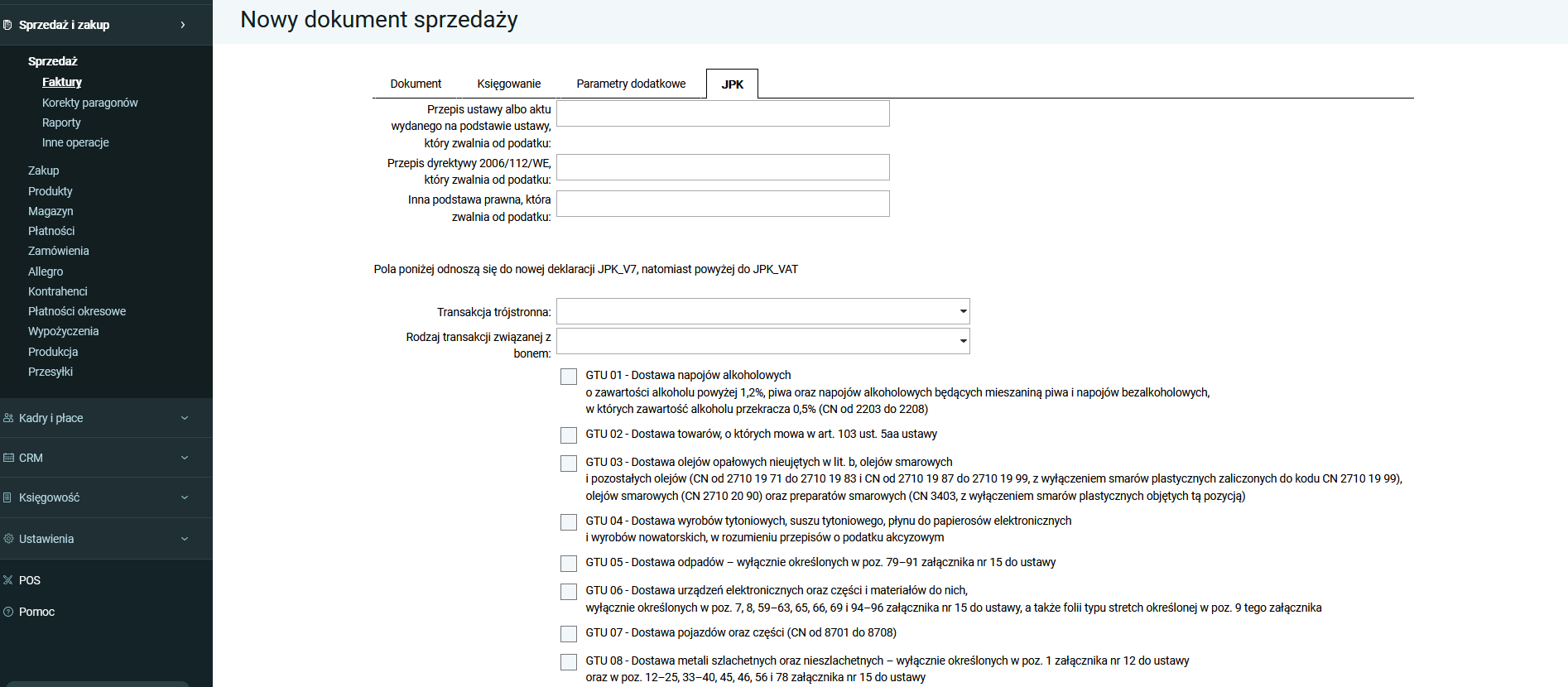
Na koniec, całą operację dodania faktury potwierdzamy przyciskiem „zapisz". Po zapisie ukazana będzie lista wszystkich dokumentów sprzedażowych. Do faktury mamy możliwość dodania następnie płatności poprzez klikniecie żółtej ikony „monet” w kolumnie „zapłacono" – jeżeli nie zrobiliśmy tego wcześniej (uzupełniając pole "Zapłacono" lub ustalając termin płatności, jako "0").

Tutaj dane zostają wypełnione automatycznie, wystarczy je potwierdzić (jeśli opłacamy całą fakturę) lub ewentualnie zmodyfikować i następnie zapisać. Płatność zostanie wtedy dodana do danej faktury i kolor oznaczenia kwoty do zapłaty zmienia się z czerwonego (nieopłacona faktura) na kolor zielony (faktura rozliczona, dodana płatność do faktury).
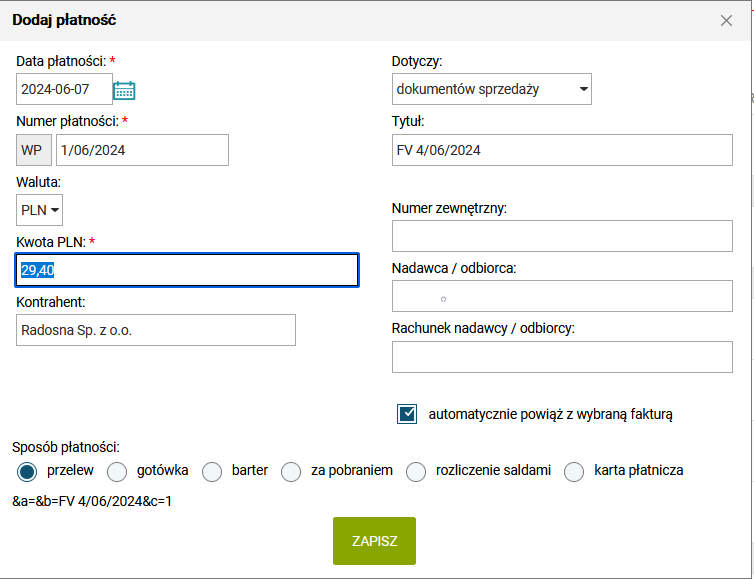
3. Faktura walutowa
Teraz pokażemy jak wystawić fakturę walutową. Faktura walutowa poza drobnymi elementami nie odbiega znacząco od wyglądu zwyklej faktury VAT. Jedyną różnicą jest możliwość wybrania waluty (w polu „zapłacono”) oraz waluty faktury — przy czym tutaj należy pamiętać o dacie waluty (domyślnie podana zostaje bieżąca data, którą można zmienić) oraz kurs waluty.
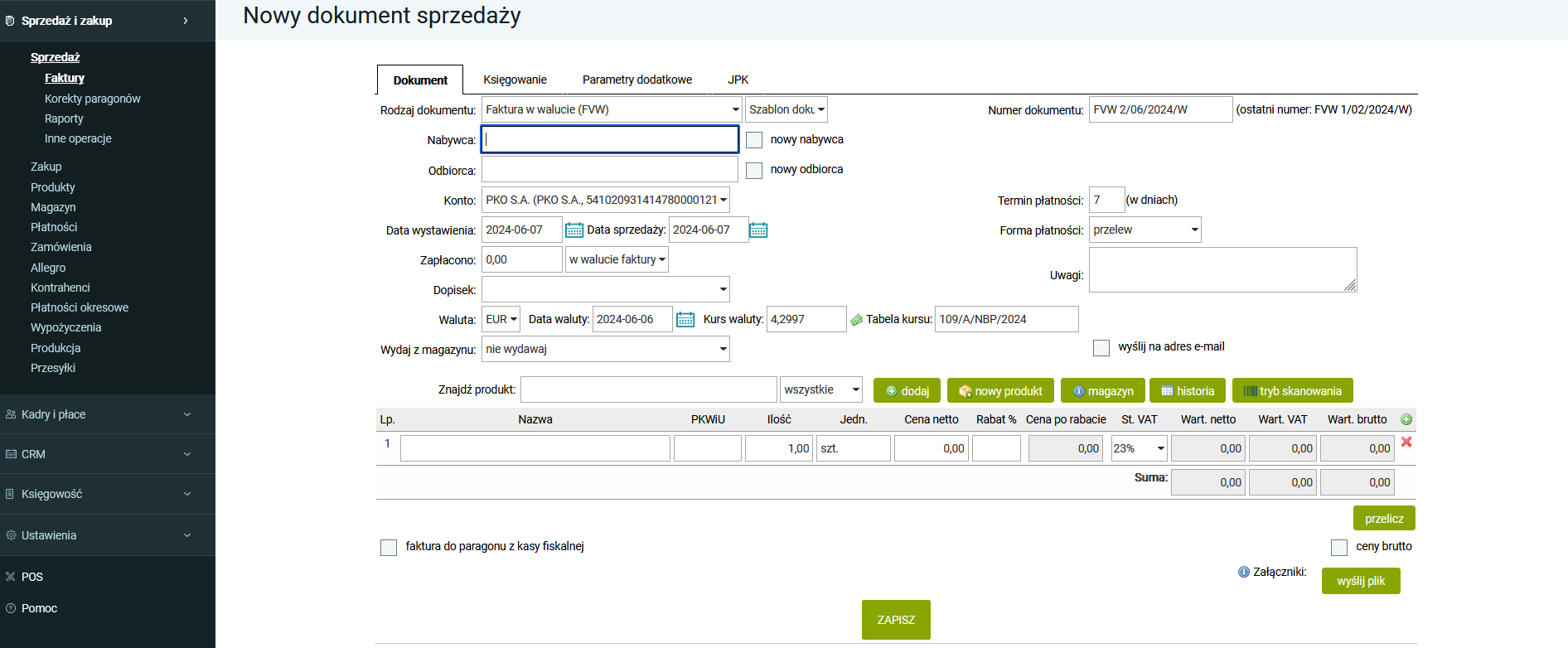
Aby dodać kurs waluty, musimy kliknąć ikonę obok tego pola i z wyświetlonej tabeli kursów walut w dolnym prawym rogu klikamy na wybraną walutę, system zaczyta kurs waluty do okna wypełniania faktury. Reszta pól jest identyczna jak przy wystawianiu faktury.
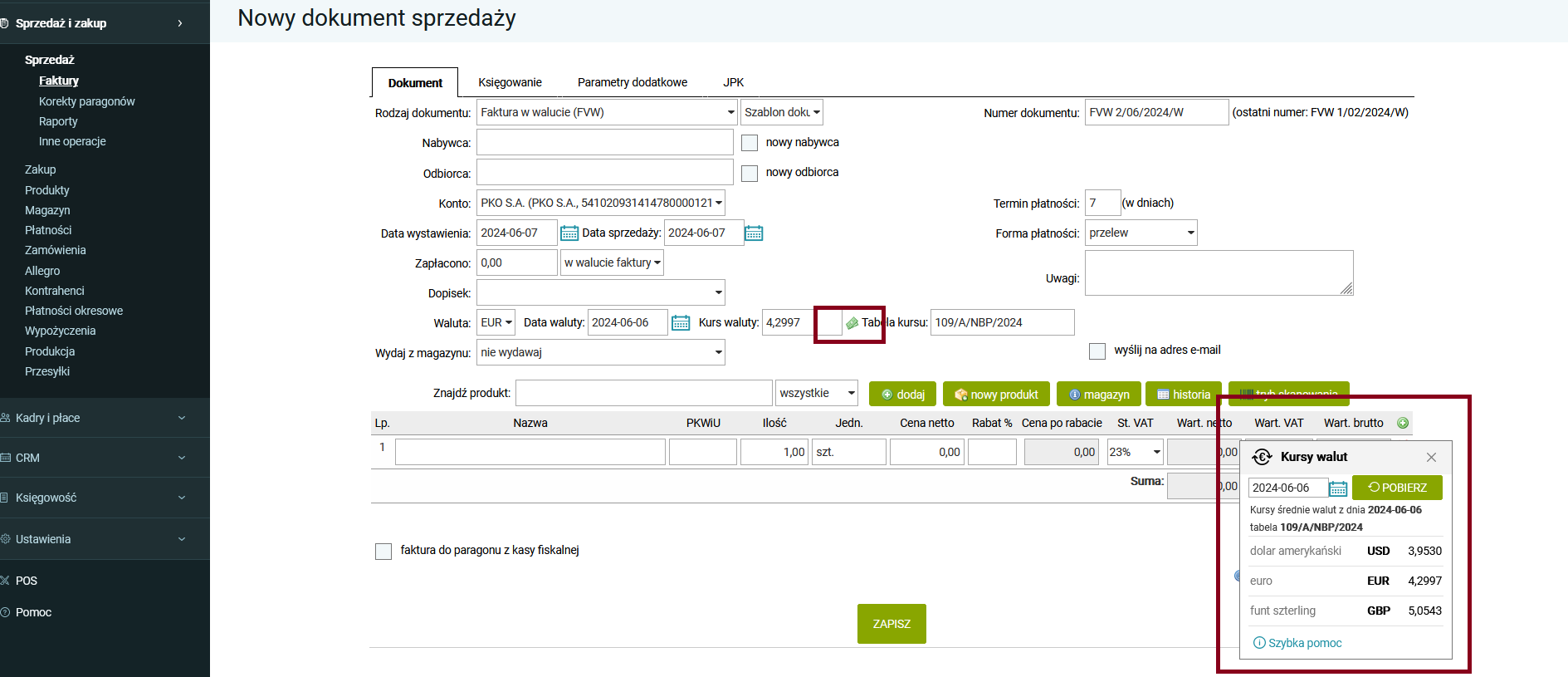
3.1 Faktura VAT OSS
Na początku należy wejść w zakładkę „Kontrahenci” i stworzyć kontrahenta zagranicznego (wypełnić wszystkie niezbędne dane), ważne jest, aby zaznaczyć kraj w pozycji „Kontrahent z UE”, po wypełnieniu danych zapisujemy je na dole strony ikoną „zapisz”.
Jeżeli kontrahent został dodany przechodzimy do zakładki „ustawienia” → „Stawki VAT”. W tym miejscu dodajemy stawki VAT za pomocą ikony „dodaj stawkę”, wypełniamy wszystkie niezbędne dane pamiętając, aby zaznaczyć kwadracik przy „VAT OSS”. Musimy wskazać „Państwo członkowskie”, "Powiązany rejestr VAT" - w tym miejscu z listy zaznaczamy "Usługi VAT OSS", lub "Towary VAT OSS" określamy również, czy stawka VAT, którą wprowadzamy jest „podstawowa”, czy „obniżona” - jest to konieczne do określenia (każdy kraj posiada inne stawki). Po wprowadzeniu/zaznaczeniu danych zapisujemy je ikoną „zapisz”.
Jeśli prowadzimy gospodarkę magazynową i odpowiednio w kartotece produktu jest wybrany "Rodzaj" to program sam rozpozna, jak ma być zaksięgowana dana transakcja, czy jako "towar", czy jako "usługa", natomiast w sytuacji, gdy na fakturze pozycje są wpisywane ręcznie przy transakcji VAT OSS program zawsze będzie księgował, jako "usługa".
Po wykonaniu powyższych czynności, przechodzimy do modułu „Sprzedaż i zakup” → „Sprzedaż” → „Dodaj fakturę”, gdzie dodajemy fakturę.
Ustawiamy „Rodzaj dokumentu” → „Faktura w walucie”, następnie z listy wybieramy „Kontrahenta”, którego wcześniej dodaliśmy do zakładki „Kontrahenci”.
Po czym wybieramy walutę w EURO:
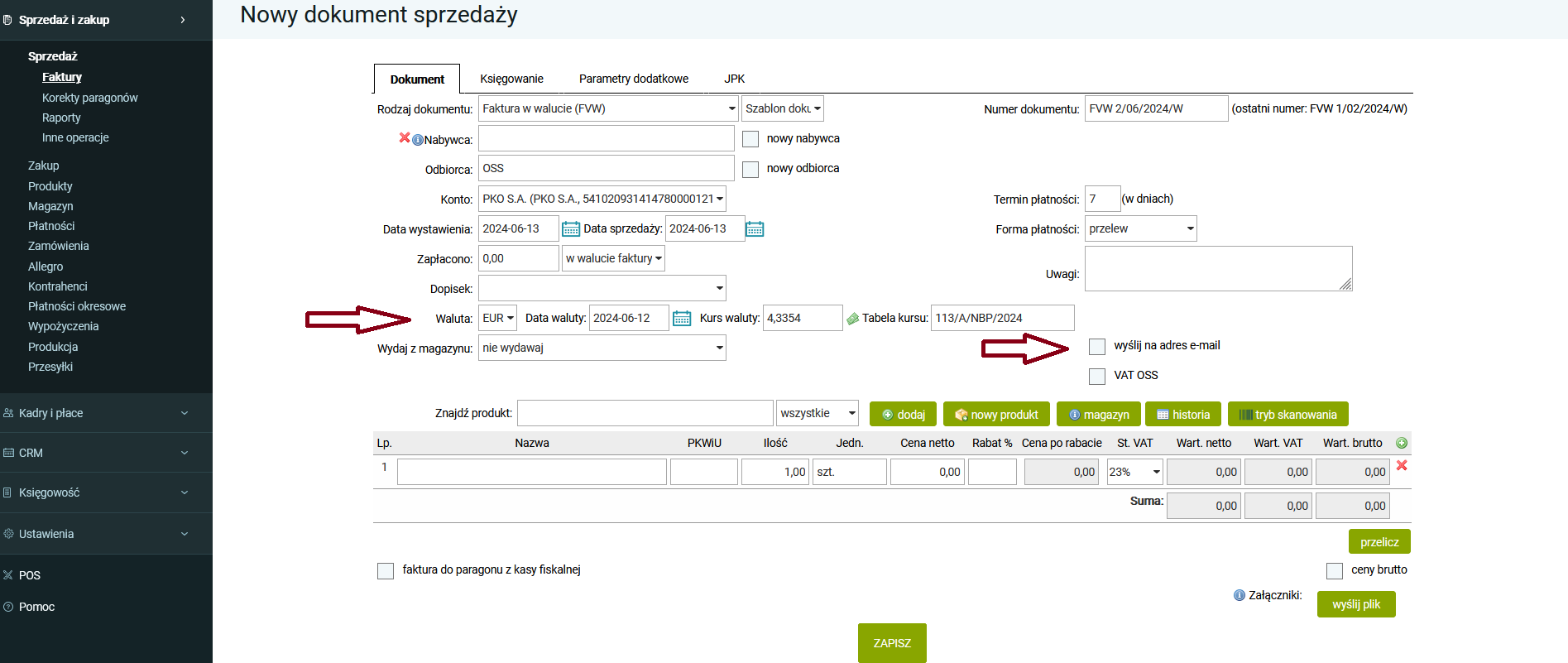
W momencie wybrania waluty po prawej stronie pojawi się okienko „VAT OSS”, które zaznaczamy, po zaznaczeniu kwadracika, automatycznie przypisze się „Stawka VAT” (oczywiście jeśli wcześniej zostały odpowiednio uzupełnione dane w kontrahencie i stawce VAT). Po lewej stronie poniżej wybieramy „Walutę” np. "EUR" wprowadzamy pozycję na fakturze i zapisujemy wprowadzone dane przyciskiem "zapisz" na dole strony.
Tak wprowadzoną fakturę księgujemy za pomocą przycisku „opcje” → „zaksięguj dokument” na liście faktur w zakładce „Sprzedaż”, jeżeli korzystamy z opcji „Automatyczne księgowanie” po wprowadzeniu faktury zostanie ona automatycznie zaksięgowana w module księgowym.
4. Faktura zaliczkowa
Nieco inaczej wygląda sytuacja przy wystawianiu faktury zaliczkowej. Samo wystawienie pierwszej faktury zaliczkowej niczym nie różni się od wcześniej wystawianej faktury VAT. Uzupełniane są te same pola danych, jednakże z ta różnicą, że wprowadzone kwoty w pozycjach faktury zsumują się do łącznej kwoty całego zamówienia, za które klient ma docelowo zapłacić.
Dodatkowo uzupełniamy pole „zapłacono” o kwotę zaliczki, jaka została już zapłacona. Faktura wystawi się więc na taką kwotę, jaką wpisaliśmy w polu „zapłacono”, zaś będzie na niej wskazane, że całe zamówienie jest na odpowiednio inną, wyższą kwotę wynikającą ze wpisanych pozycji faktury.
Wystawiamy pierwszą fakturę zaliczkową — wybieramy tutaj rodzaj dokumentu, jako faktura zaliczkowa (lub zaliczkowa w walucie) i uzupełniamy kolejno niezbędne dane, takie jak: nabywca, opcjonalnie odbiorca, data wystawienia itd. Obowiązkowo uzupełniamy pole „zapłacono” (co wcześniej nie było wymagane, przy innych rodzajach dokumentów). Po uzupełnieniu wszystkich pól klikamy przycisk ''zapisz''.
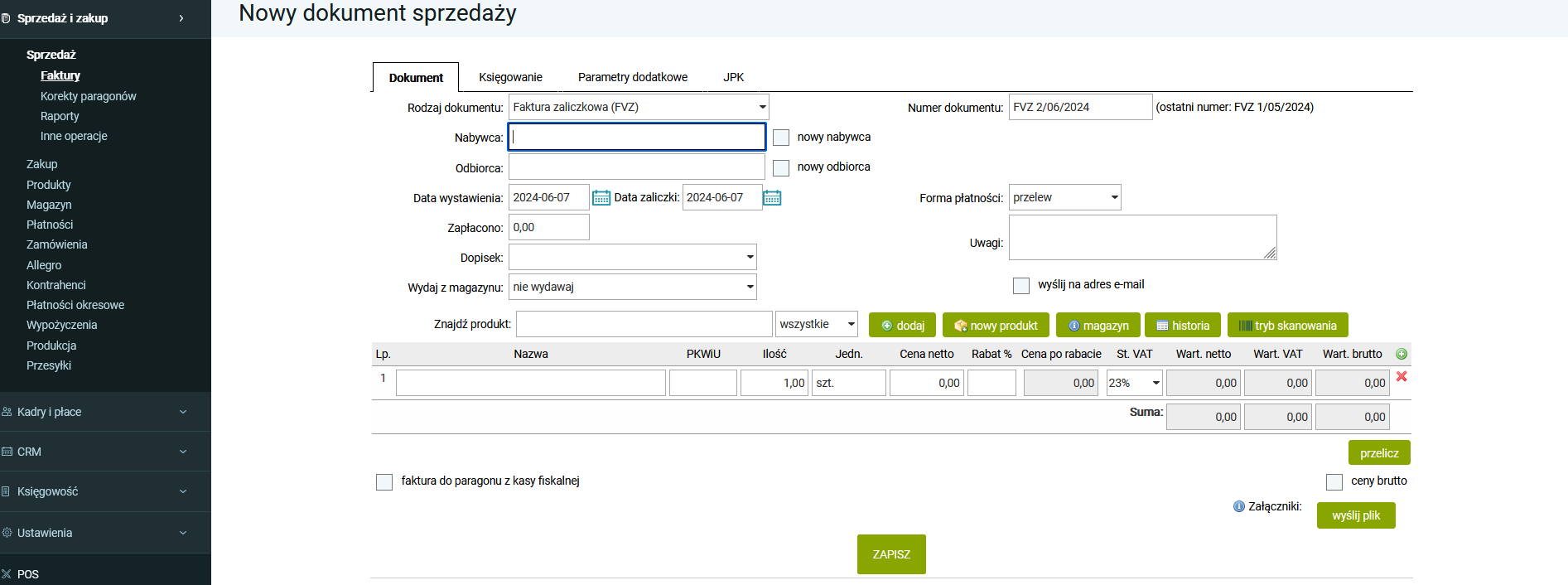
Nowa faktura ukaże się na liście faktur, zaś w kolumnie „zapłacono” zostanie oznaczona w kolorze pomarańczowym. Oznacza to, iż co prawda ta faktura została opłacona, ale jest to jedna z faktur zaliczkowych do całego zamówienia, i wymaga wprowadzenia kolejnych faktur zaliczkowych w przyszłości, aby rozliczyć całe zamówienie.
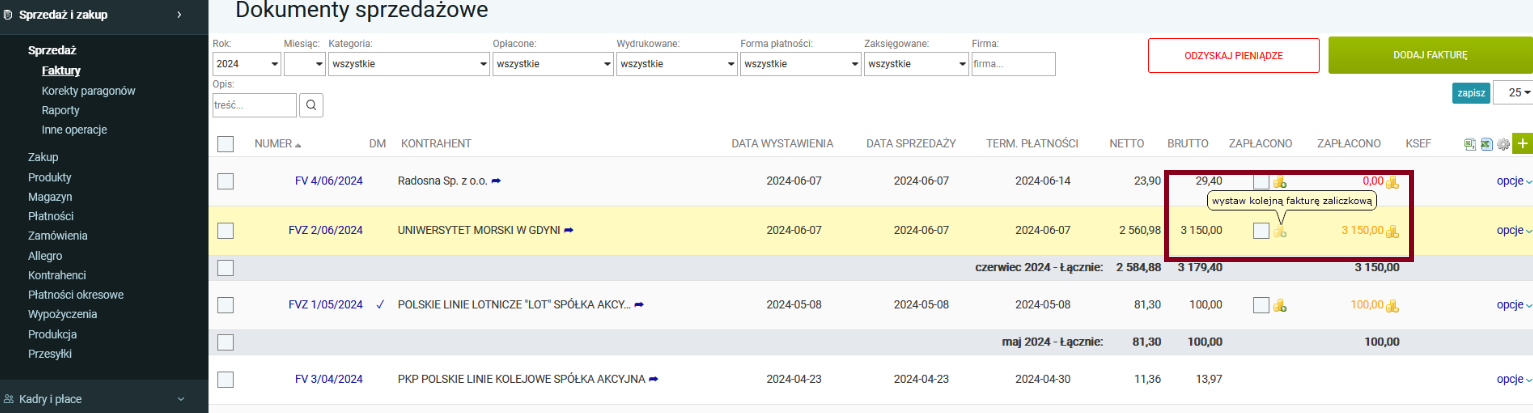
Jeżeli chcemy dodać kolejną fakturę zaliczkową lub fakturę końcową, musimy kliknąć ikonkę „złotych monet ze znakiem plus” w kolumnie "Zapłacono". System automatycznie przeniesie nas do wystawienia kolejnej faktury zaliczkowej lub końcowej — wyboru rodzaju dokumentu dokonujemy w polu „rodzaj dokumentu":
- wybierając fakturę końcową nie musimy uzupełniać żadnych danych. Program sam podpowie jaka kwota jest wymagana, by opłacić całkowicie zamówienie. Po akceptacji danej operacji faktura końcowa zostanie wystawiona. Faktura końcowa oznacza, że jest to ostatnia faktura do tego zamówienia, ale musi dopiero zostać opłacona przez kontrahenta. Będzie można do niej dodać płatność w celu rozliczenia, gdy dany kontrahent opłaci fakturę.
- natomiast wybierając opcję „kolejna faktura zaliczkowa”, program również podpowie jaka kwota jest wymagana, by opłacić całkowicie zamówienie, ale będziemy mogli ją zmniejszyć. W ten sposób można wystawić wiele faktur zaliczkowych do jednego zamówienia. Przy czym warto zwrócić uwagę na pole „łączna wartość zamówienia”, tutaj system automatycznie wylicza łączną wartość zamówienia i informuje o kwocie, jaka została zapłacona, a jaka pozostała jeszcze do zapłacenia.
W naszym przypadku jest to:
Łączna wartość zamówienia: 6150,00 Zapłacono: 3150,00 Pozostało do zapłaty: 3000,00
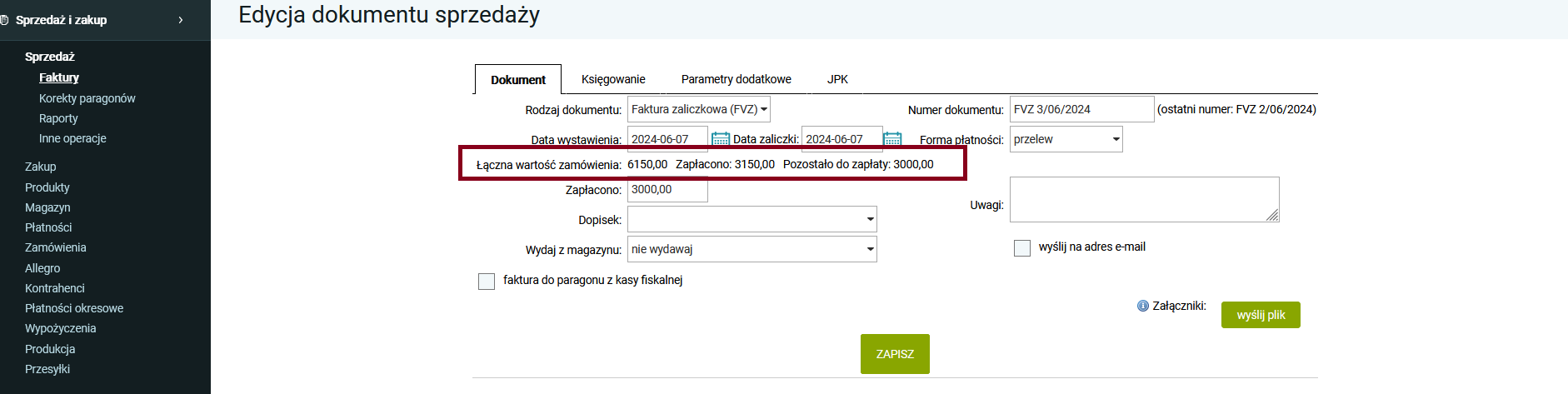
Po akceptacji danej operacji kolejna faktura zaliczkowa zostaje dodana. Jeśli będzie to faktura ostatnia, to wszystkie faktury zostaną oznaczone kolorem zielonym, co oznacza, że zamówienie zostało zrealizowane.
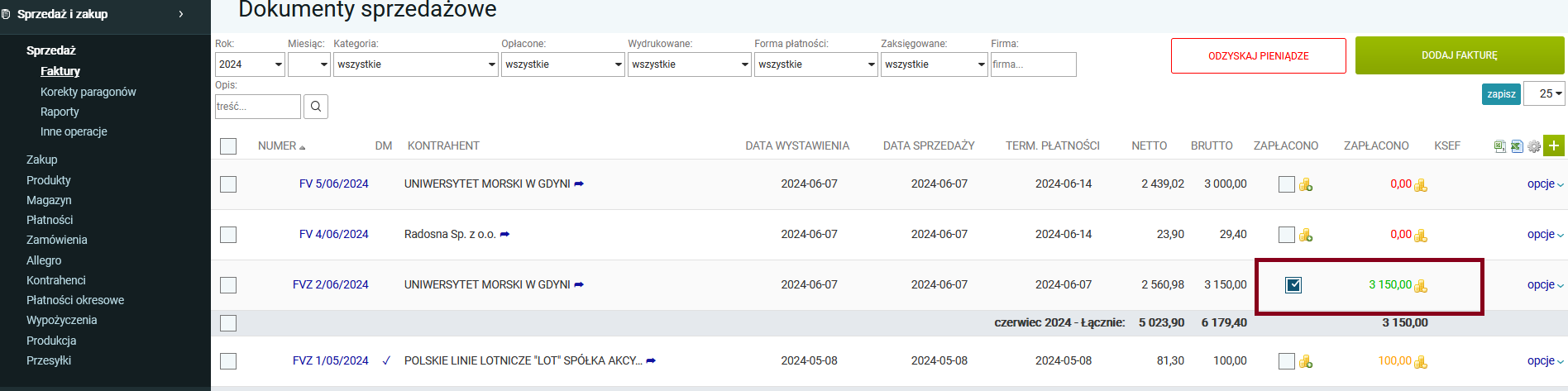
5. Paragon zwykły i fiskalny
Na koniec pokażemy jeszcze, w jaki sposób wystawić zwykły paragon oraz paragon fiskalny. Paragon zwykły jest dokumentem typu "dowód sprzedaży", który wystawić możemy w sytuacjach gdy nie jesteśmy zobowiązani do wystawienia faktury VAT. Oby dwa dokumenty wystawiamy w niemalże identyczny sposób, jednakże dokument fiskalny może być drukowany na drukarce fiskalnej, zaś zwykły paragon tylko na zwyklej drukarce — w tym wypadku drukujemy paragon bezpośrednio na drukarce lub pobieramy go do wersji PDF i następnie drukujemy.
Wchodząc w opcje „dodaj nową fakturę”, jako rodzaj dokumentu wybieramy na początek zwykły paragon. Jak widzimy, nie różni się on niczym od zwyklej faktury VAT. Uzupełniamy tutaj te same podstawowe dane dotyczące dokumentu sprzedażowego, takie jak: nabywca, opcjonalnie odbiorca, konto itd.
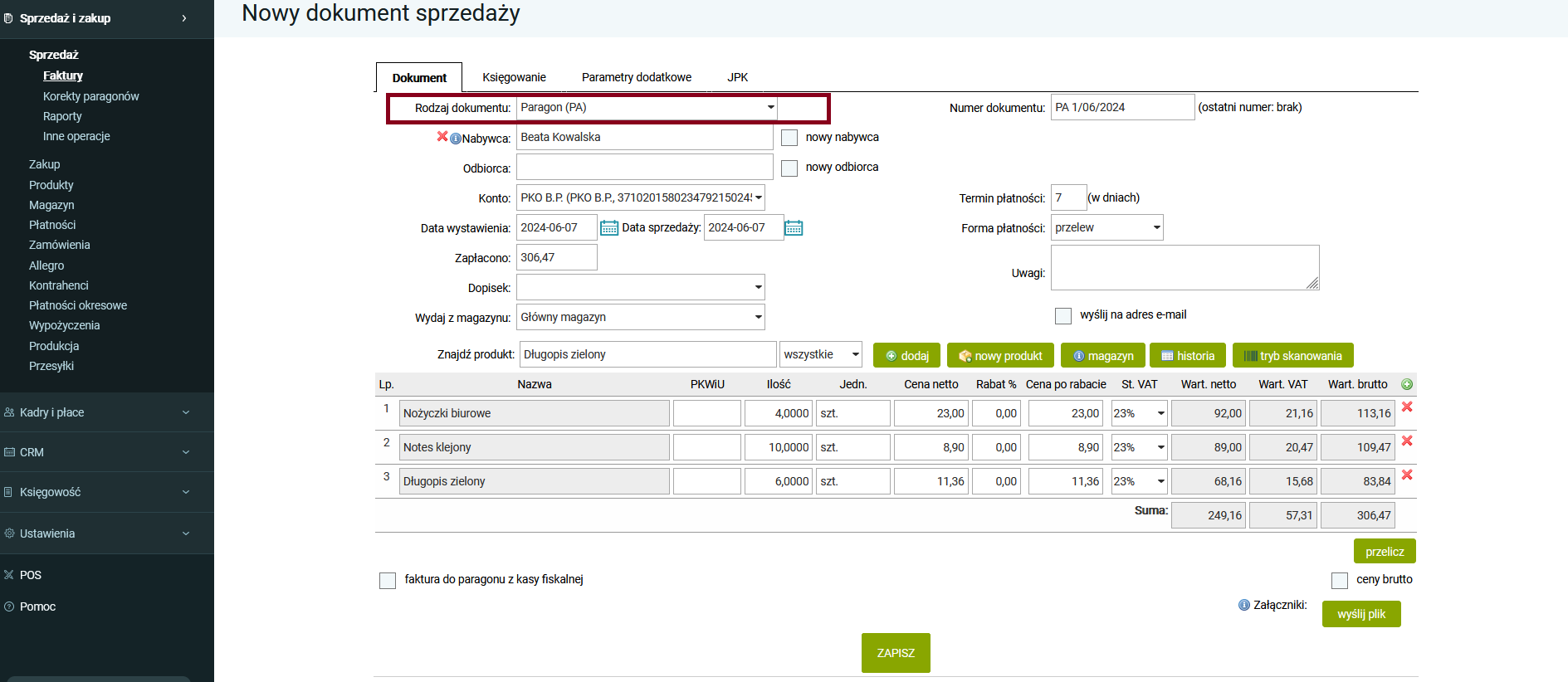
Natomiast paragon fiskalny posiada nieco mniej pól wymaganych do uzupełnienia. Widzimy tutaj tylko takie pola jak, data wystawienia i sprzedaży, pozycja zapłacono, wydanie z magazynu, projekt oraz standardowe pozycje dodania produktów i ustalenia płatności za paragon.
|
Uwaga!
Ceny produktów na paragonie fiskalnym zawsze są cenami brutto!
|
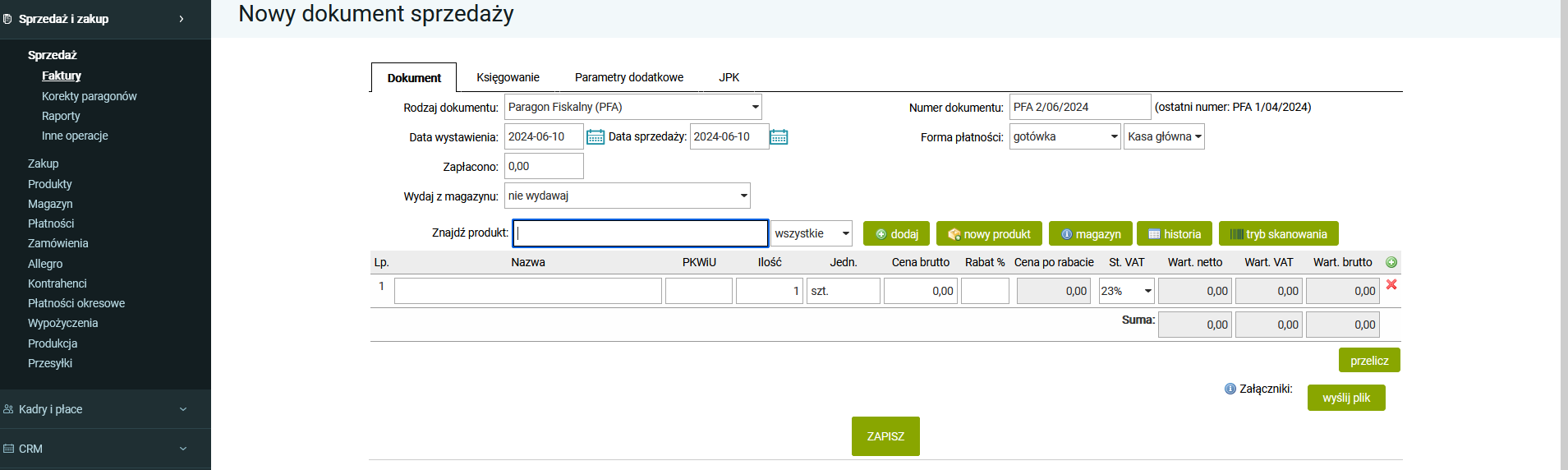
Po zapisaniu danego paragonu fiskalnego na liście widzimy dodatkowa opcje "zafiskalizuj paragon", która nie jest widoczna przy wystawionym dokumencie zwykłego paragonu (niefiskalnego).
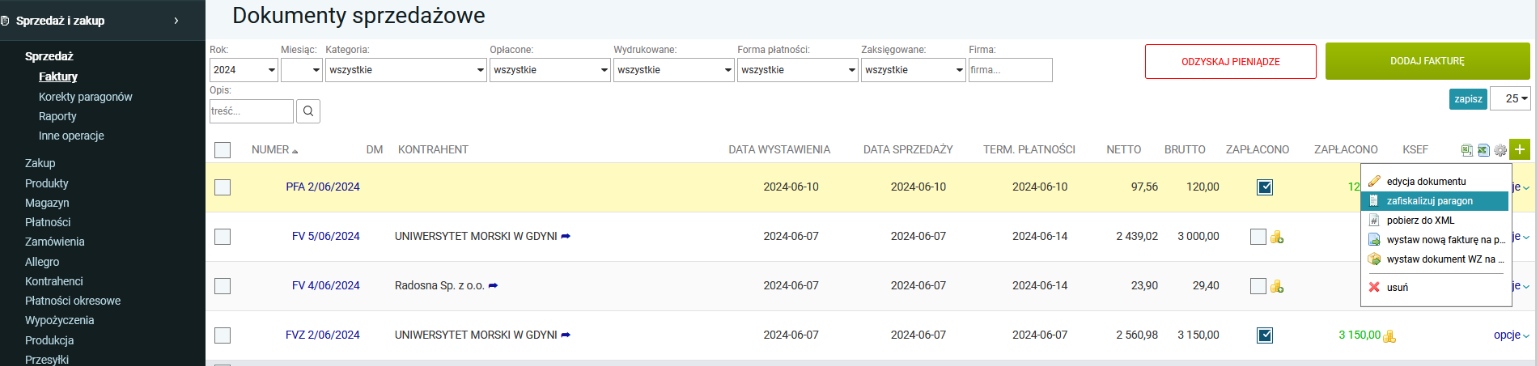
|
Uwaga!
Należy pamiętać o tym, iż zafiskalizowanie wystawionego paragonu fiskalnego na drukarce fiskalnej jest możliwe tylko za pośrednictwem dodatkowego programu SystimPlus, który można bezpłatnie pobrać z konta Systim w module POMOC (prawy górny róg, przycisk "pobierz"), oraz po podłączeniu drukarki fiskalnej do komputera z dostępem do konta Systim.
|
Na koniec zwróćmy jeszcze uwagę na dodatkowe opcje znajdujące się na liście wszystkich dokumentów sprzedażowych, które są podpięte do każdej pozycji wystawionej faktury. Wystarczy
przy danej pozycji faktury kliknąć ikonę „opcje”, a system wyświetli listę wyboru dodatkowych opcji, takich jak:
- drukuj,
- pobierz do PDF,
- zaksięguj dokument,
- wystaw nową fakturę na podstawie tego dokumentu,
- dodaj fakturę zakupową na podstawie tego dokumentu,
- wystaw dokument WZ na podstawie faktury,
- wystaw korektę,
- wyślij fakturę na e-mail,
- wyślij przypomnienie o niezapłaconej fakturze,
- usuń.
Aby wysłać fakturę oraz powiadomienia o niezapłaconej fakturze do kontrahenta warto na początek skonfigurować naszą pocztę e-mail w module ustawienia -> opcje -> konfiguracja e-mail, a także obowiązkowo w danych kontrahenta uzupełnić adres e-mail.
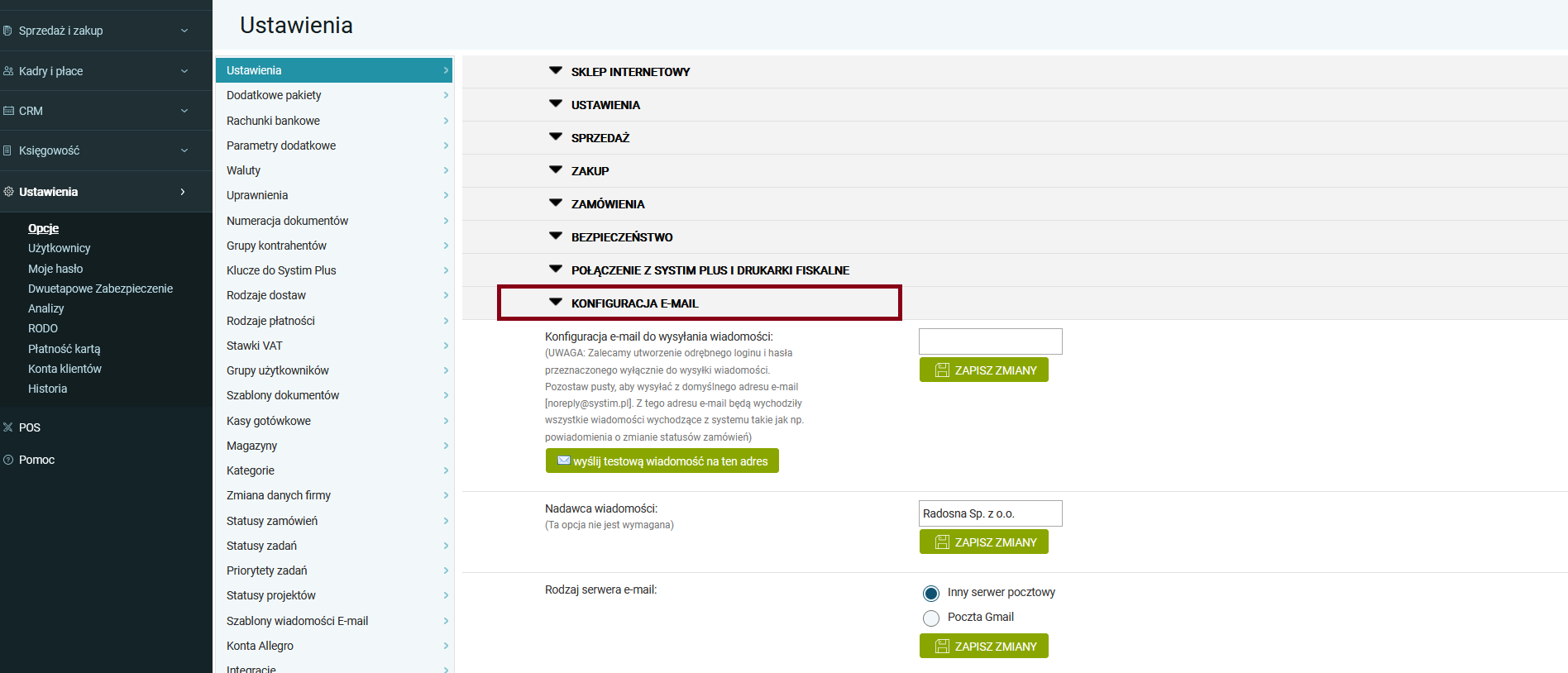
Odnośnie rozliczania faktur, zazwyczaj faktury rozliczane są za pomocą dodania dokumentu płatności, jeżeli jednak nie mamy potrzeby dodawania takich płatności, możemy odznaczyć w kolumnie „zapłacono” wybrane faktury jako rozliczone, klikając przycisk „zapisz” u góry. Kwota „ZAPŁACONO" zostanie oznaczona kolorem niebieskim, co oznacza, że faktury są rozliczone, ale nie został wystawiony do nich dokument płatności.
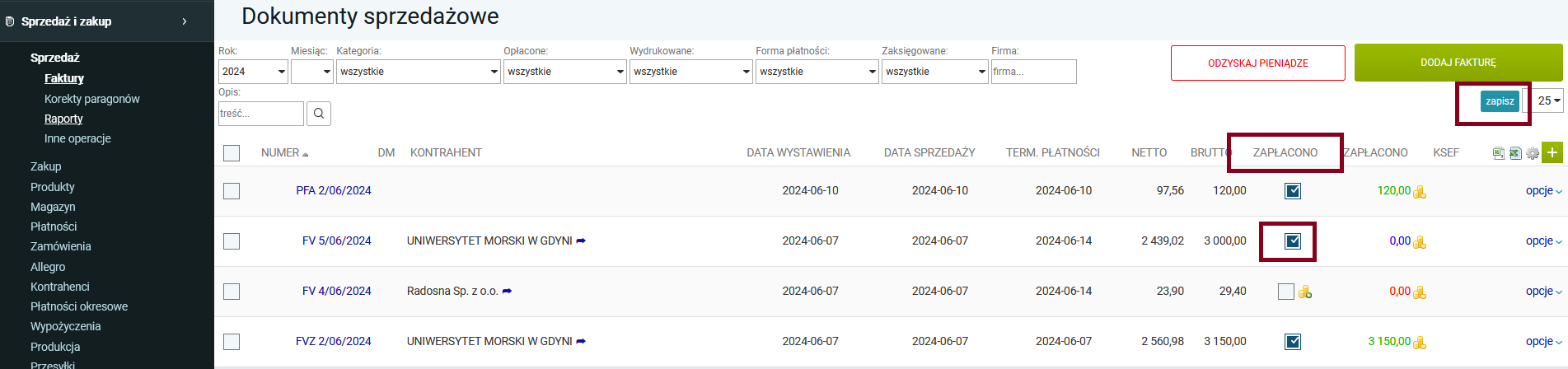
Wszystkie dokumenty sprzedaży mogą być modyfikowane w module "Ustawienia" -> "Opcje" -> "szablony dokumentów". Po wejściu w edycję danego dokumentu możemy dowolnie go modyfikować. W dolnej części okna dostępne są również opcje pobrania faktury w opcji do edycji oraz pobrania duplikatu danej faktury.
|
Uwaga!
Więcej informacji na ten temat znajduje się w module Pomoc na koncie Systim – filmy instruktażowe dotyczące edycji szablonów dokumentów lub podręczniki tematyczne.
|
6. Korekta dokumentów sprzedaży
Aby skorygować dany dokument sprzedażowy, klikamy opcję „wystaw korektę".
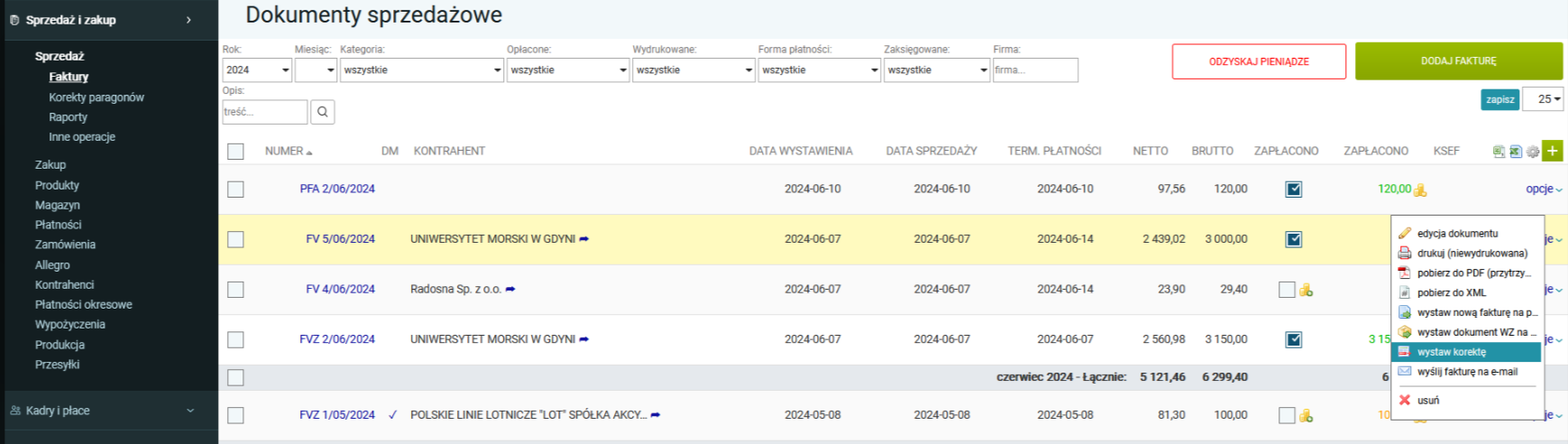
W kolejnym oknie pojawi się gotowa korekta. Musimy tutaj zmodyfikować ilości cen w pozycjach faktury, możemy również dodać dodatkowe pozycje. Możemy również w okienkach „dodatkowo przed korektą” oraz „po korekcie” dopisać inne dane faktury, które uległy zmianie, np. adresy nabywcy.
Po uzupełnieniu danych wpisujemy jeszcze powód korekty w odpowiednie pole i zatwierdzamy przyciskiem „zapisz".
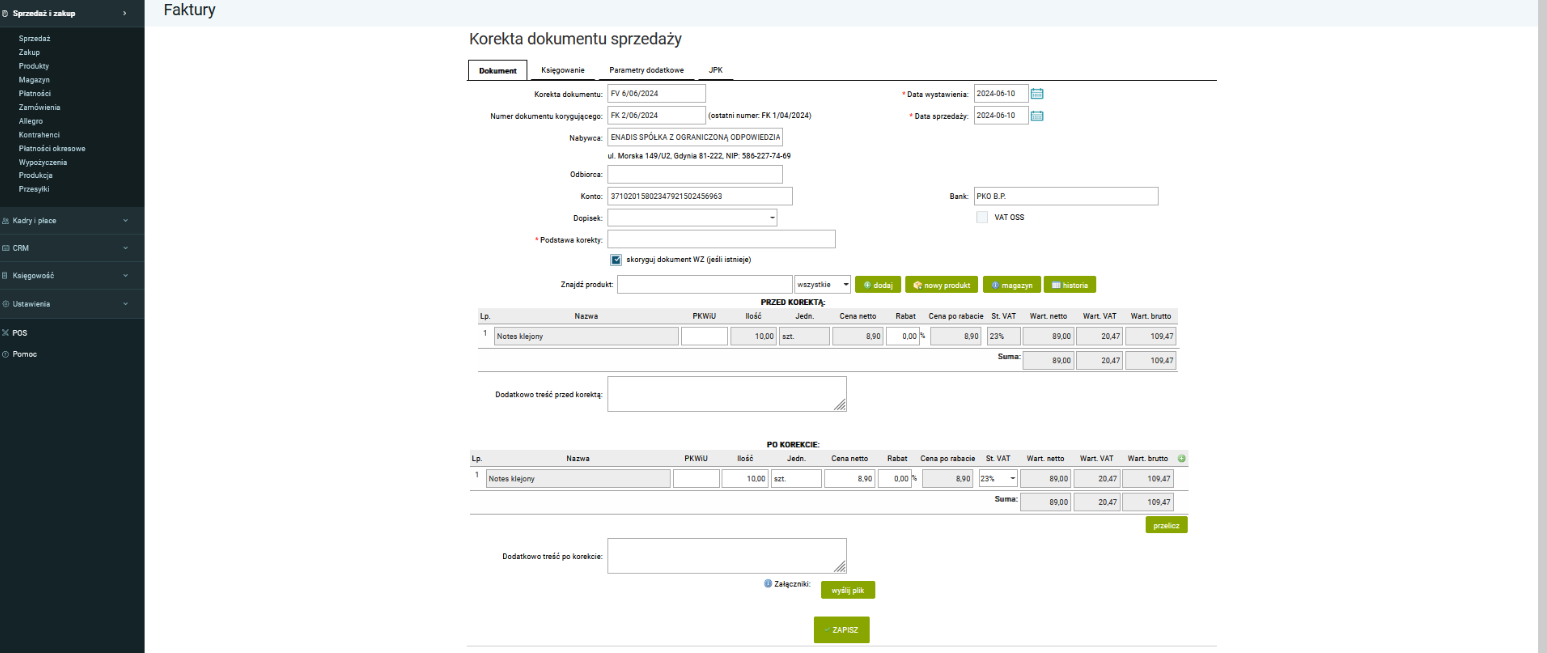
Opcje zakładki "Sprzedaż"
W zakładce "Sprzedaż" znajdują się jeszcze opcje takie jak: korekty paragonow, raporty, oraz inne operacje a w niej: faktura z excela i eksport faktur oraz utwórz plik JPK - JPK_VAT lub JPK_FA z faktur.
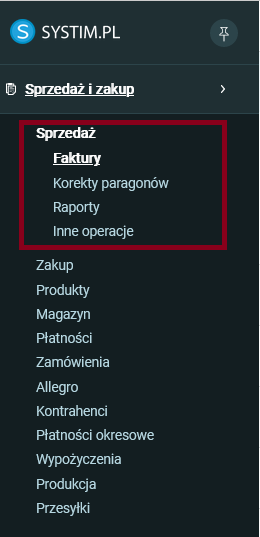
Pierwsza z nich umożliwia wprowadzenie korekty do wystawionego paragonu fiskalnego. Klikamy tu „zielony znak plus” i w nowym oknie wybieramy rodzaj korekty jako zwrot/reklamacja
lub pomyłka.
Przy każdym rodzaju pojawiają się inne pola do uzupełnienia. Przy pierwszy rodzaju musimy wpisać datę sprzedaży i zwrotu, oczywiście numer paragonu, datę wpisu i wybrać dany produkt,
dodatkowo można dodać informacje w pole uwagi. Natomiast przy drugim rodzaju mamy tylko do uzupełnienia datę sprzedaży, numer paragonu, datę wpisu i obowiązek dodania produktu.
Należy również podać przyczynę korekty.
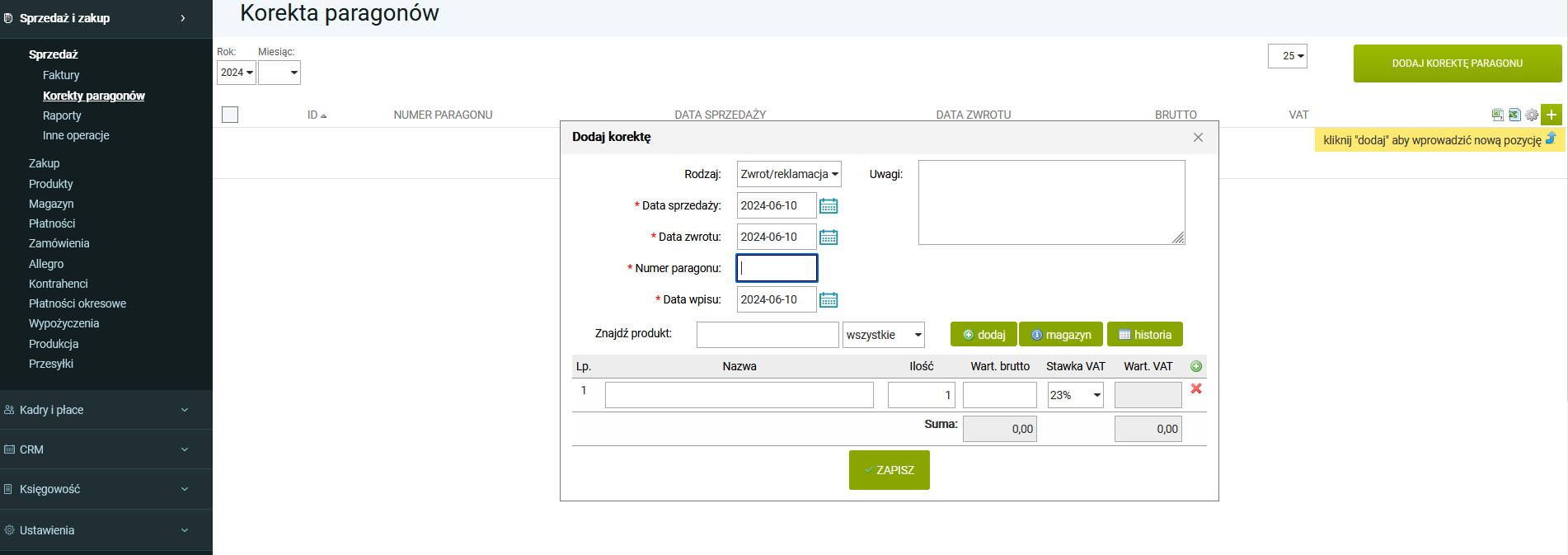
Po wystawieniu wybranej korekty paragonu widoczne są standardowo dodatkowe opcje — edycja, drukuj, pobierz do PDF lub usuń.
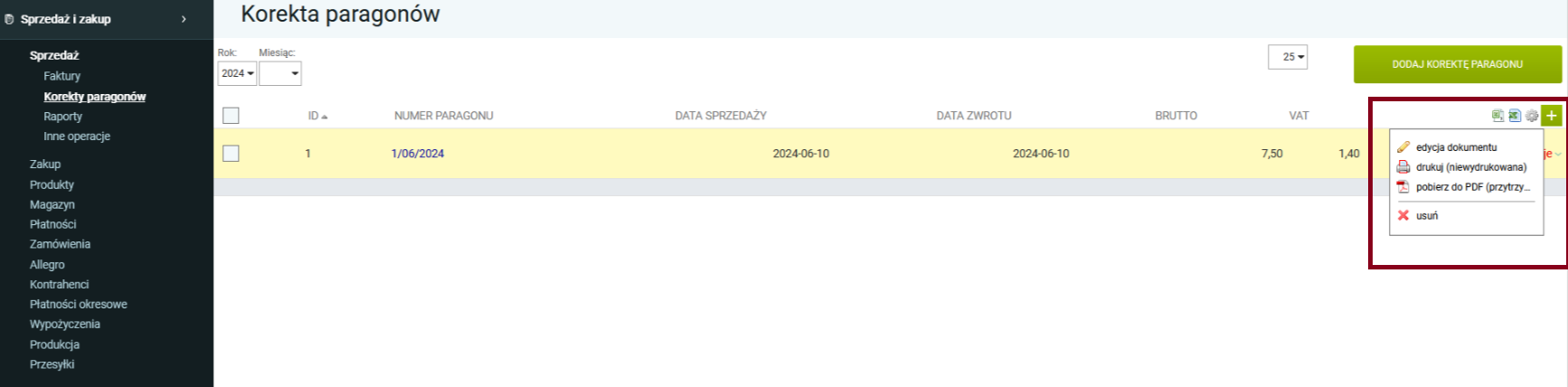
|
Uwaga!
Warto jednak wspomnieć, iż wprowadzenie korekty poprzez ta opcje nie spowoduje zmiany stanów magazynowych. Musimy zrobić to ręcznie w zakładce „magazyn”, tworząc tam przyjęcie lub wydanie magazynowe.
|
Druga opcja „Raporty" umożliwia generowanie wszelkich raportów związanych z dokumentami sprzedażowymi. Raporty można pobierać do formatu XLS, CSV i innych.
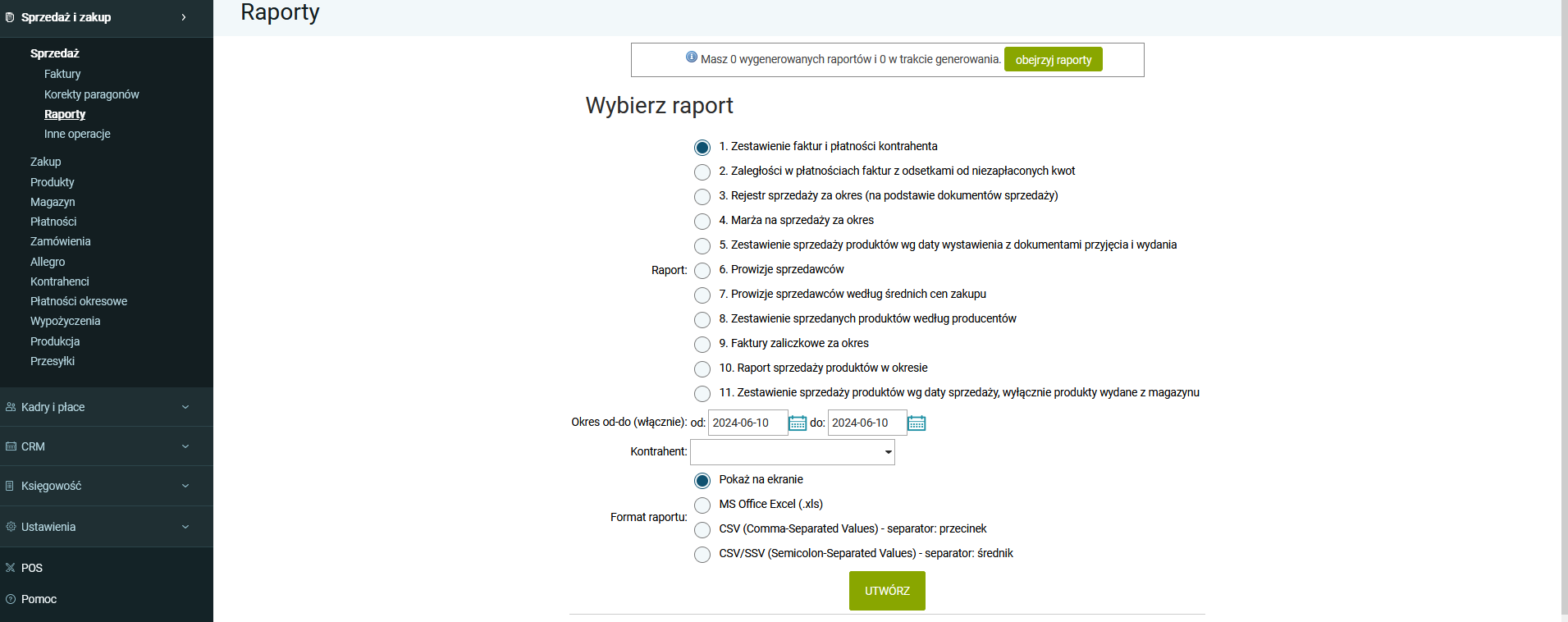
7. Dokumenty kosztowe w Systim
W zakładce „zakup” możemy zapisywać wszystkie faktury przychodzące i inne koszty przedsiębiorstwa.
Aby dodać fakturę zakupową czy inny koszt, musimy przejść do modułu „sprzedaż i magazyn” i wejść w zakładkę „zakup". Następnie klikamy opcję ''dodaj nową fakturę''. Widoczne będą tu tzw. "kafelki" z możliwością wybrania rodzaju dokonywanego zakupu.
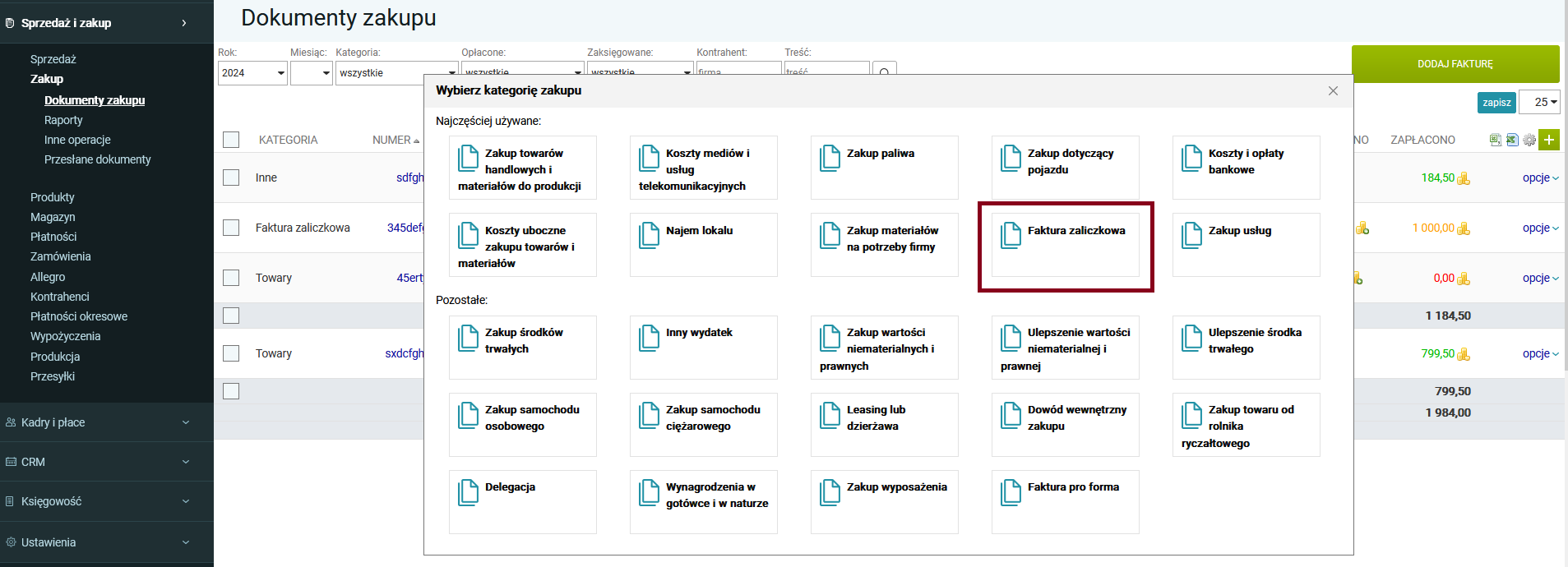
8. Faktura zakupowa VAT
Dla przykładu przedstawimy dodanie zwykłej faktury zakupowej oraz faktury z odwrotnym obciążeniem. Wybieramy rodzaj dokumentu „Zakup towarów handlowych i materiałów do produkcji".
Po przejściu do okienka nowej faktury uzupełniamy kolejno następujące dane: najpierw uzupełniamy pole numer dokumentu, taki jak wynika z faktury zakupu, np. FV/12424/2015,
kontrahent (mamy tutaj również opcje dodania całkowicie nowego kontrahenta, oraz pobrania go z rejestru Głównego Urzędu Statystycznego, po wpisaniu jego numeru NIP). Dalej wpisujemy datę dokumentu i datę wprowadzenia oraz termin płatności. Dodatkowo możemy uzupełnić pole „zapłacono" i zaznaczyć dodatkowe opcje „dokument w walucie” i/lub „faktura zaliczkowa
końcowa".

Poniżej widoczne są podzakladki - „pozycje na dokumencie zakupu” lub „% stawki VAT na dokumencie zakupu". Wypełniamy zawsze tylko jedną z nich.
Jeśli chcemy zapisać dokładnie jakie produkty czy usługi zakupiliśmy, pozycja po pozycji, bądź gdy chcemy przyjąć towar na magazyn jednocześnie z dodaniem kosztu, to wybieramy pierwszą opcję „pozycje na dokumencie zakupu". Możemy wtedy od razu wybrać magazyn, do którego ma nastąpić przyjecie towaru, jeśli dokument dotyczy zakupionych towarów. Możemy również nie przyjmować towaru na magazyn. Dzięki opcji ''znajdź produkt'', możemy wyszukać dany produkt z magazynu i dodać go do faktury (przy czym warto podkreślić, że możemy tutaj dodać więcej niżeli jeden produkt, poprzez klikniecie opcji ''dodaj'') lub dodać całkiem nowy produkt, dzięki opcji znajdującej się obok -> ''nowy produkt''. Widzimy tutaj też opcje ''magazyn'', która pokazuje stan produktów na magazynie oraz opcje ''historia'', która pokazuje historie zmian dla danego produktu.
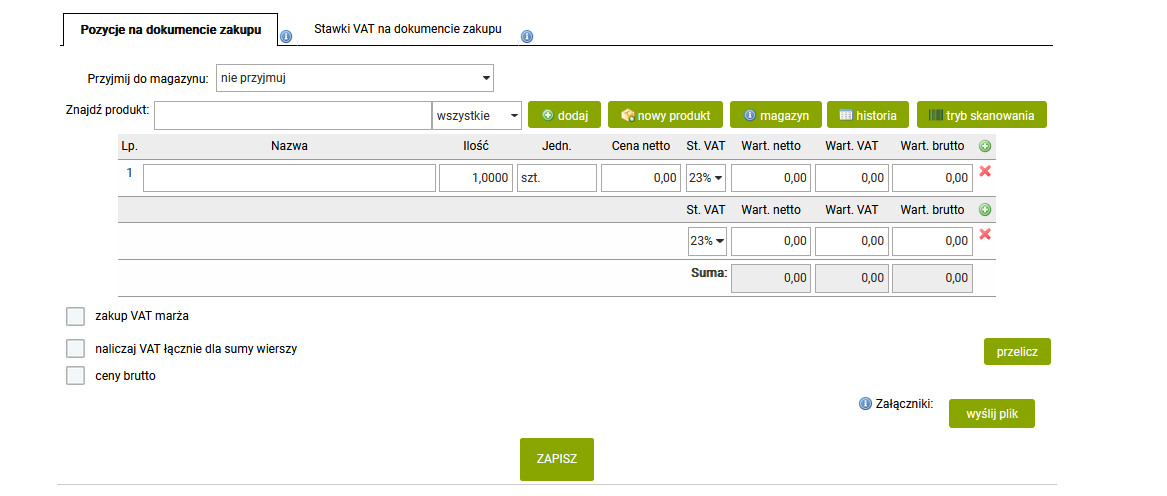
Natomiast jeśli nie zależy nam na dokładnym przepisywaniu faktury zakupowej i nie zamierzamy wprowadzać towaru do magazynu, to nie ma konieczności wpisywania każdej pozycji z faktury zakupowej oddzielnie. Wówczas możemy skorzystać z drugiej zakładki "stawki VAT" gdzie wystarczy podać tylko całą wartość zakupionych produktów lub usług, wpisując jedynie wartości netto, VAT i brutto. Następnie zaś wybierając rodzaj zakupu oraz stawkę VAT - z rozwijanej listy opcji do wyboru.
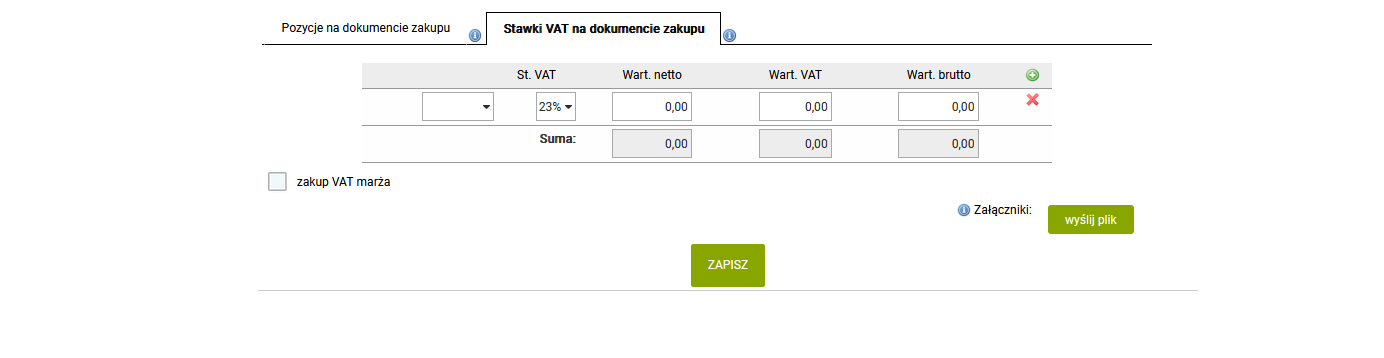
Warto w tym miejscu dodać, że istnieje co najmniej kilka sposobów obliczania kwot na fakturach, zależnych od tego, czy wystawiamy fakturę w kwocie brutto, netto, czy VAT obliczamy od sumy kwoty netto, czy od poszczególnych pozycji. Dlatego w opcji dodawania pozycji na dokument możemy wybrać, w jaki sposób program ma te wartości przeliczać. Dodatkowo zaś, jeśli mimo to kwota na fakturze od klienta różni się od tej kwoty, jaką podliczył Systim, możemy ręcznie skorygować wartości netto, VAT, brutto zarówno w poszczególnych pozycjach, jak i w podsumowaniu dokumentu. Ważne, aby uczynić to dopiero na sam koniec, gdyż jeśli zmienimy jakąś pozycję faktury, to program na nowo podliczy podsumowanie faktury.
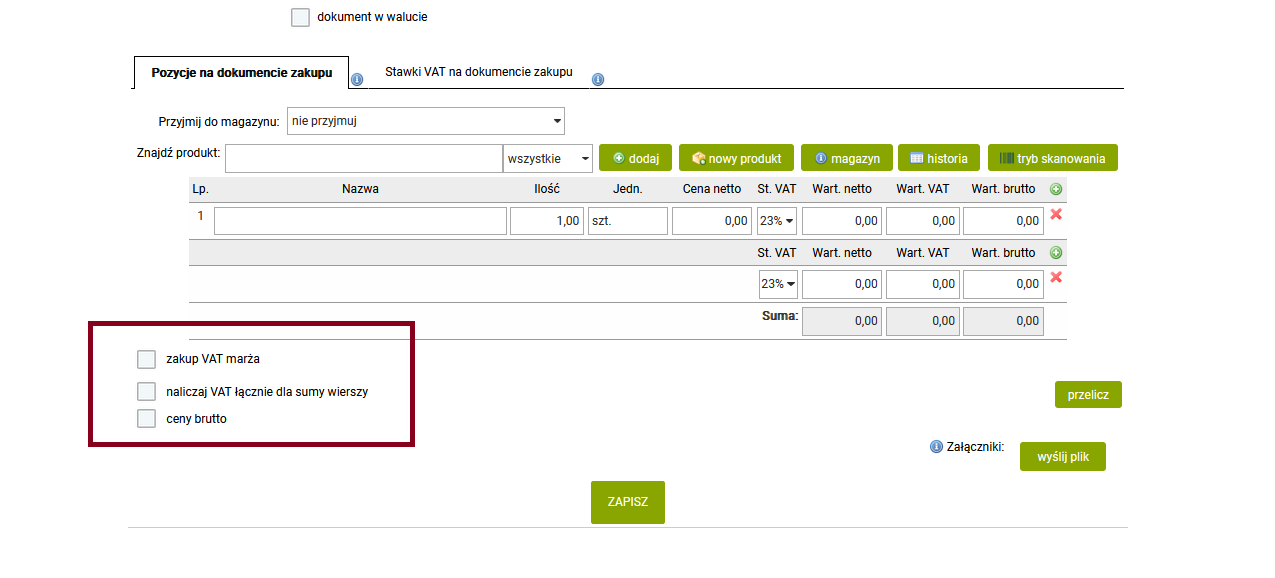
Na końcu możemy wybrać formę płatności i dopisać ewentualne uwagi lub dodać załącznik do faktury. Dodatkowo w zakładce u góry "księgowanie" możemy wybrać, gdzie dana kwota ma być zaksięgowana do KPiR - jeśli prowadzimy księgowość w programie. Zaś w zakładce "parametry dodatkowe" możemy dodać dodatkowe parametry dotyczące produktów lub całej faktury, które będą dla nas zawsze widoczne. Całą operacje potwierdzamy przyciskiem ''zapisz''.
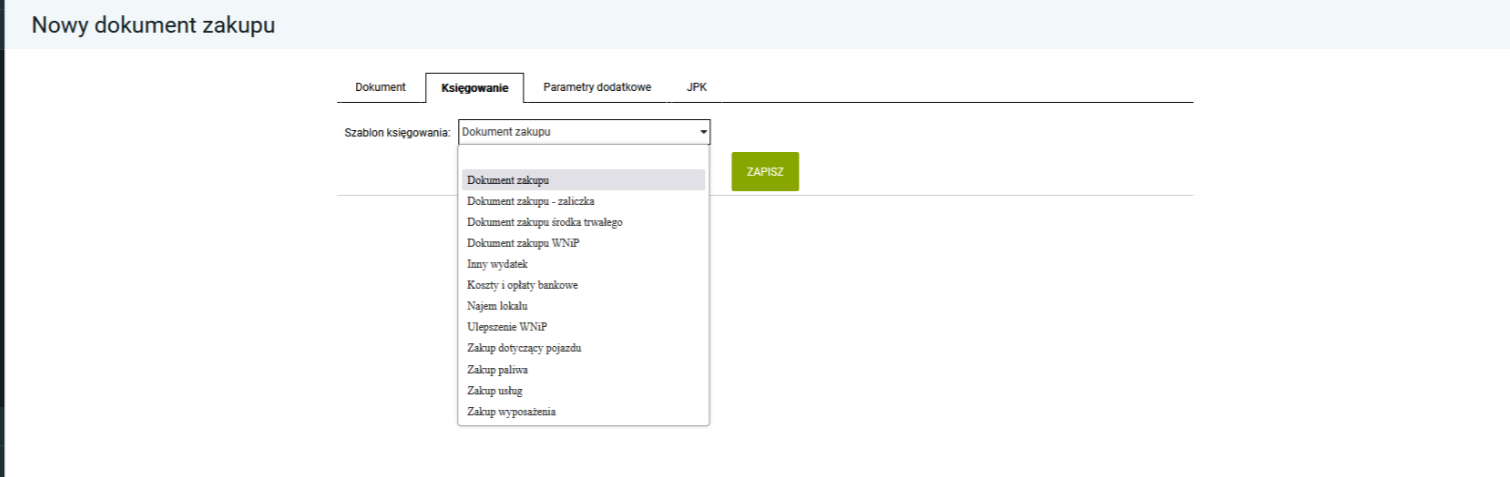
Nowy zakup ukaże się na liście dokumentów zakupu i można będzie do niego dodać płatność, poprzez klikniecie ikony "złotych monet" w kolumnie "zapłacono". Jeśli wcześniej wpisaliśmy zapłaconą kwotę w polu "Zapłacono", to nie jest już to konieczne".
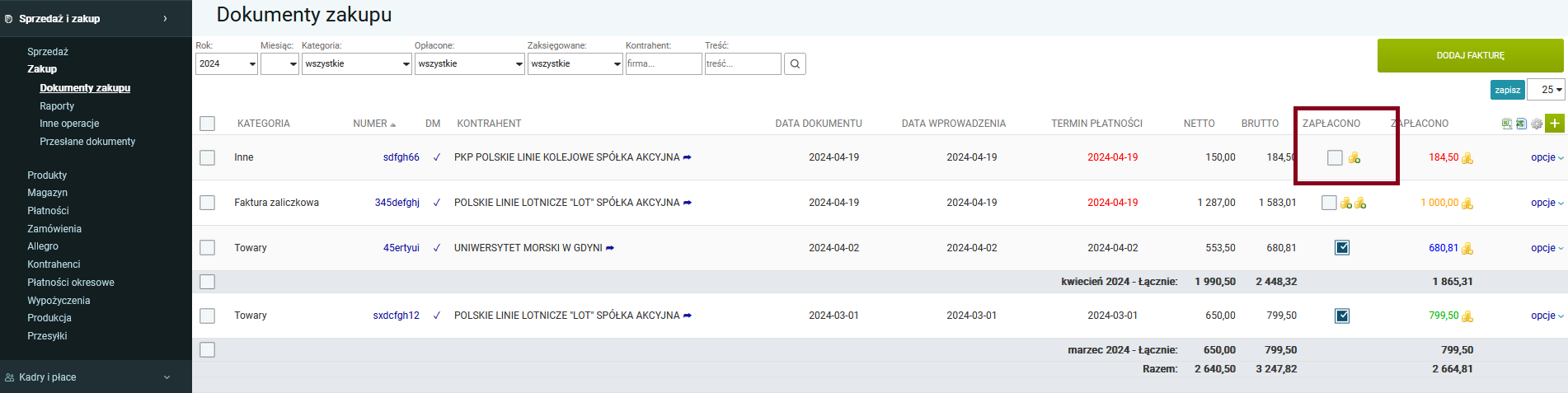
9. Faktura z odwrotnym obciążeniem
Fakturę dotyczącą odwrotnego obciążenia dodajemy w identyczny sposób, jednakże jako rodzaj danego zakupu wybieramy np. 'nabycie towarów lub usług, gdy podatnikiem jest nabywca (towary wrażliwe)'. Możemy tu również wybrać inne rodzaje zakupu, np. przy dostawie wewnątrzwspólnotowej towarów lub usług.
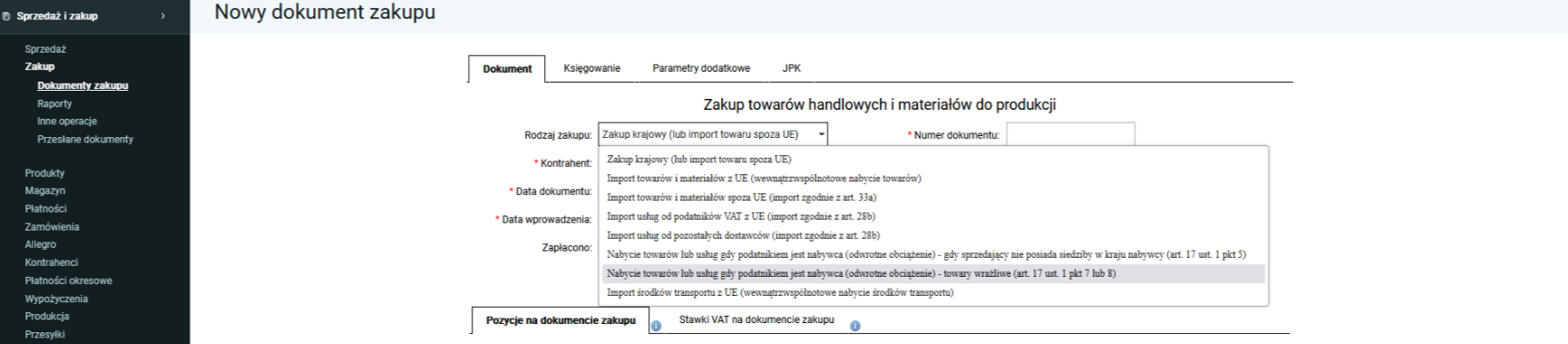
Następnie uzupełniamy resztę obowiązkowych pól oraz wybieramy stawkę VAT, jaka powinna się naliczyć w odwrotnym obciążeniu przy księgowaniu dokumentu. Kwotę VAT na tym etapie pozostawiamy jako 0,00, ponieważ program obliczy kwotę VAT automatycznie dopiero podczas księgowania. Zapisujemy dokument.
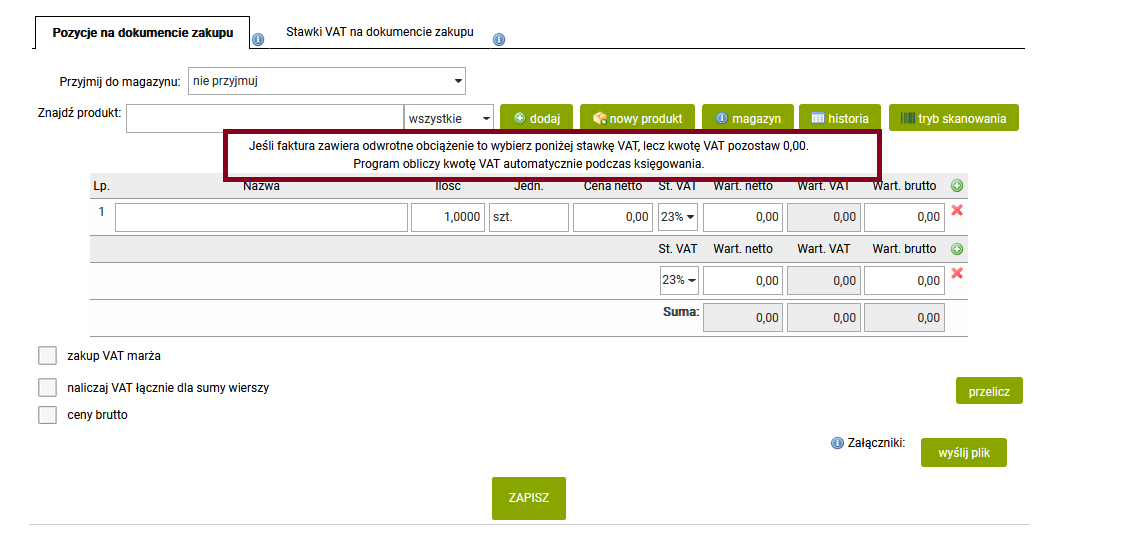
Na liście faktur po najechaniu na pozycje dokumentu i kliknięciu "opcje" ukażą się dodatkowe ikony: możliwość edycji dokumentu, zaksięgowania dokumentu, możliwości wystawienia nowej faktury na podstawie bieżącej, wystawienie dokumentu PZ, utworzenie zamówienia na podstawie tej faktury, porównania faktury z dokumentem PZ oraz możliwość wystawienia korekty lub noty korygującej bądź całkowitego usunięcia danego dokumentu zakupu.
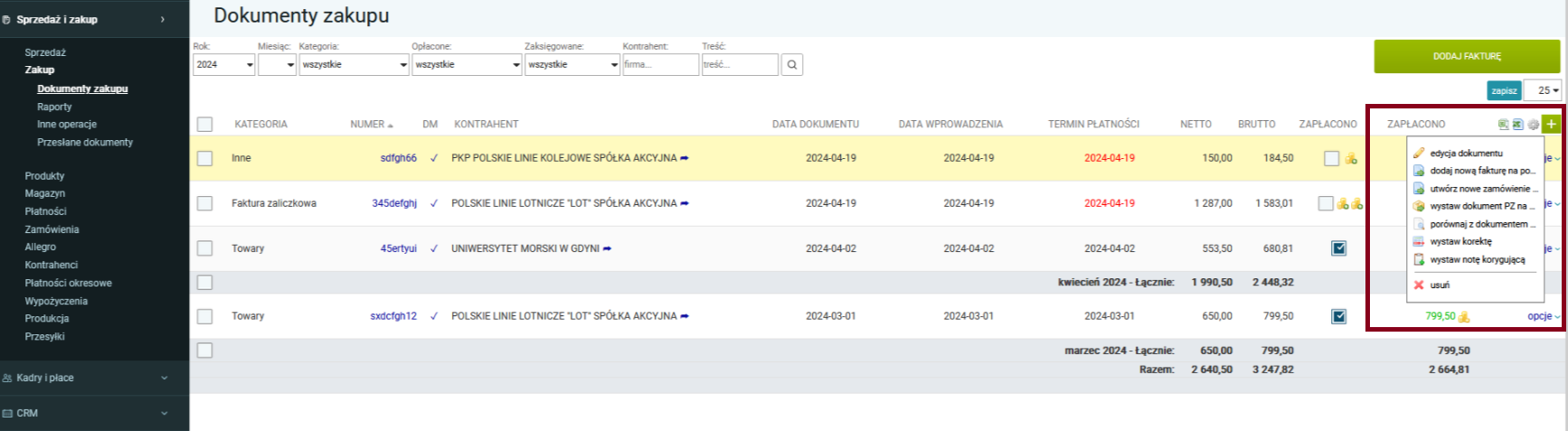
Dodatkowo widoczna jest kolumna DM - dokument magazynowy - ktora jeśli jest zaznaczona, to wskazuje, iż dokument powiązany jest z dokumentem magazynowym. Po kliknięciu na to zanaczenie system pobierze dla nas powiązany z fakturą dokument PZ.
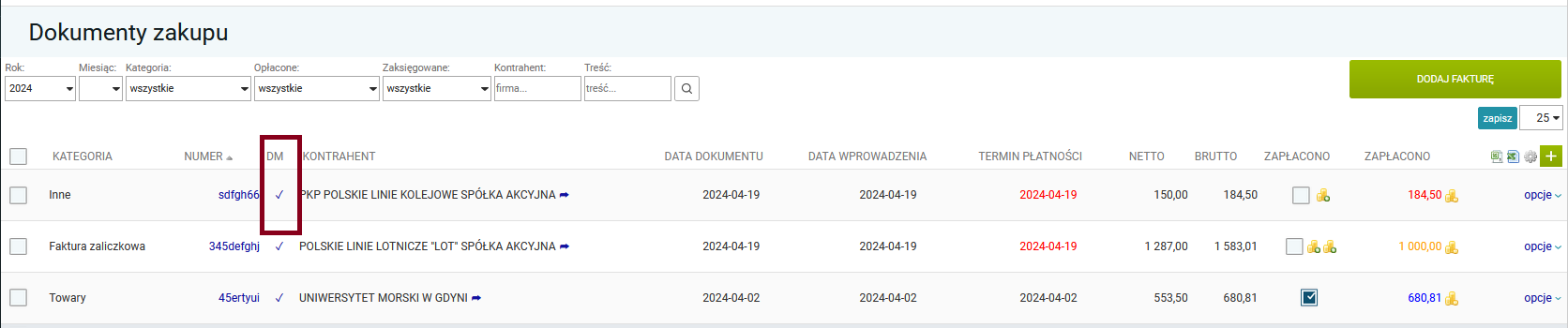
W dolnej części zakładki "Zakup" widoczne są dwie dodatkowe opcje. Jeśli zaznaczymy kilka niezapłaconych faktur i wybierzemy opcję "eksportuj do banku", to pobierzemy plik z listą płatności do wykonania. Taki plik możemy zaimportować do naszego systemu bankowego, aby wykonać te płatności bez konieczności mozolnego przepisywana kwot, numerów rachunków bankowych i innych danych.
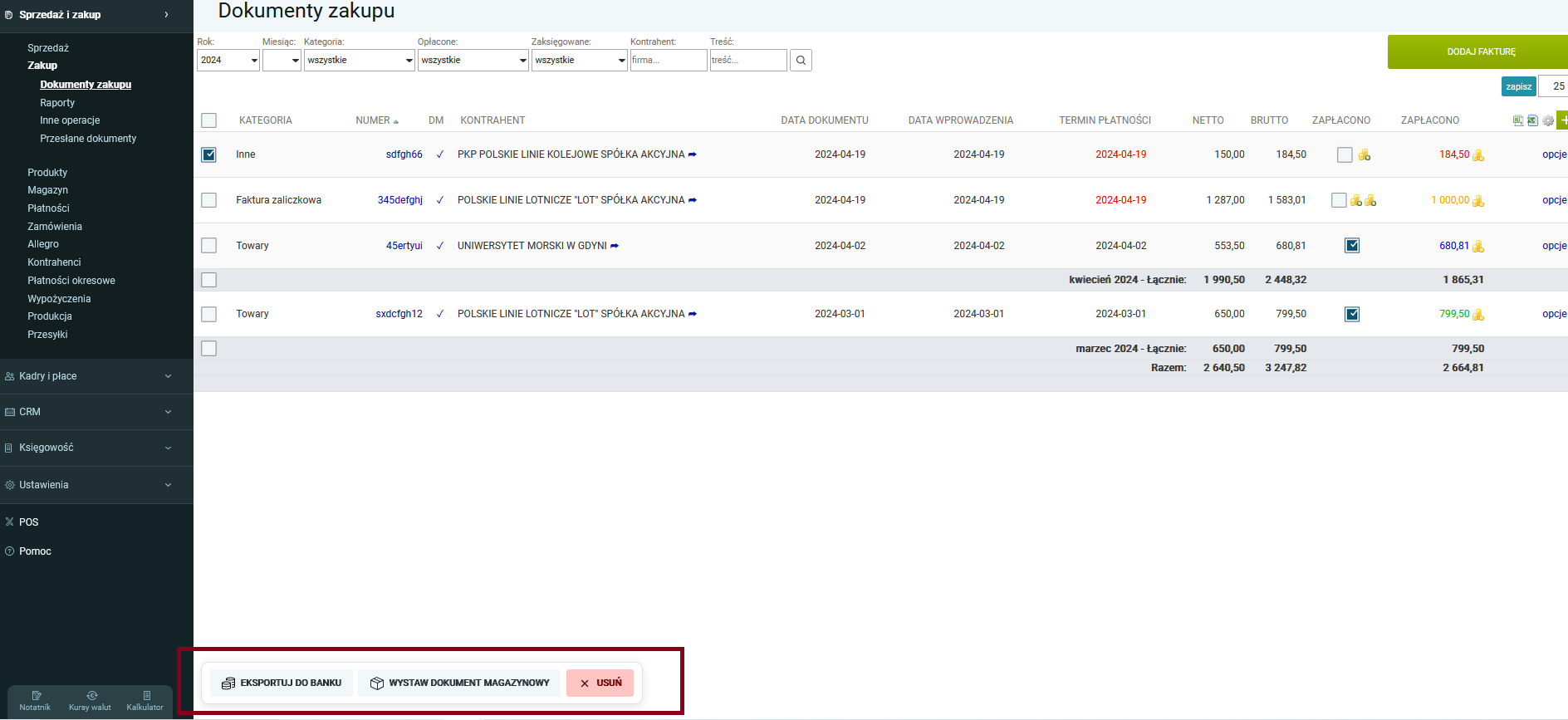
Druga opcja umożliwia zaznaczenie na liście wybranych dokumentów zakupowych i wystawienie do nich dokumentu magazynowego.
Natomiast ostatnia opcja oznacza masowe usunięcie zaznaczonych wcześniej dokumentów kosztowych na liście.