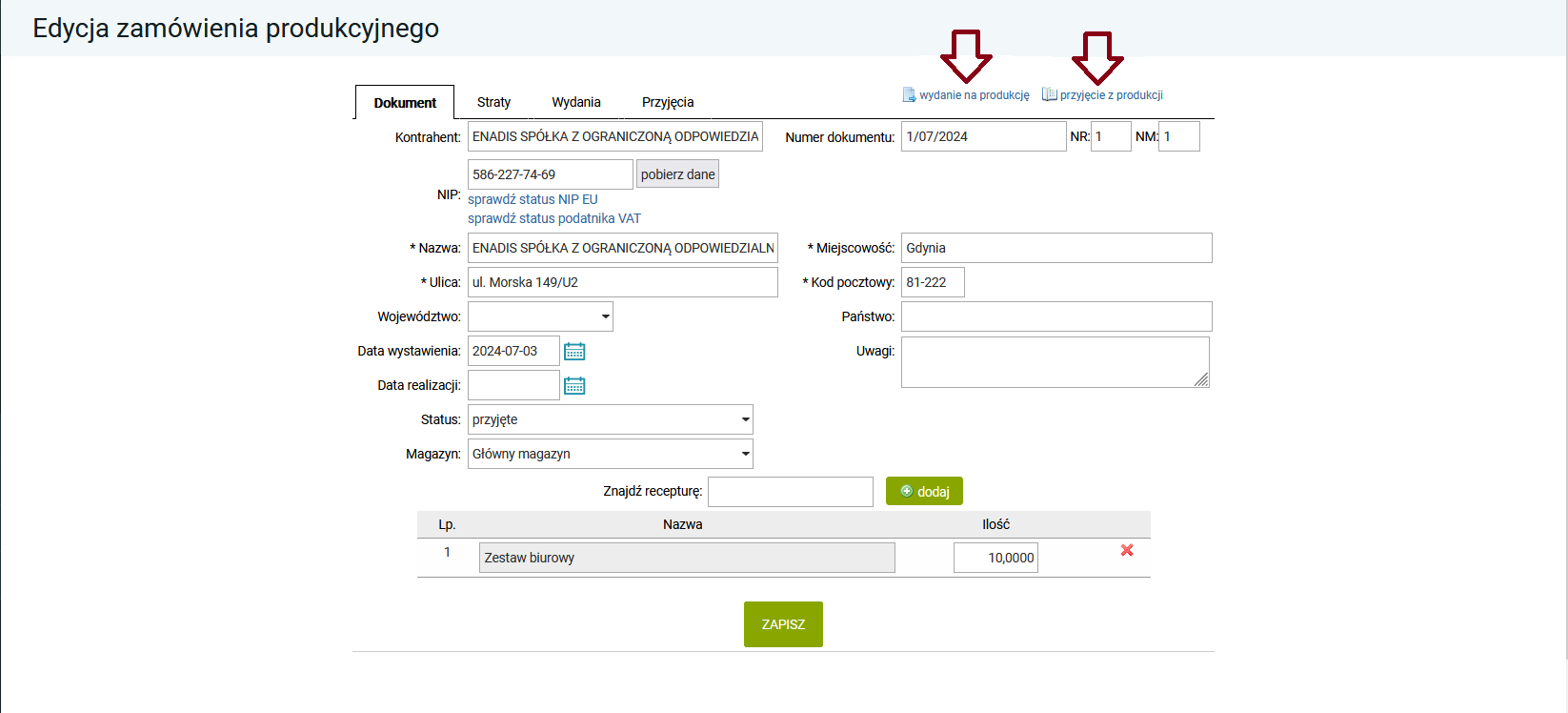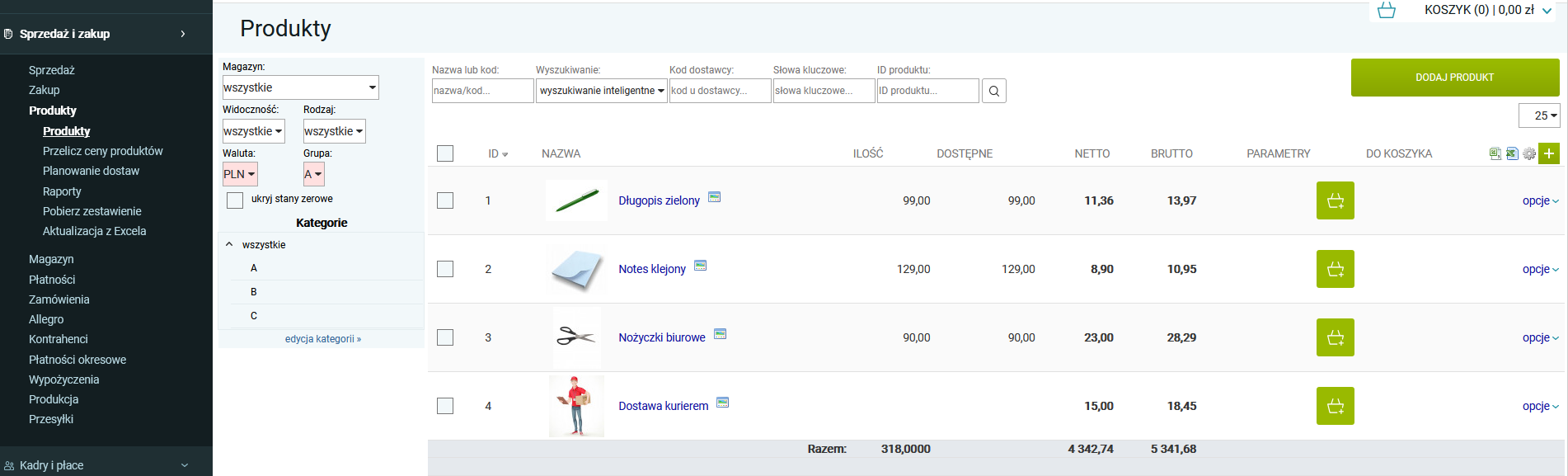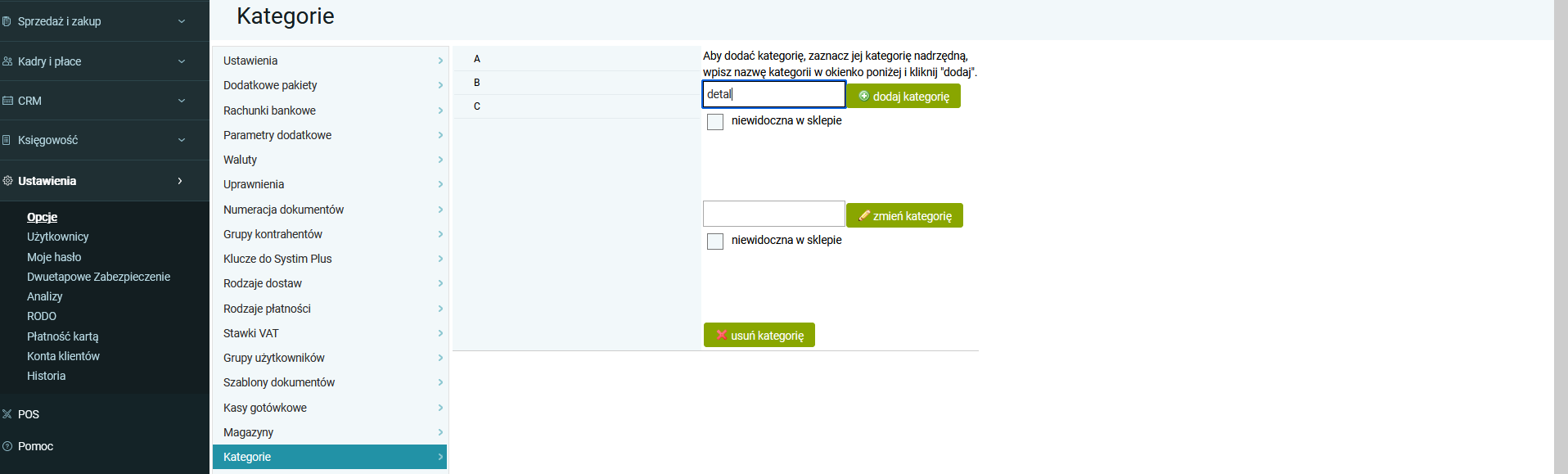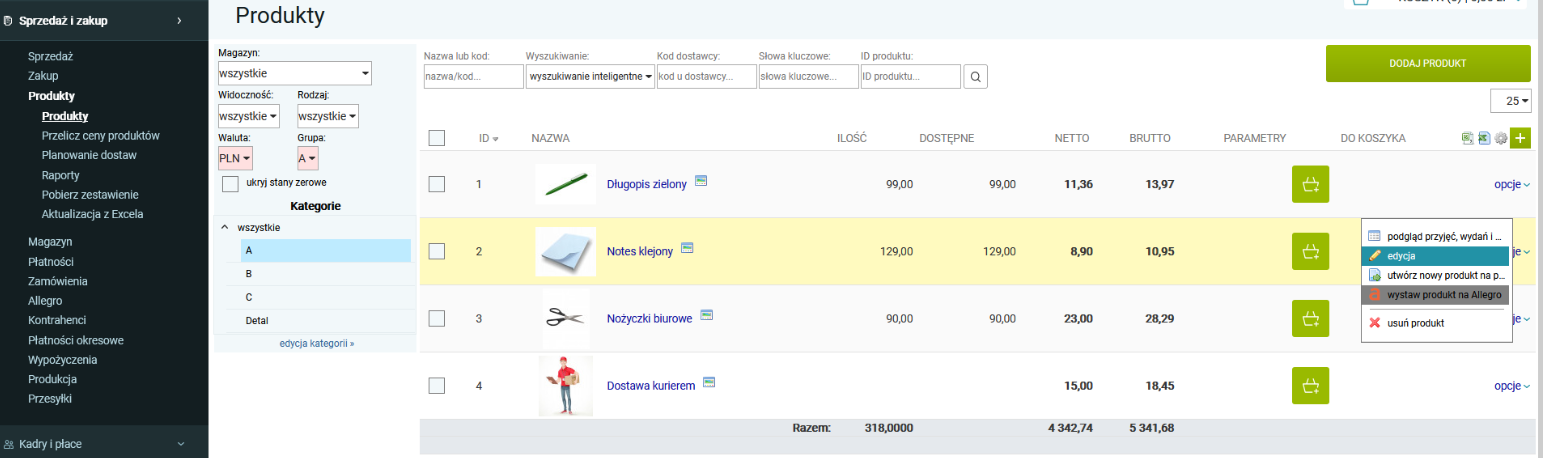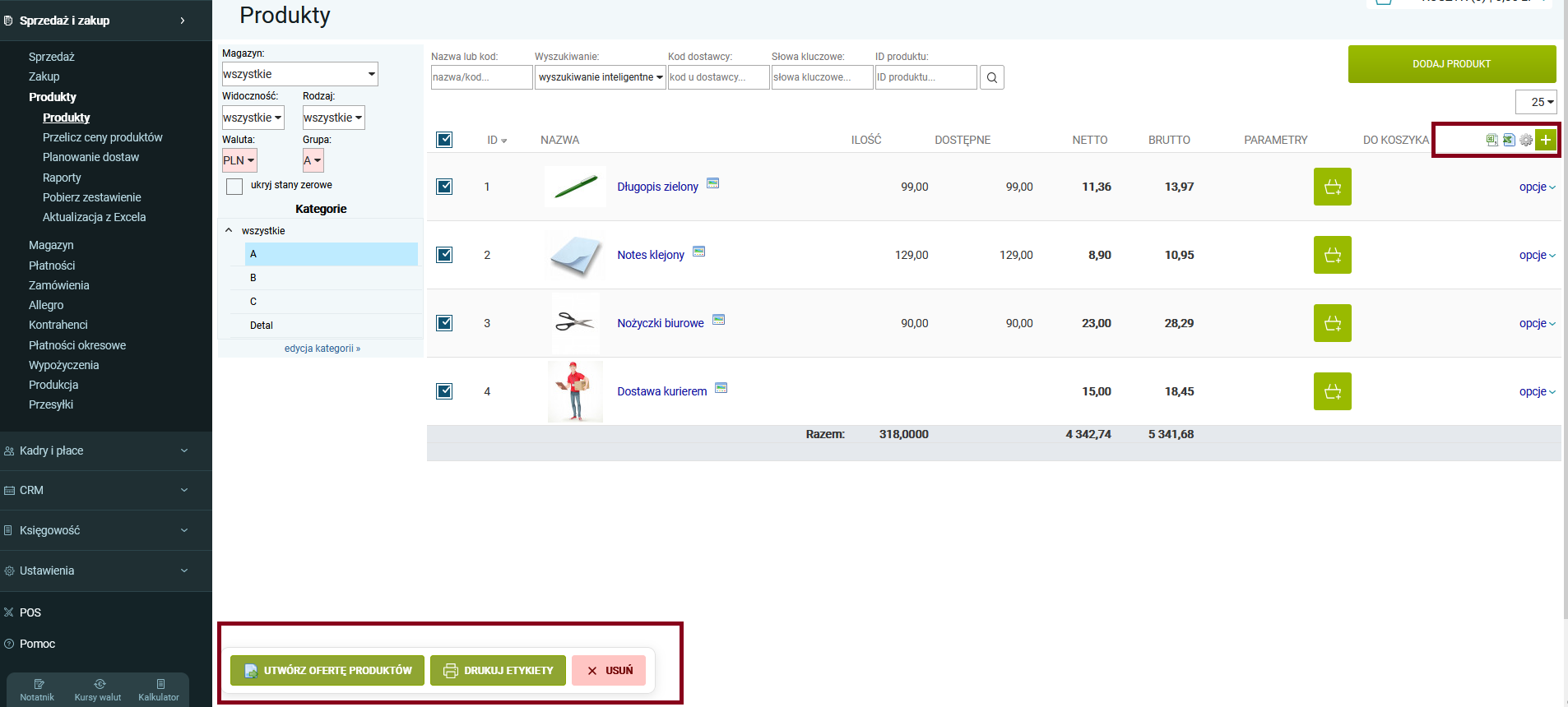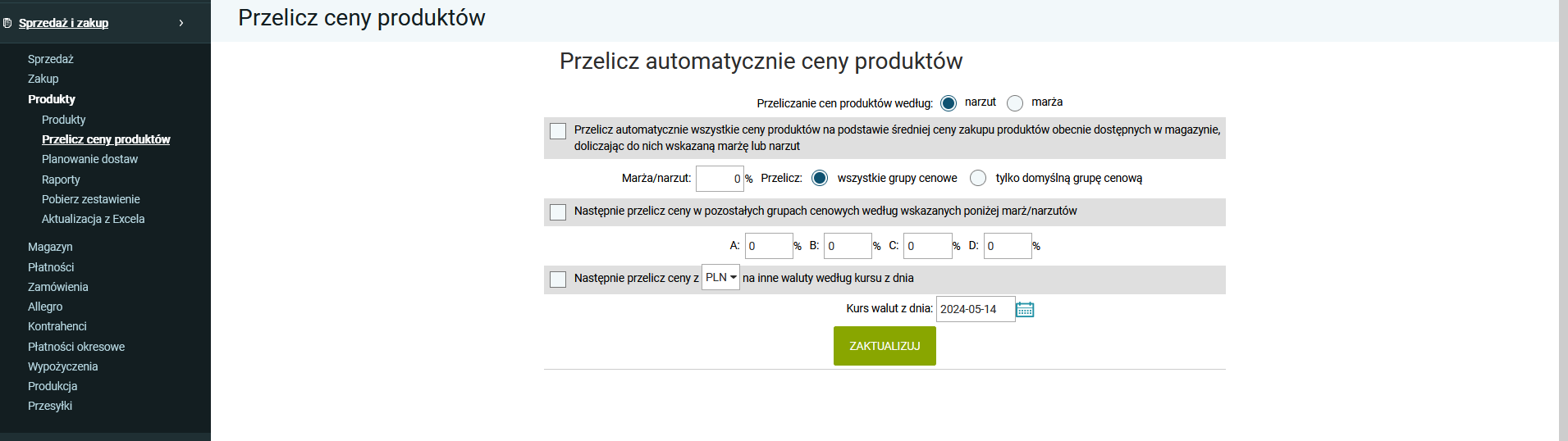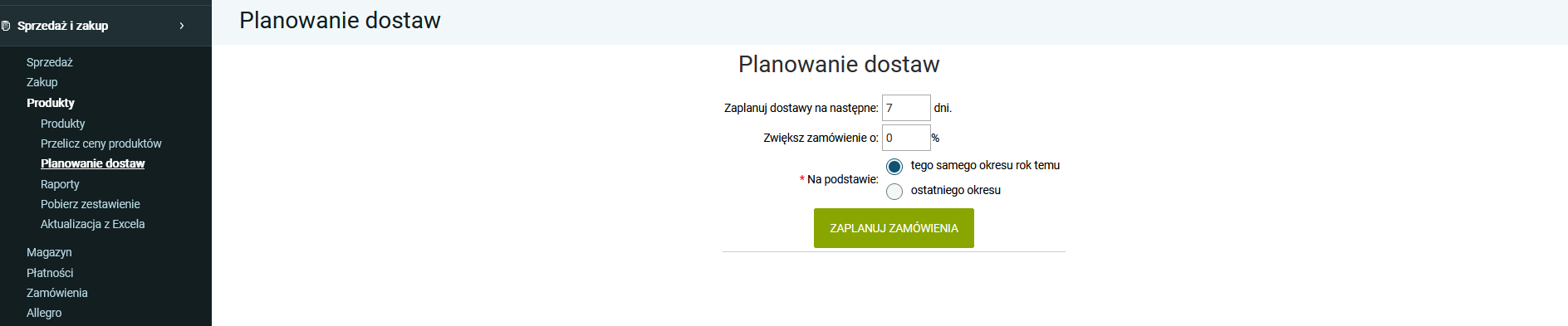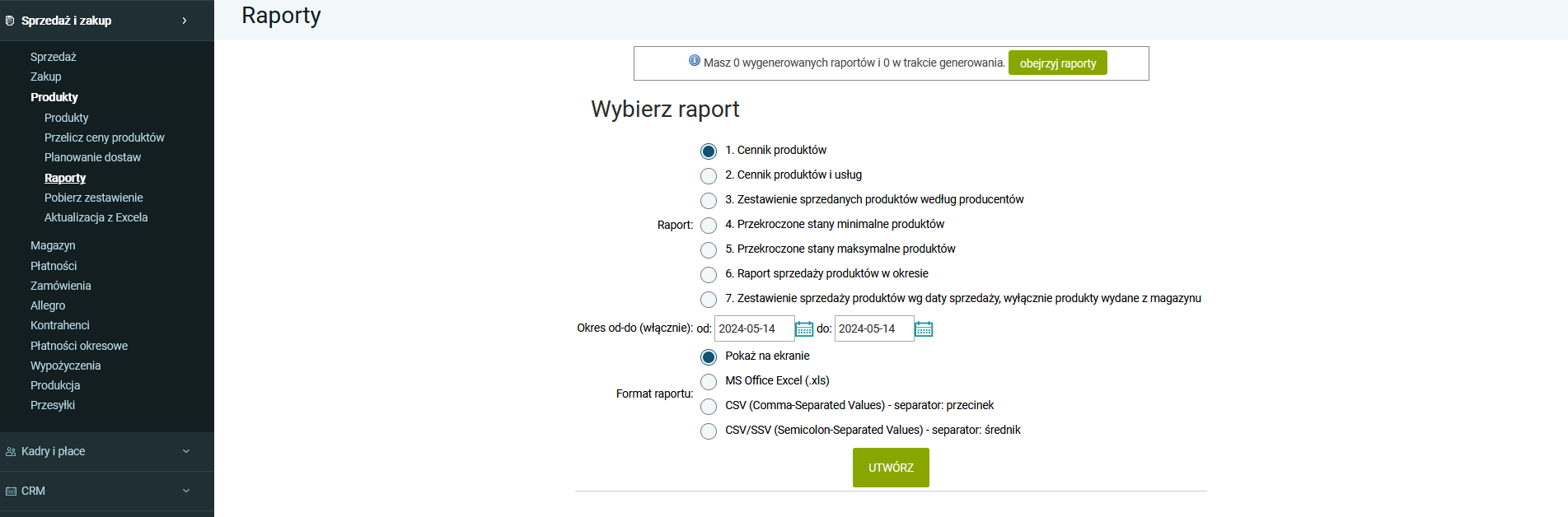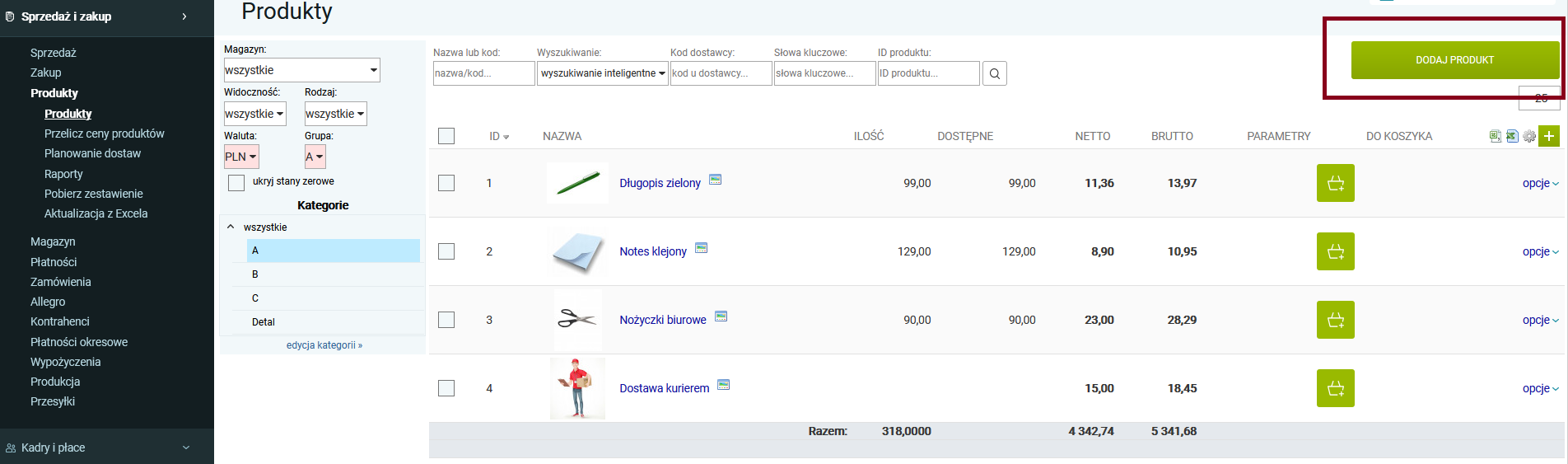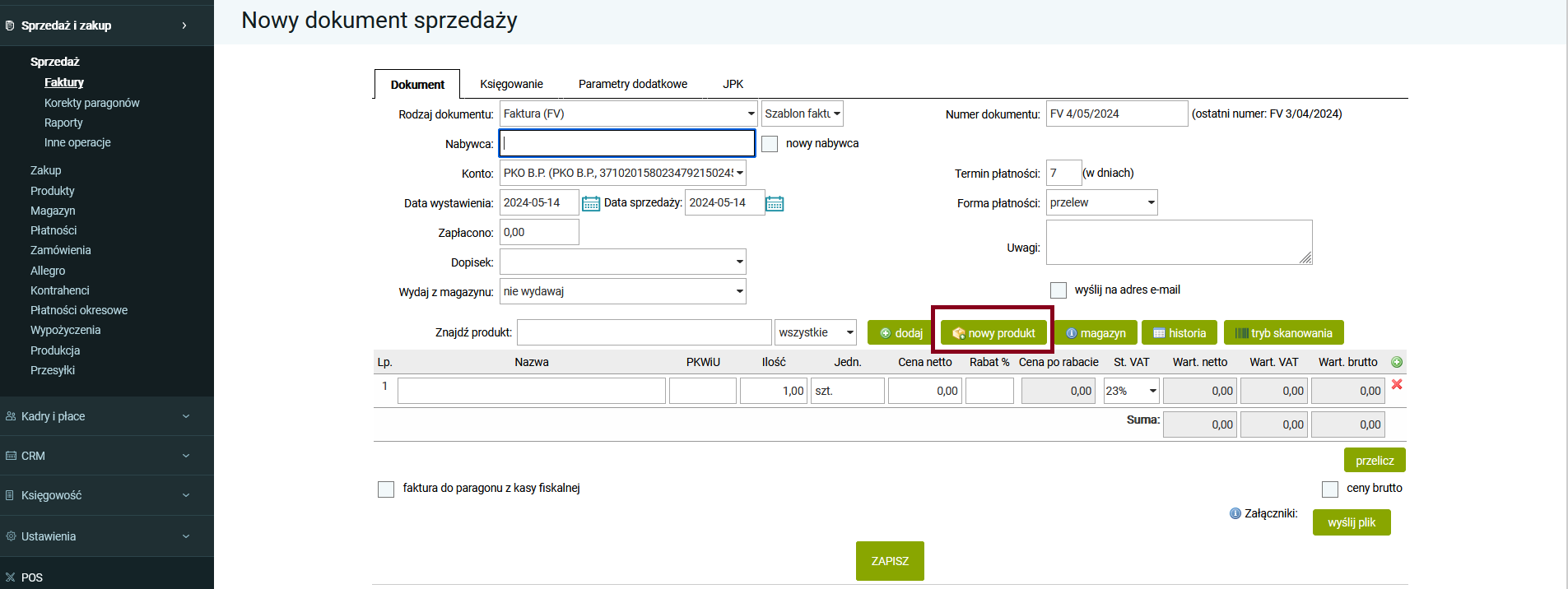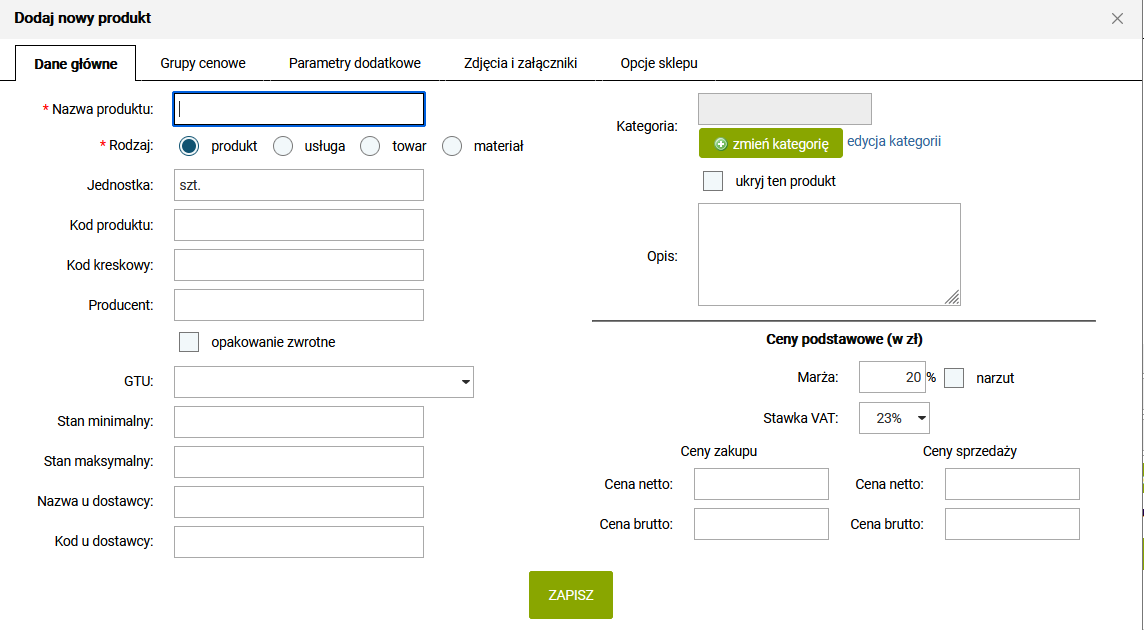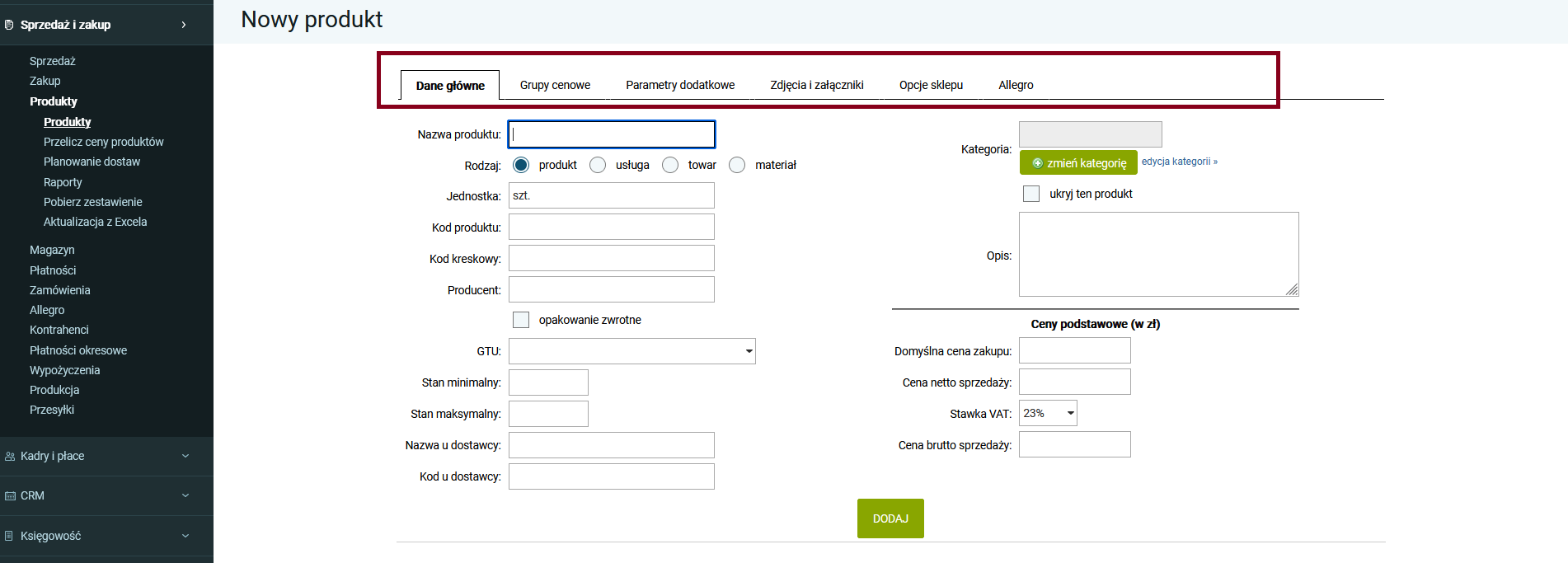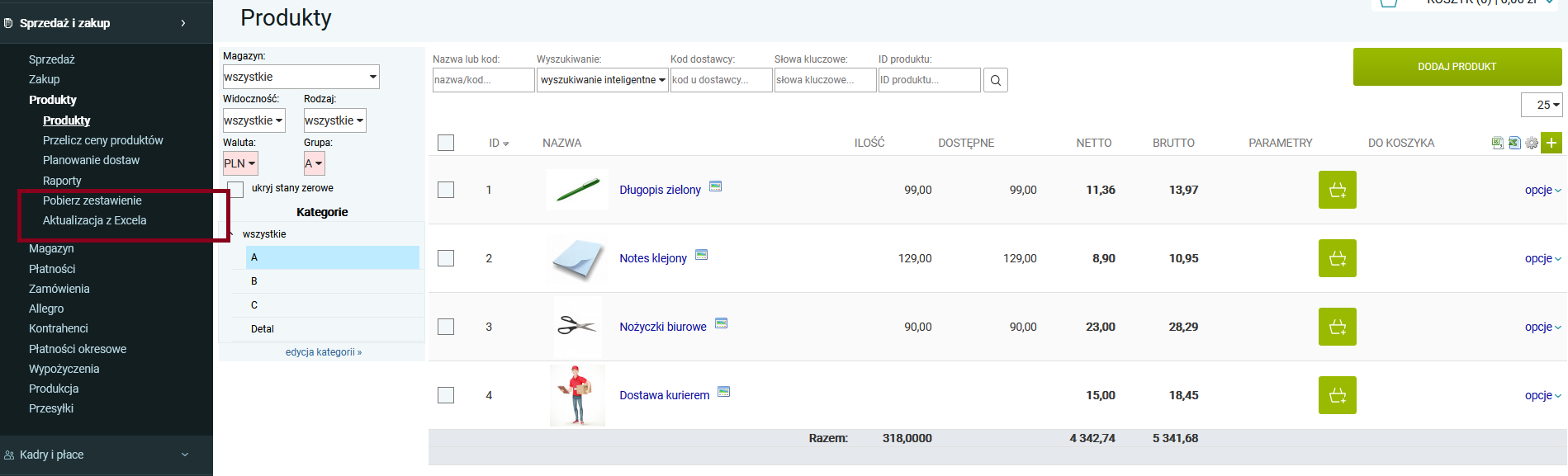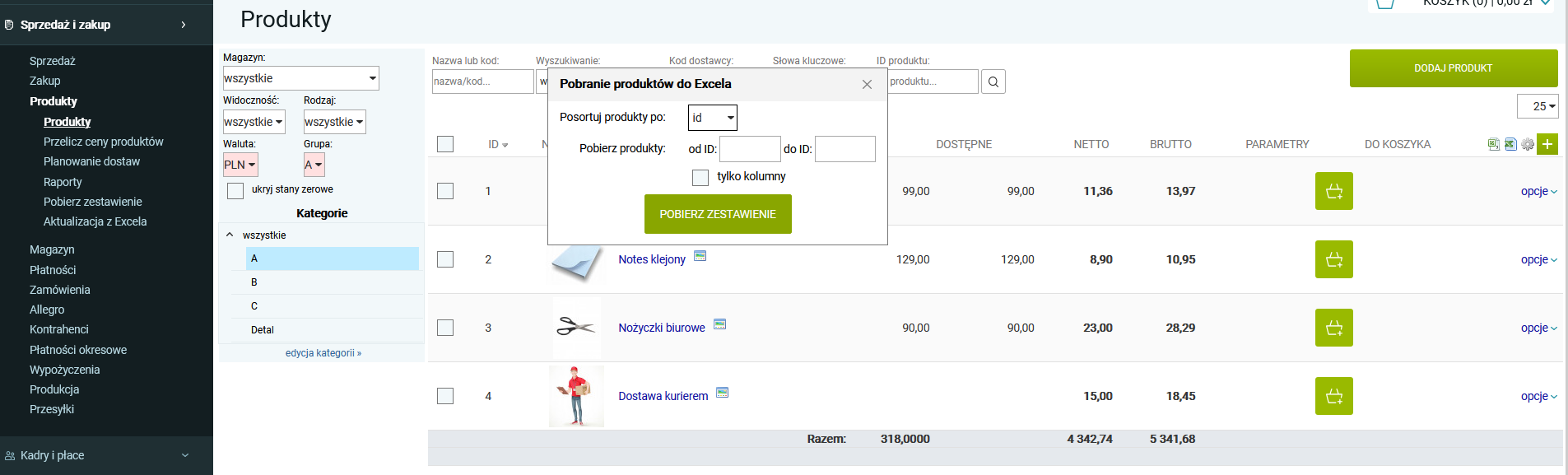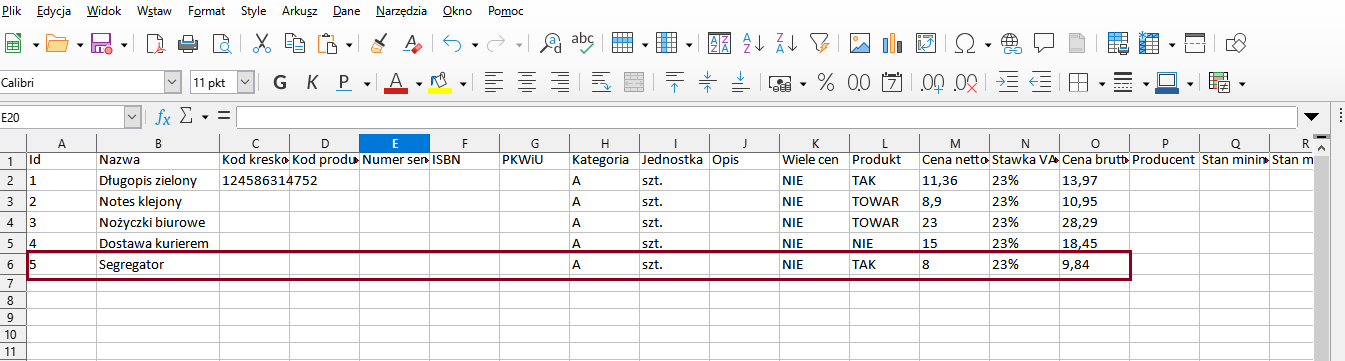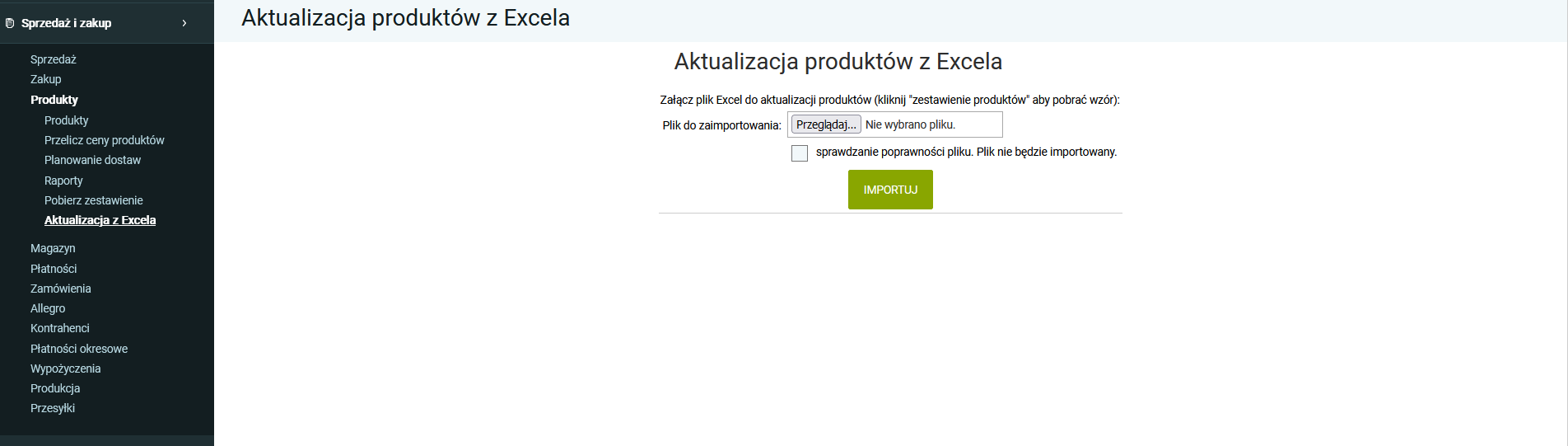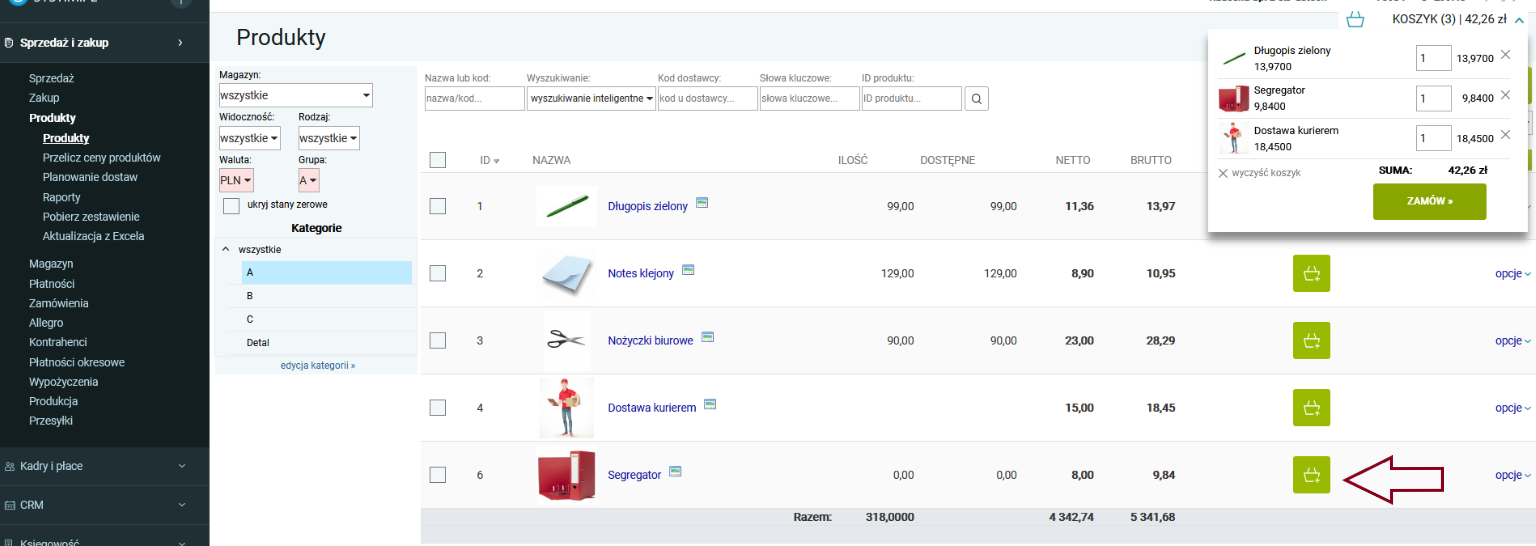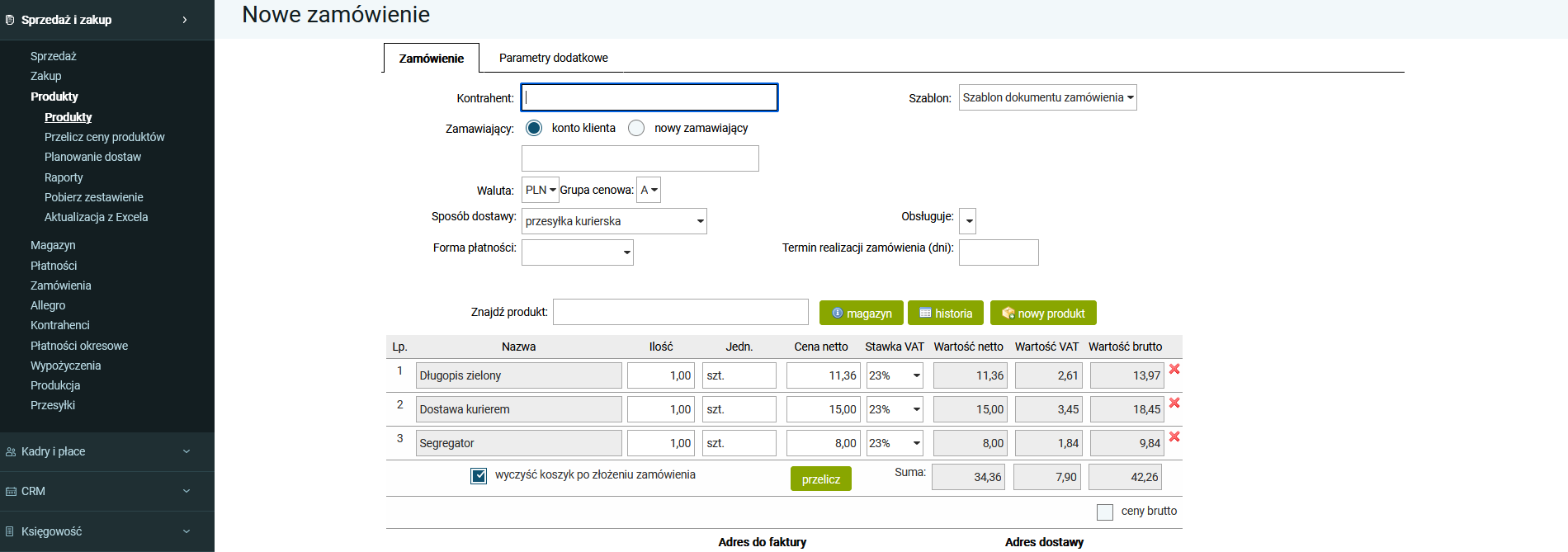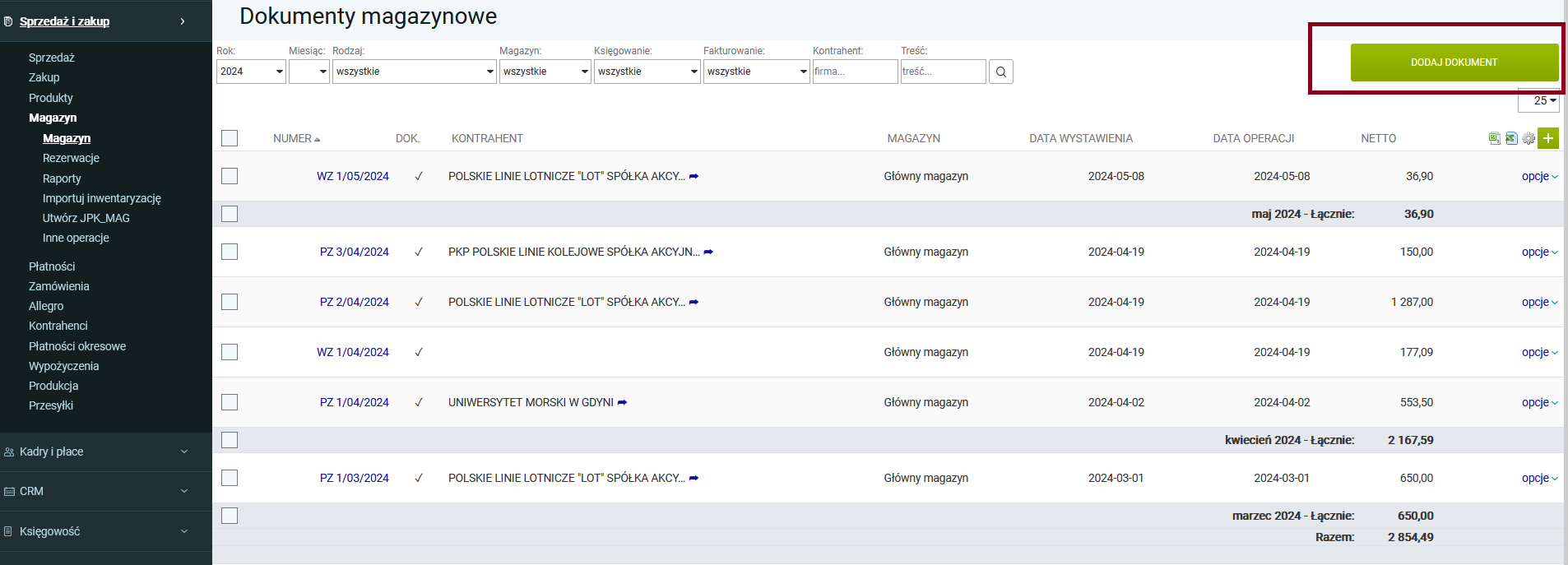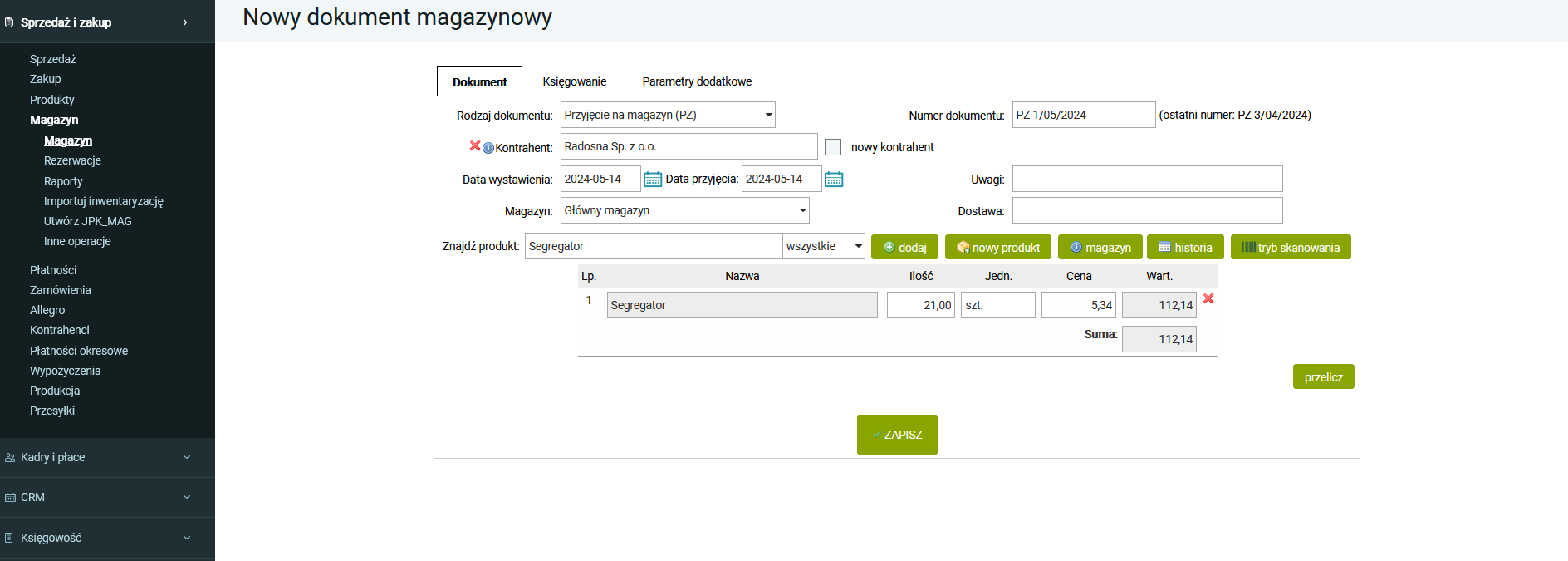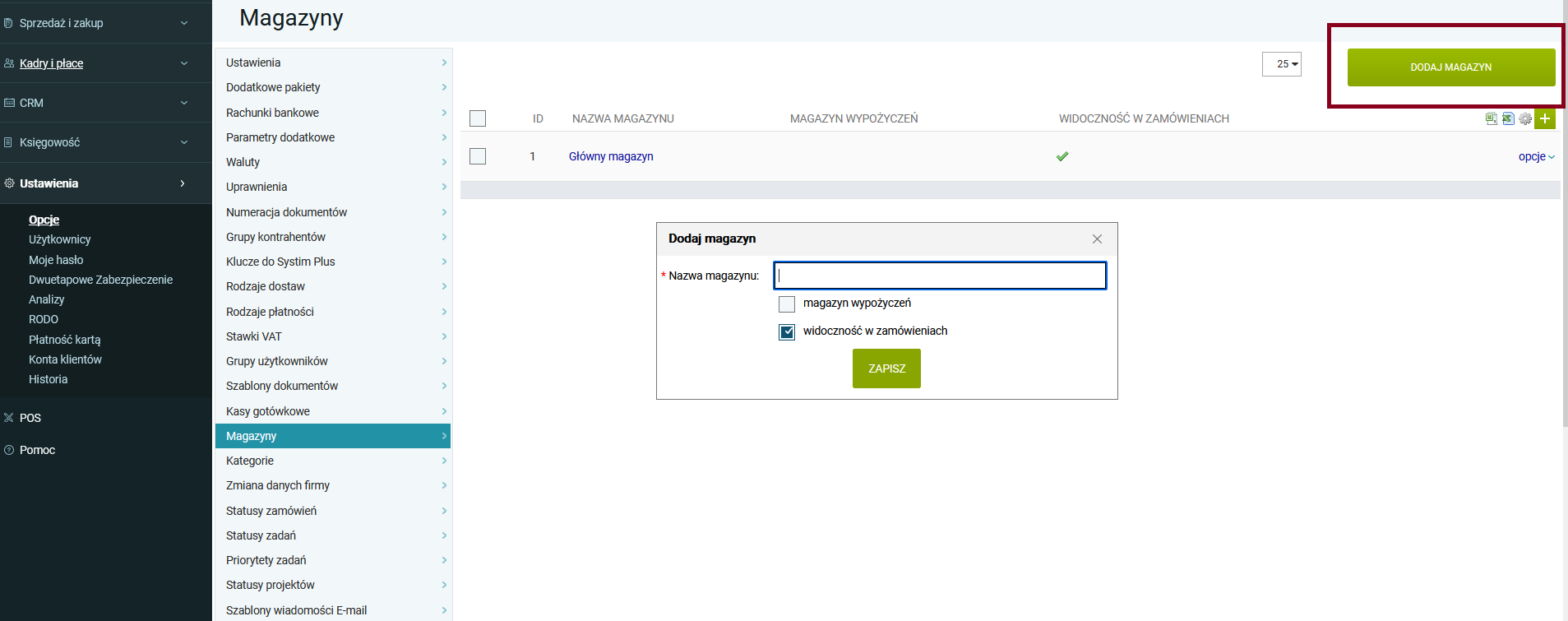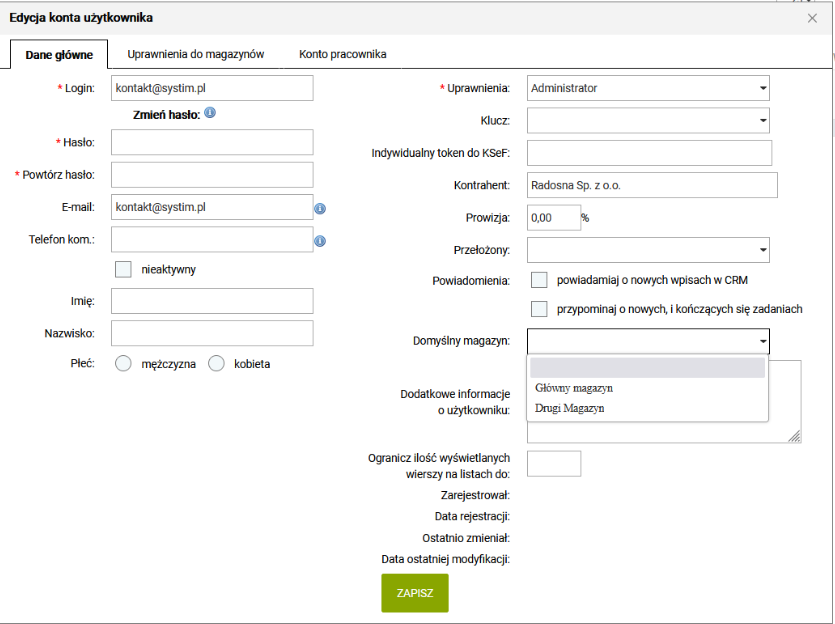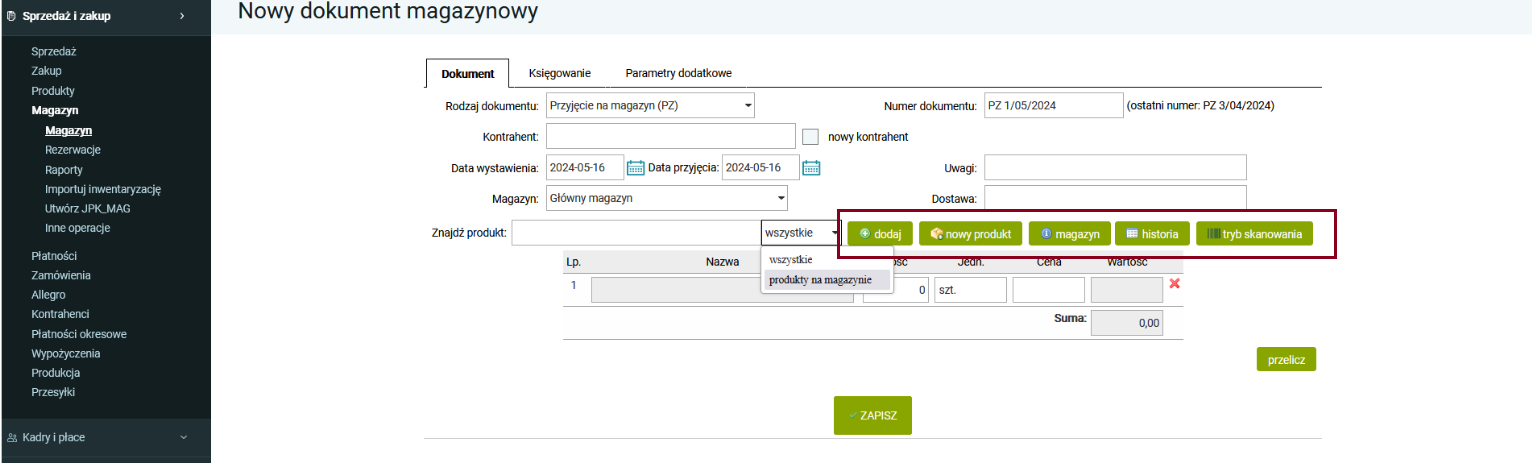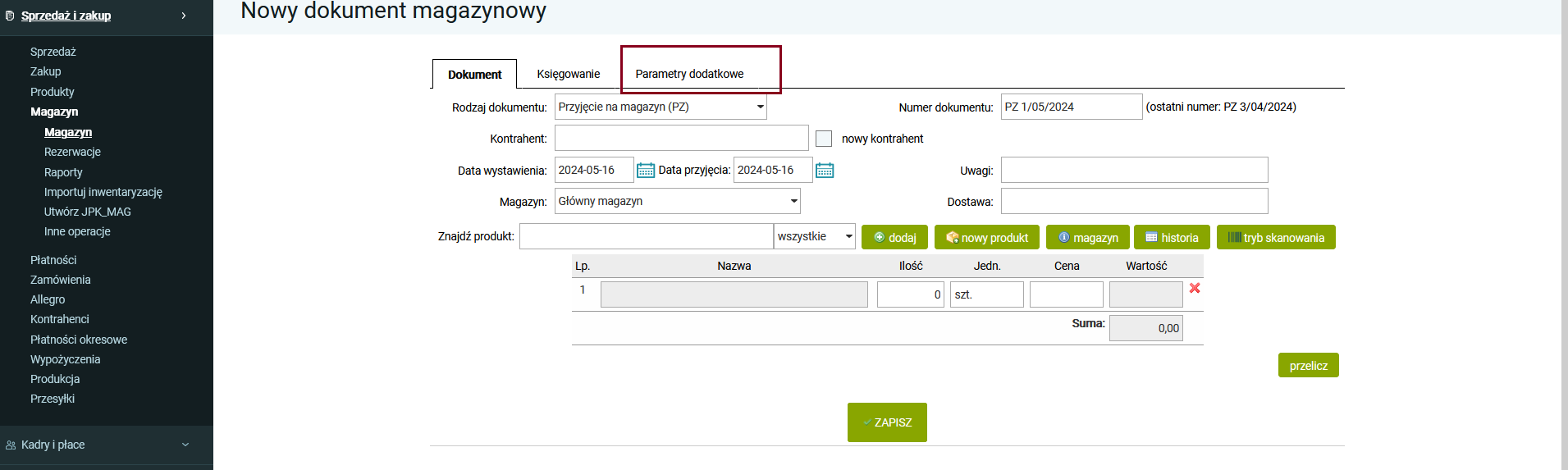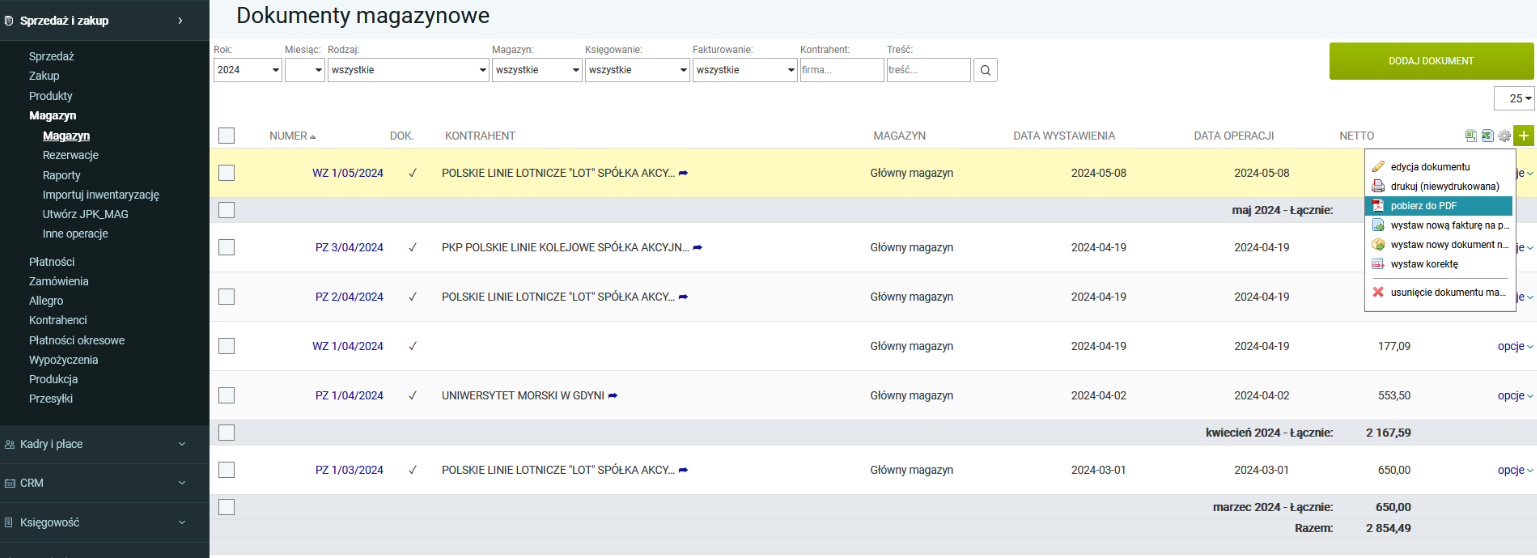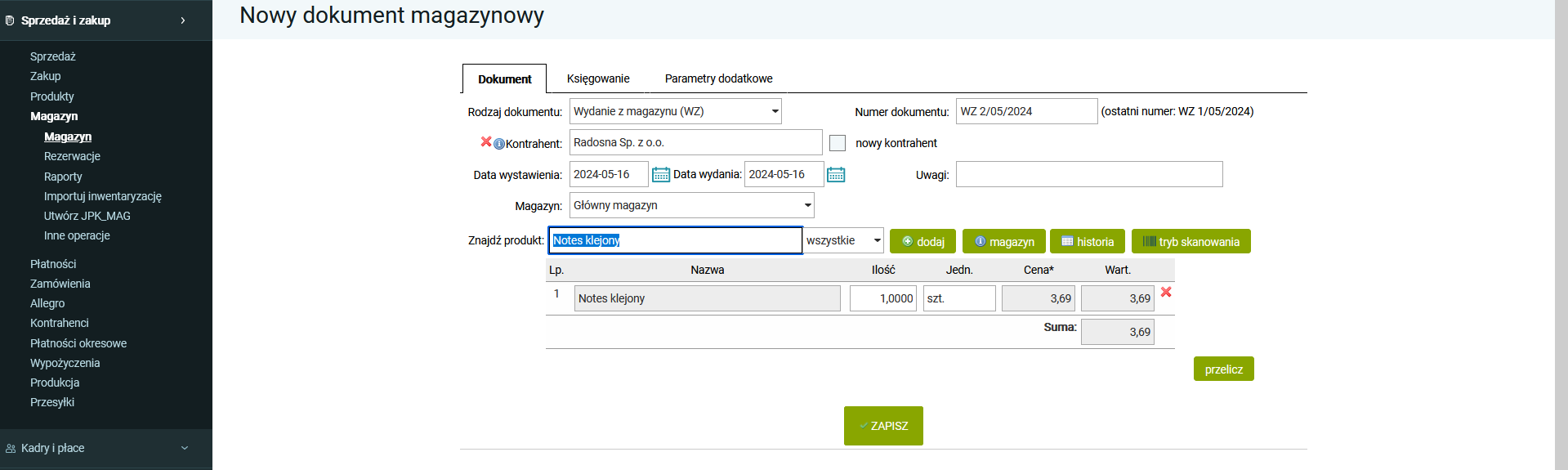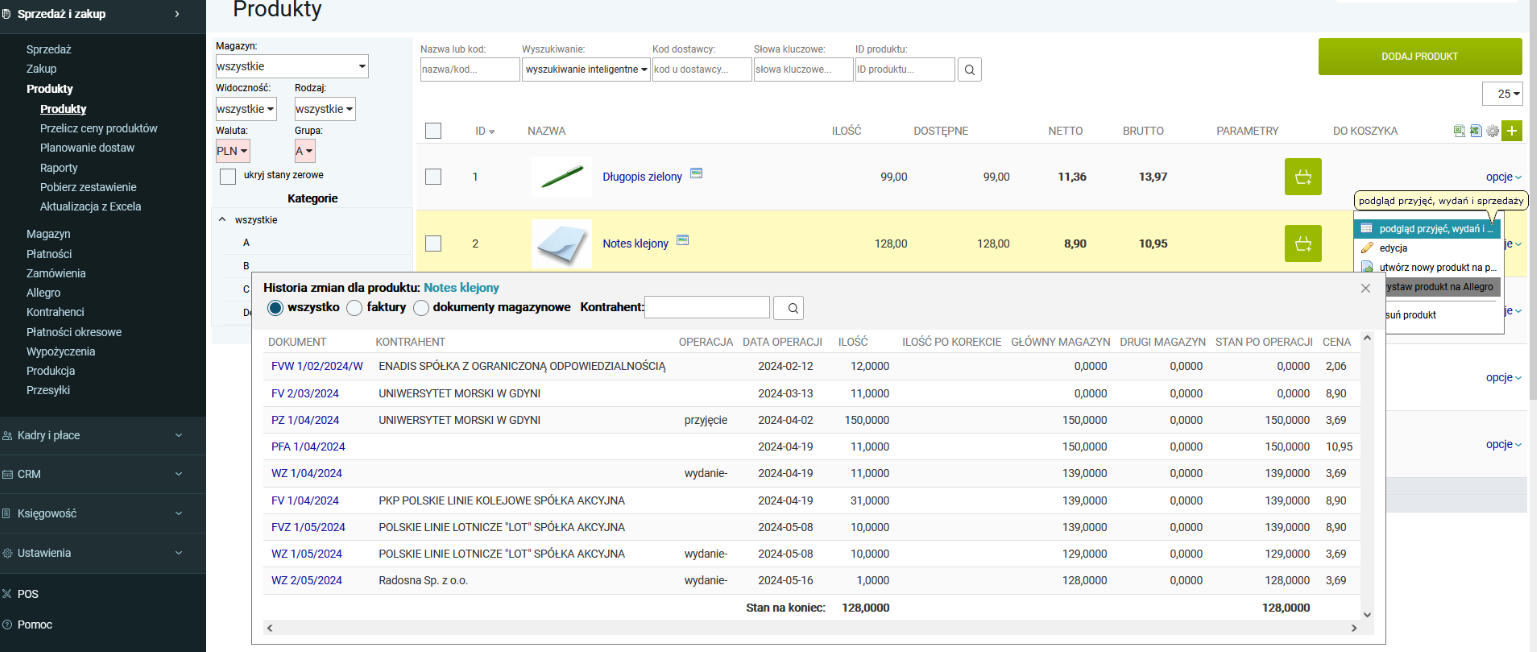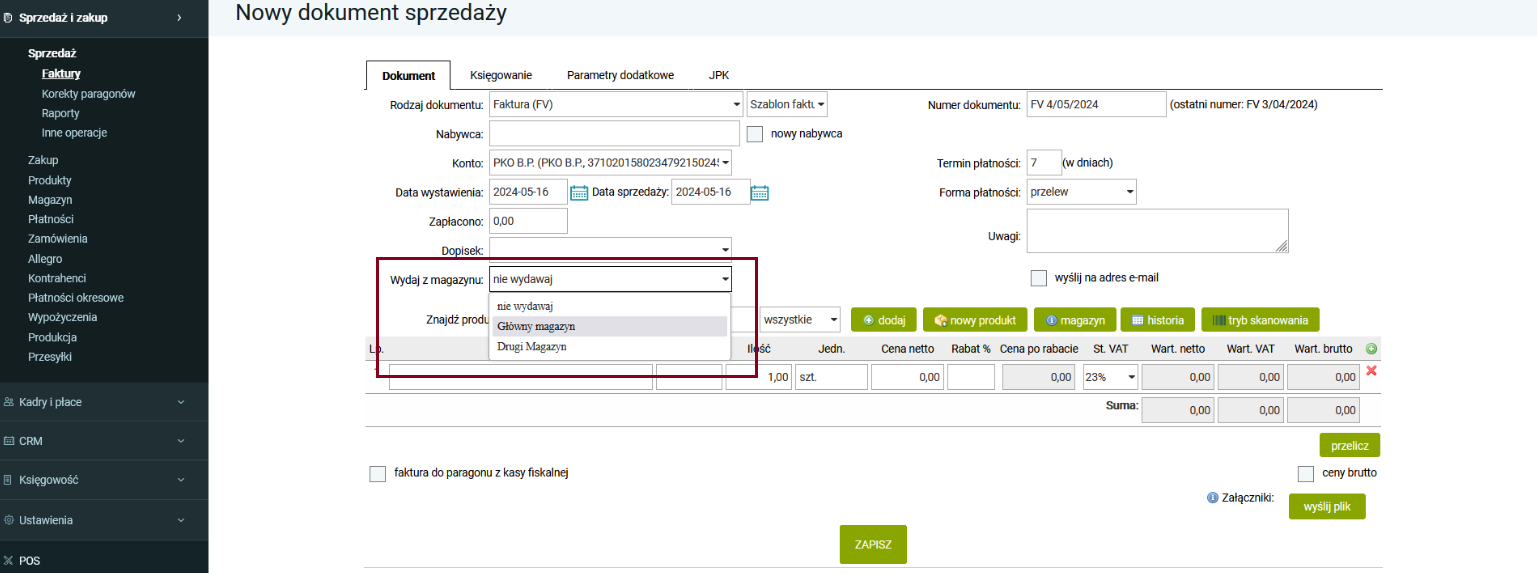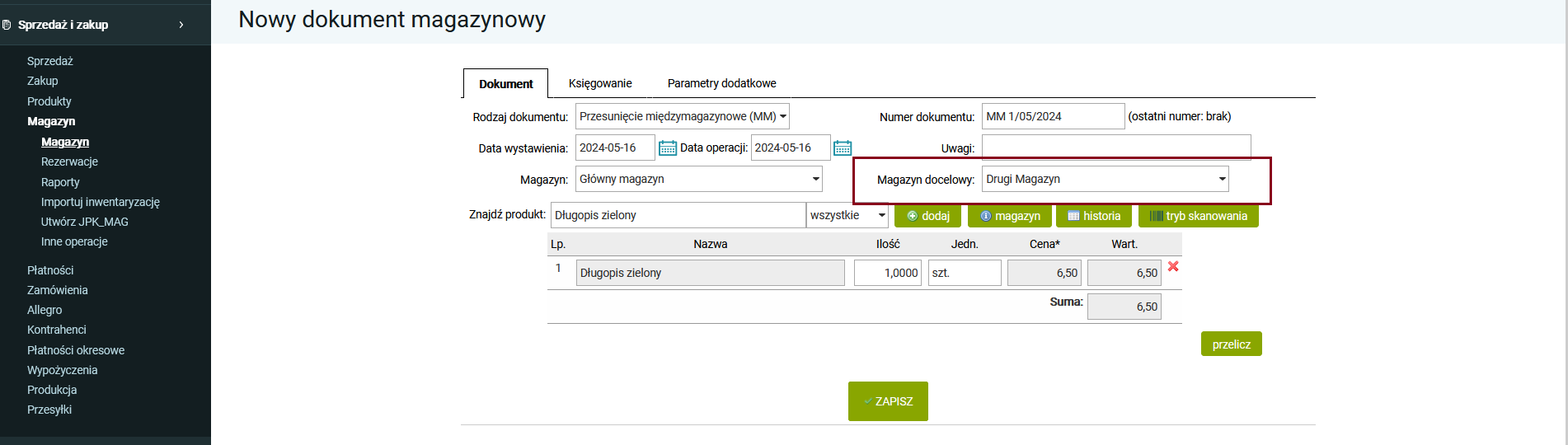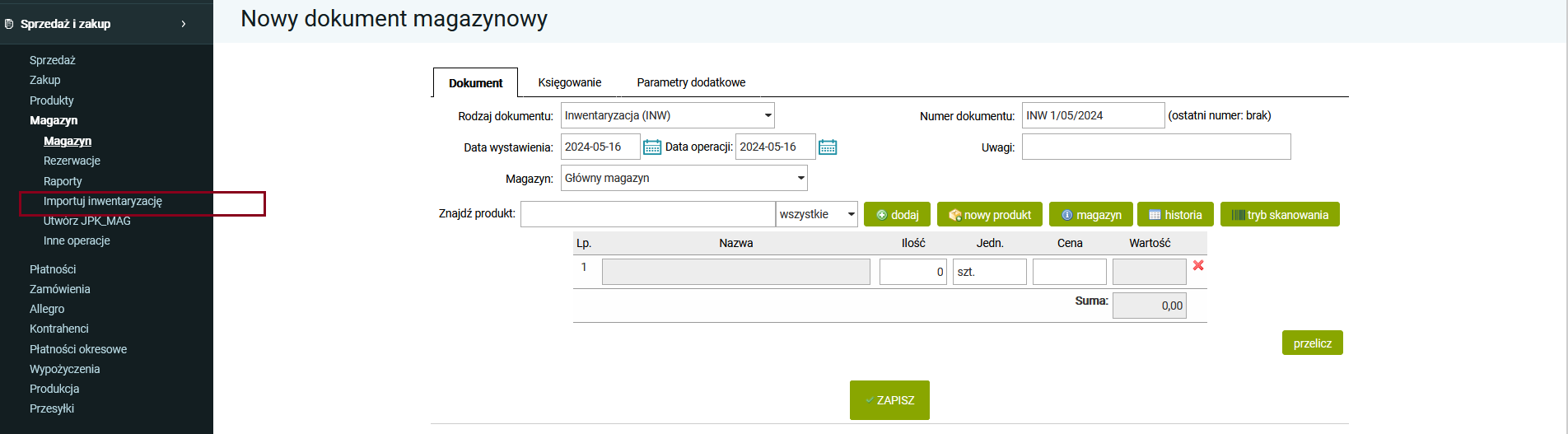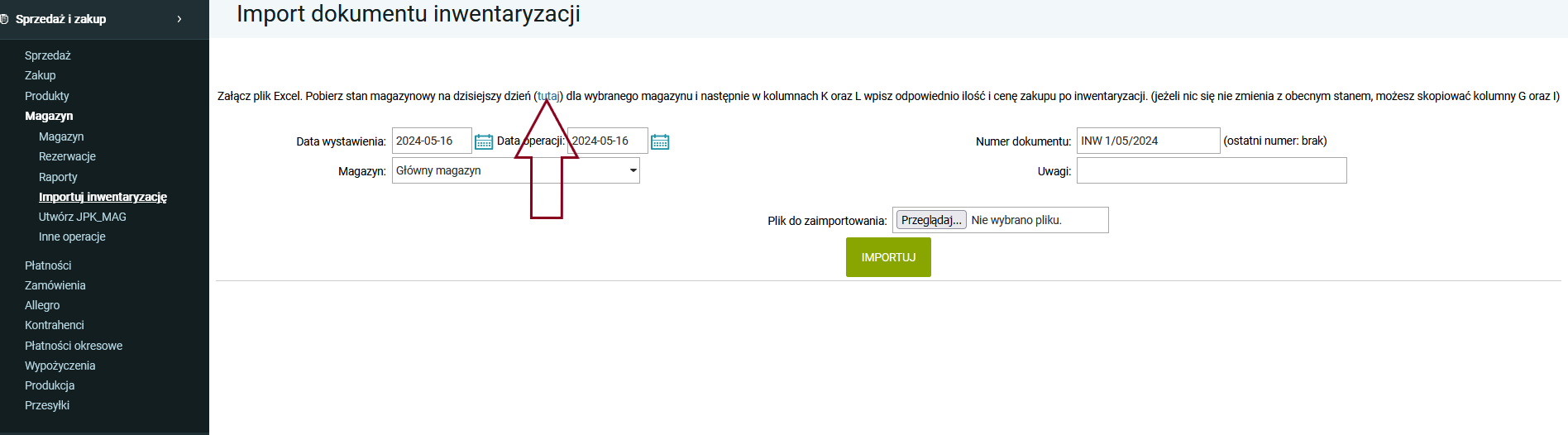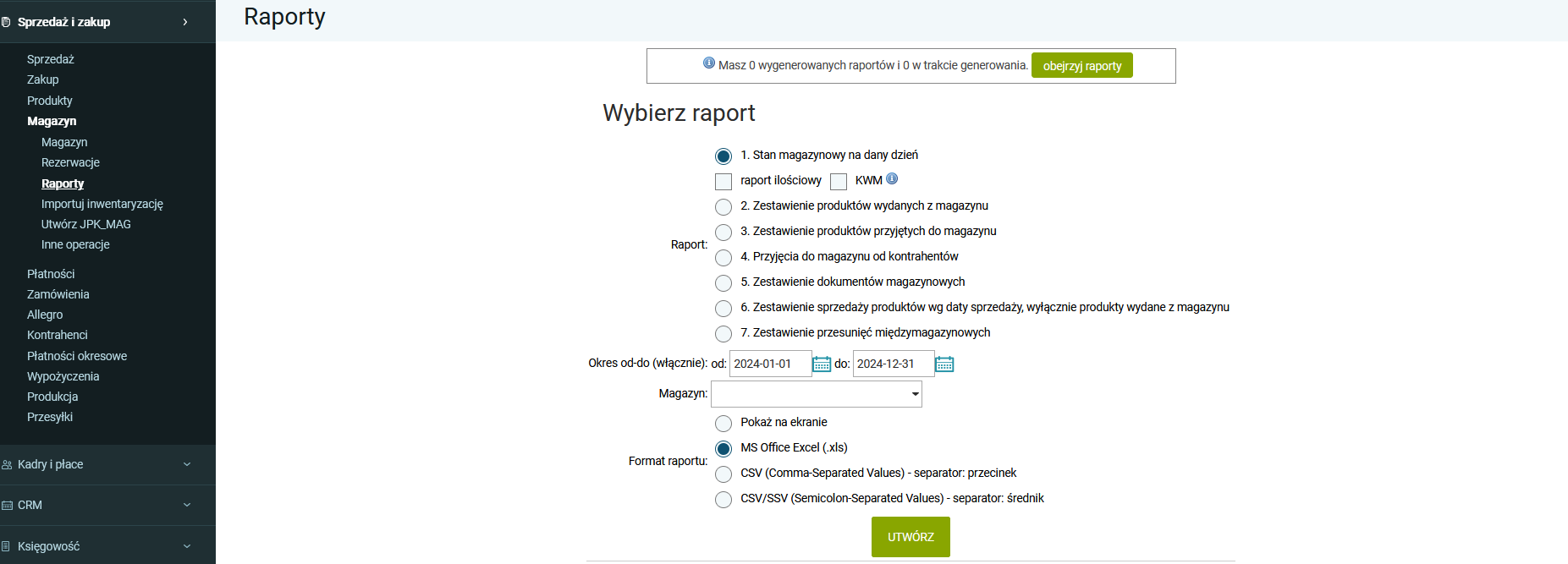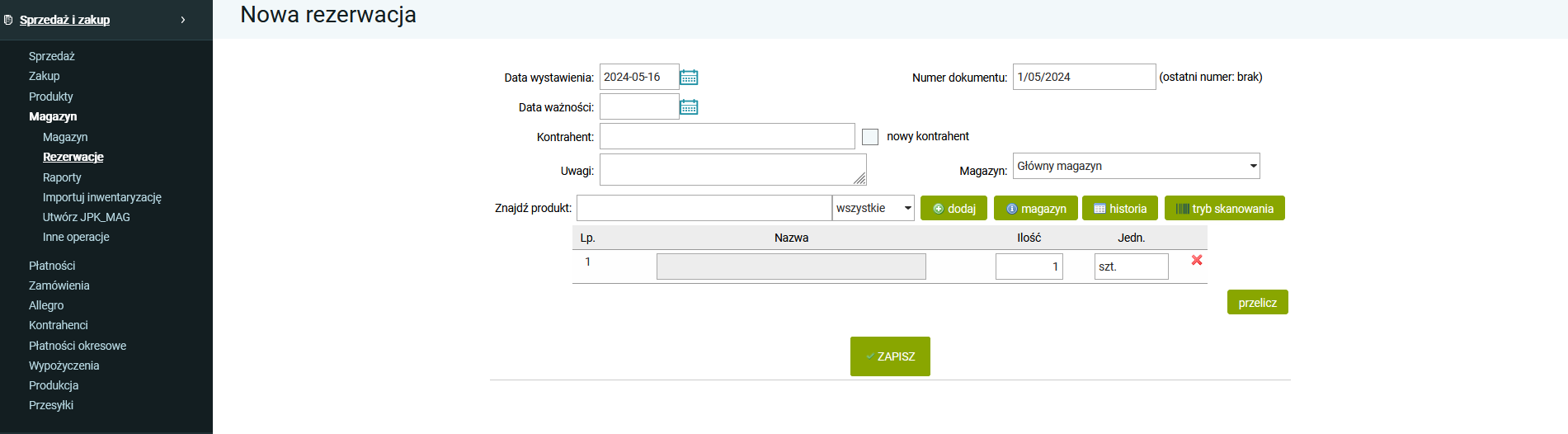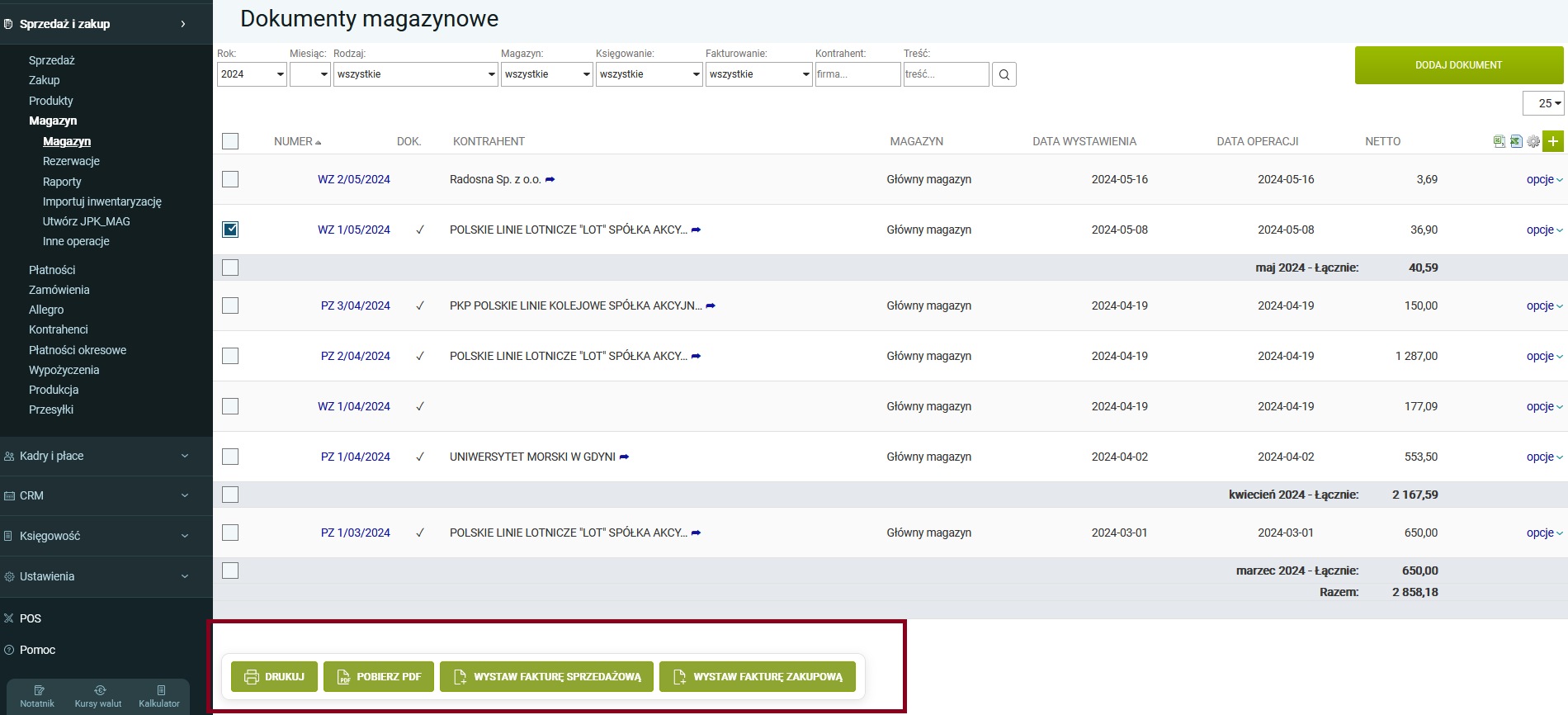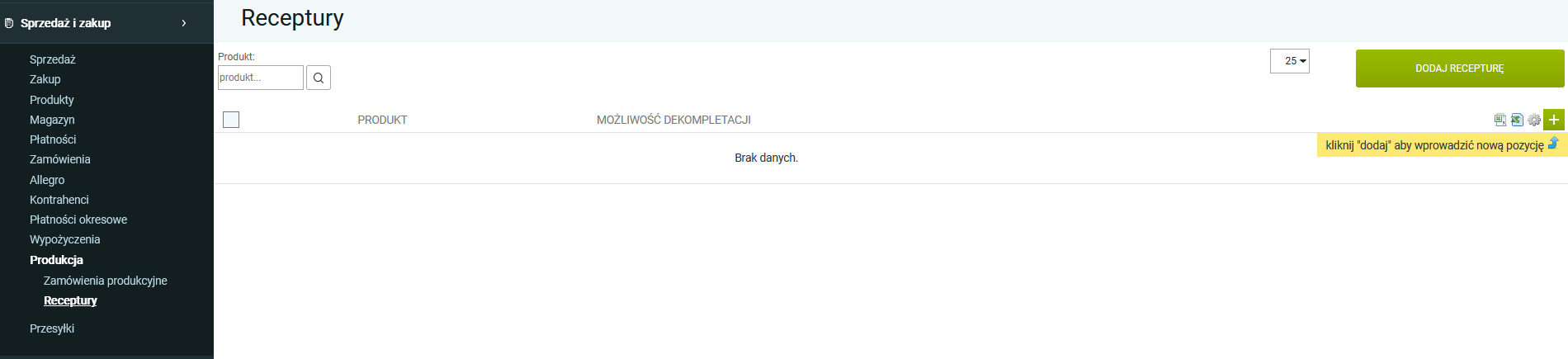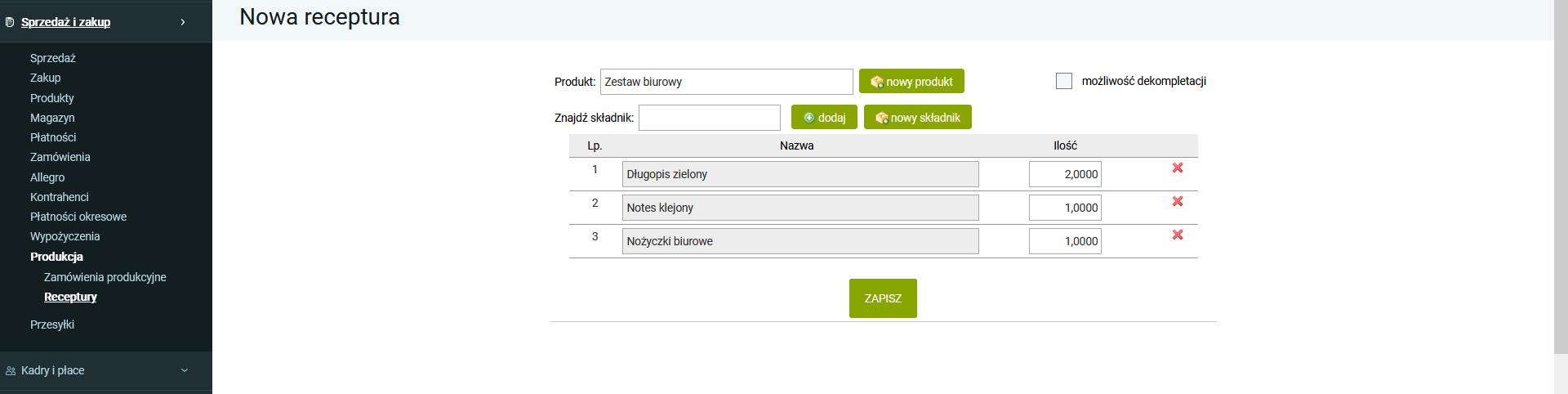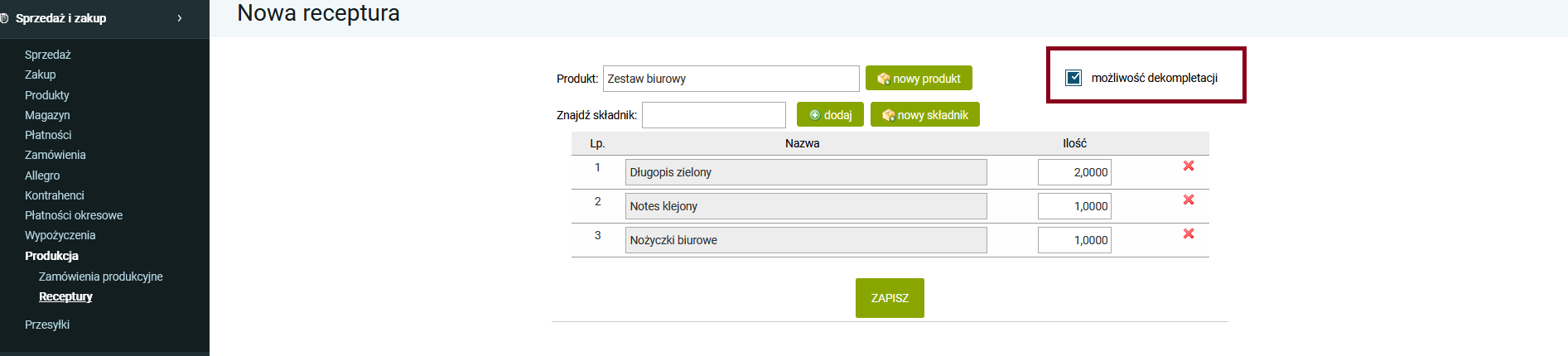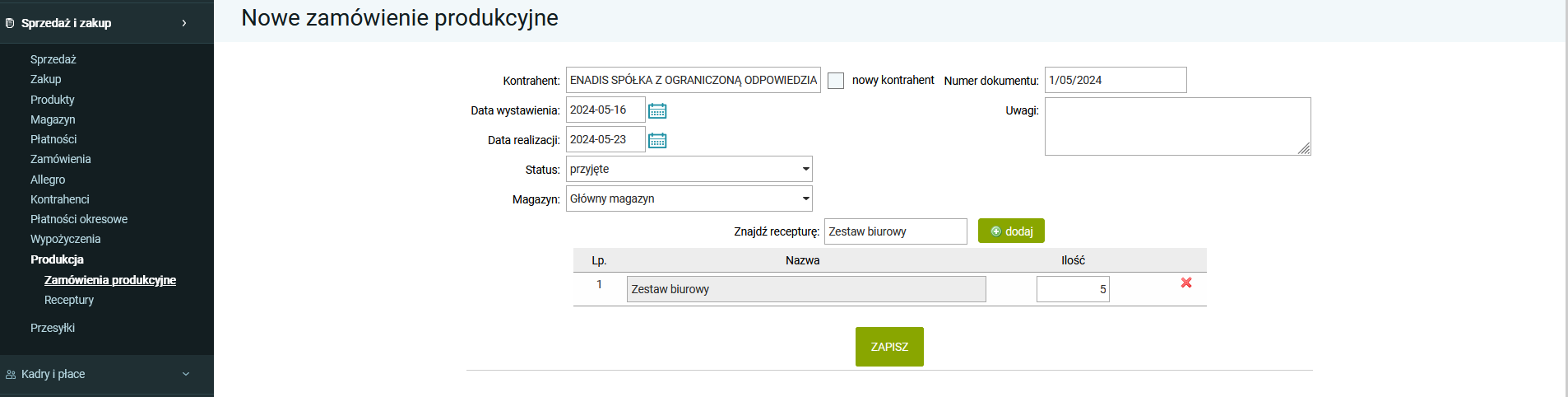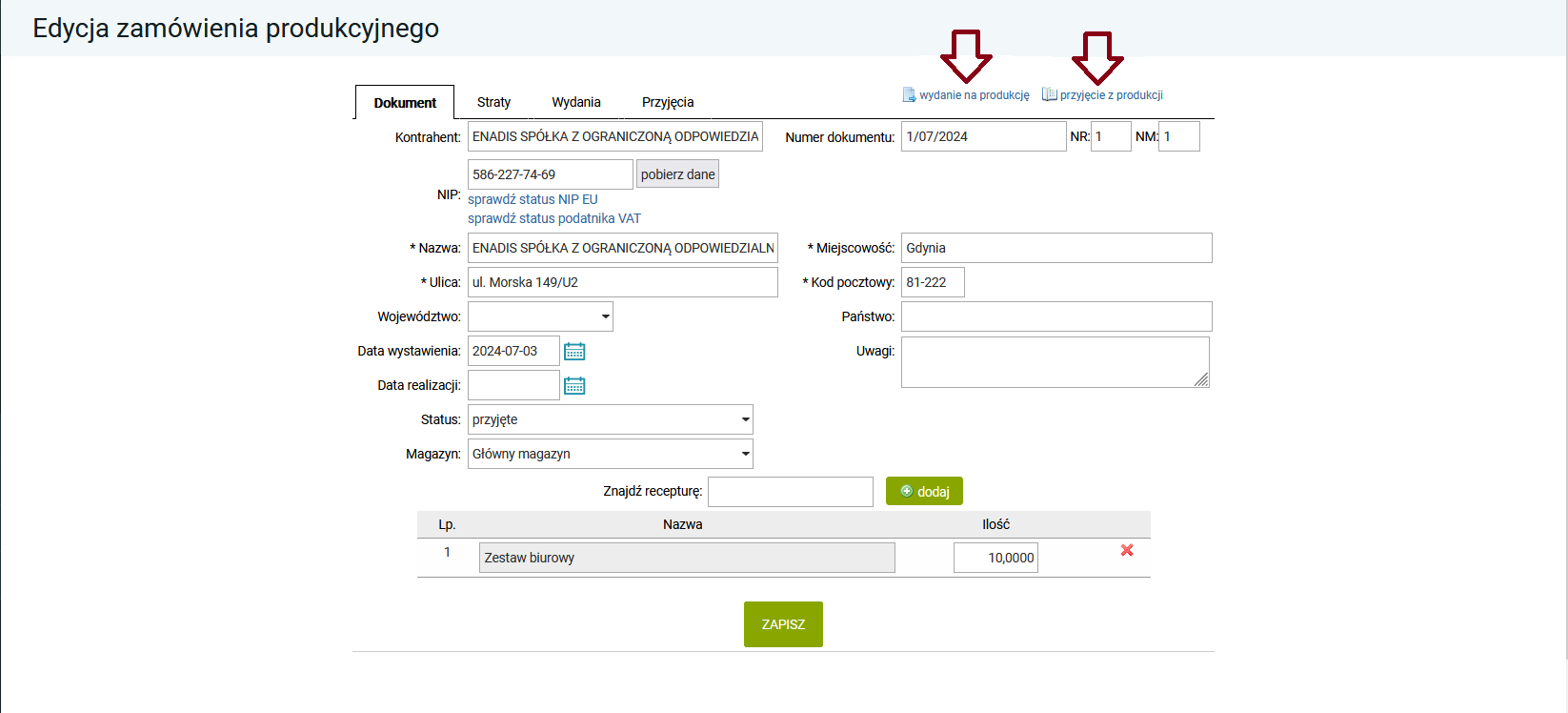1. Zarządzanie produktami w Systim
W zakładce "Produkty" mamy możliwość dodawania nowych produktów, wyszukiwania już istniejących produktów poprzez filtrowanie oraz możliwość edycji wprowadzonych produktów.
Istnieje także możliwość podejrzenia stanu wszystkich produktów znajdujących się obecnie na magazynie.
Wyszukiwanie znajduje się w tabeli po lewej stronie okna produkty. W tym miejscu możemy wyszukiwać produkty według widocznych tam parametrów — kod, ID itd. Dodatkowo możemy również wybrać, czy chcemy aby na liście pojawiły się produkty, których nie ma obecnie na magazynie, oraz czy chcemy widzieć stan magazynowy z wszystkich magazynów, czy z jednego wybranego.
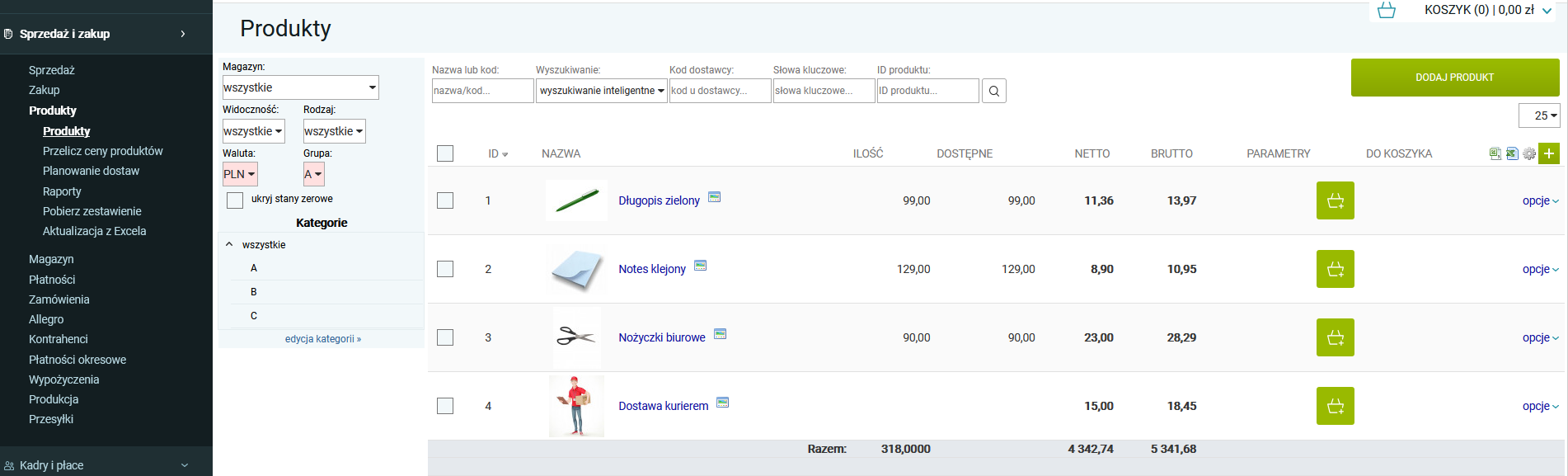
Poniżej w tabeli znajdują się kategorie produktów. Wybierając daną kategorię zobaczymy te produkty, które do niej należą. Dodatkowo jeszcze poniżej tego okna znajduje się link do opcji, umożliwiającej edycję kategorii. Klikając w opcję przeniesiemy się do okna z drzewkiem kategorii, klikając na wszystkie lub poszczególne kategorie - możemy edytować obecną kategorie lub dodać całkiem nowe kategorie lub podkategorie.
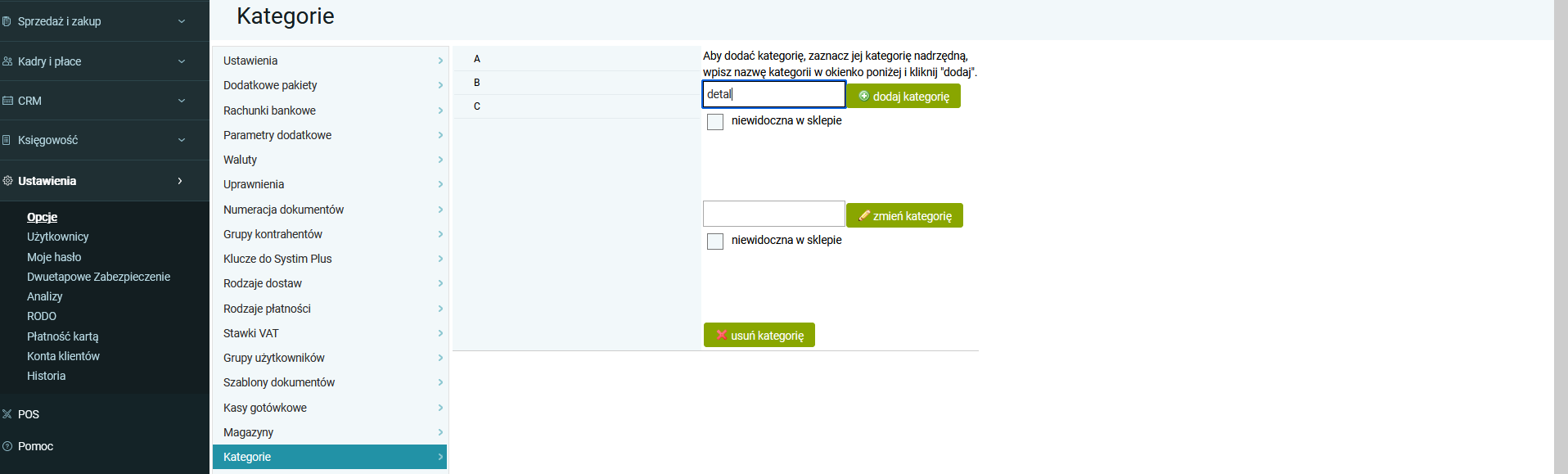
Na samej górze okna dodajemy nową kategorię wpisując jej nazwę w puste pole i klikając przycisk "dodaj kategorie", natomiast zmiany dotychczasowej kategorii dokonujemy w poniższym polu, klikając przycisk "zmień kategorie". Dodatkowo możemy zaznaczyć opcję "niewidoczna w sklepie", aby ukryć daną kategorię w sklepie. Na samym końcu mamy jeszcze opcje "usuń kategorię", która służy do usuwania wybranych kategorii.
Wróćmy jeszcze na listę wszystkich produktów. Na liście przy danej pozycji produktu widoczna jest ikona "opcje". Po rozwinięciu pokażą się dodatkowe opcje, można tu podejrzeć wszystkie operacje magazynowe związane z danym produktem. Można edytować produkt, utworzyć nowy produkt na podstawie już dodanego oraz go usunąć.
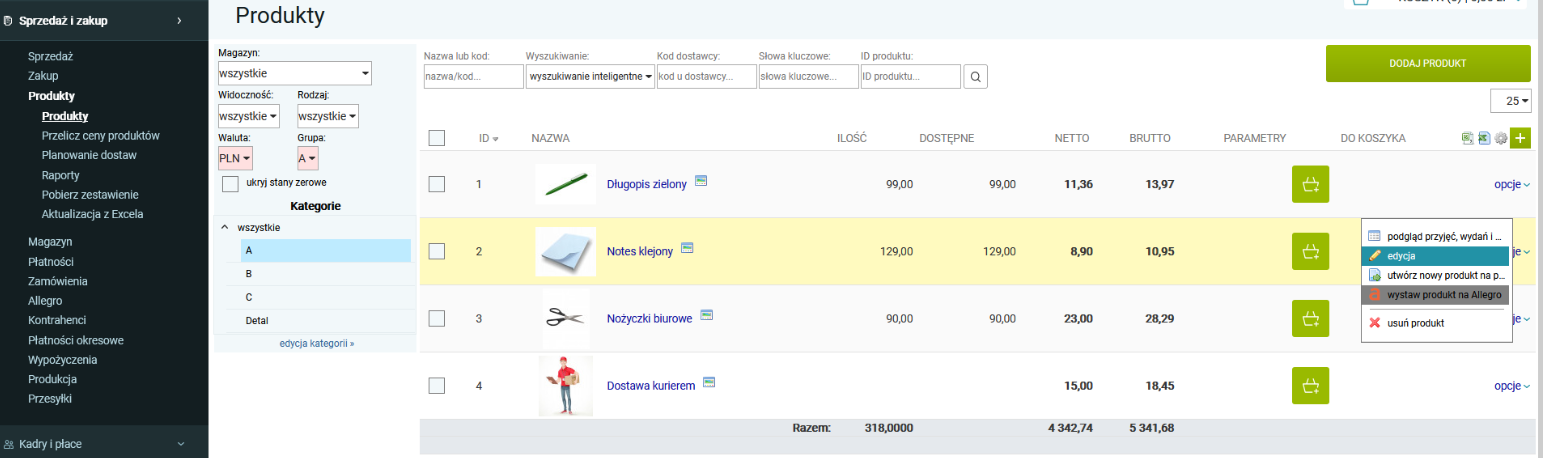
W górnej części okna znajdują się filtry, które pozwalają zawęzić kryteria wyszukiwania. Warto zwrócić uwagę na drugi filtr od lewej. Pozwala on na wyszukiwanie inteligentne po wszystkich polach — czyli możemy wpisać kilka wyrazów, kodów produktu itd. i program znajdzie wszystkie produkty, które zawierają wszystkie pola z tych wyrazów. Zaś wyszukiwanie "dokładne” będzie szukało produktów o dokładnie takiej nazwie jak wpisana w okienkach wyszukiwania.

Ponad listą produktów znajduje się jeszcze możliwość pobrania wszystkich lub wybranych produktów do wybranego formatu, np. XLS lub CSV. W tym celu należy zaznaczyć na liście wszystkie produkty lub tylko wybrane i kliknąć odpowiednią ikonę opcji. Plik w wybranym formacie zostanie wygenerowany i pobrany na dysk komputera.
Z zaznaczonych produktów można przejść do utworzenia oferty lub drukowania etykiety.
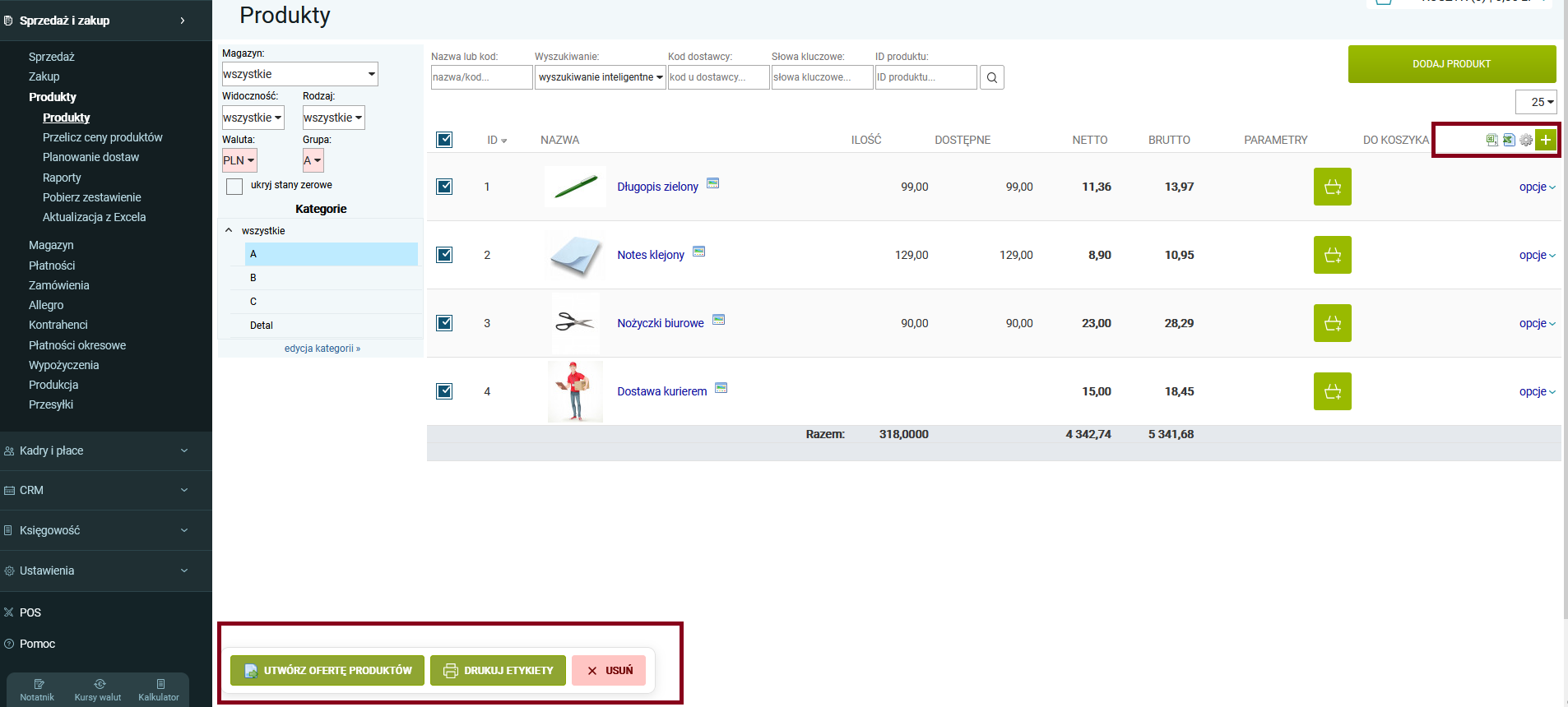
W menu znajduje się jeszcze opcja "Przelicz ceny produktów". Pozwala ona na automatyczne przeliczenie ceny wszystkich towarów w trzech krokach, przy czym każdy z nich jest opcjonalny.
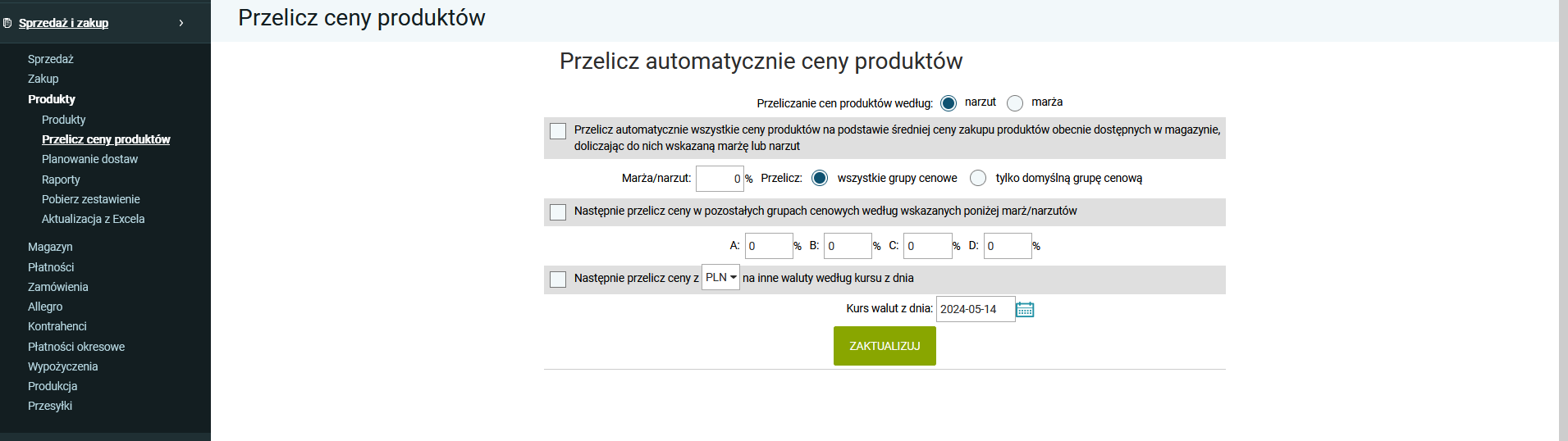
W pierwszej kolejności opcja ta pozwala na przeliczenie wszystkich cen produktów, na podstawie średniej ceny zakupu produktów obecnie dostępnych w magazynie, doliczając do nich wskazaną marżę lub narzut. Następnie umożliwia przeliczenie cen z pierwszej, podstawowej grupy cenowej na pozostałe. Ostatnia opcja pozwala na końcu przeliczyć ceny z wybranej waluty na wszystkie inne waluty wg kursu z danego dnia.
Kolejna opcja w menu to możliwość utworzenia automatycznego planowania zamówień, a dokładnie planowania dostaw na wybrane dni.
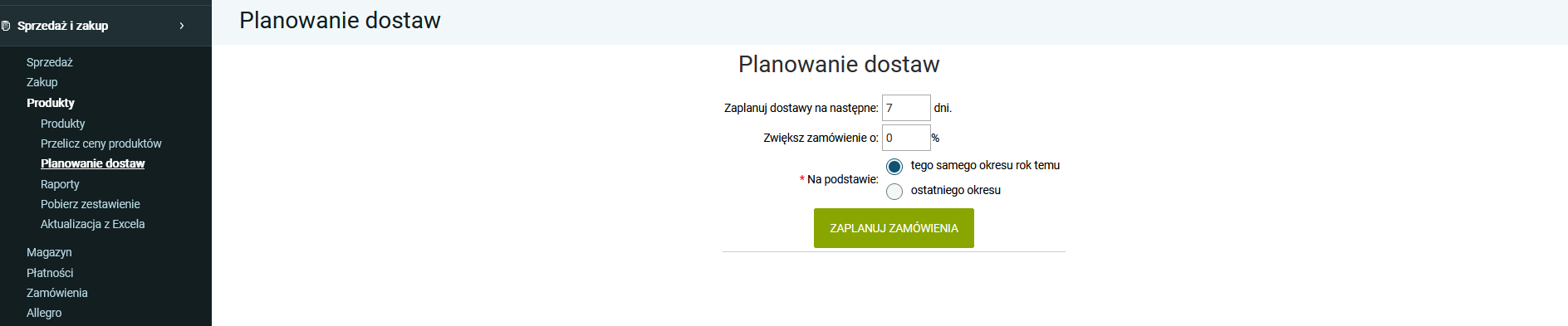
Ostatnia opcja z menu "Raporty" umożliwia pobranie raportów dotyczących produktów w programie.
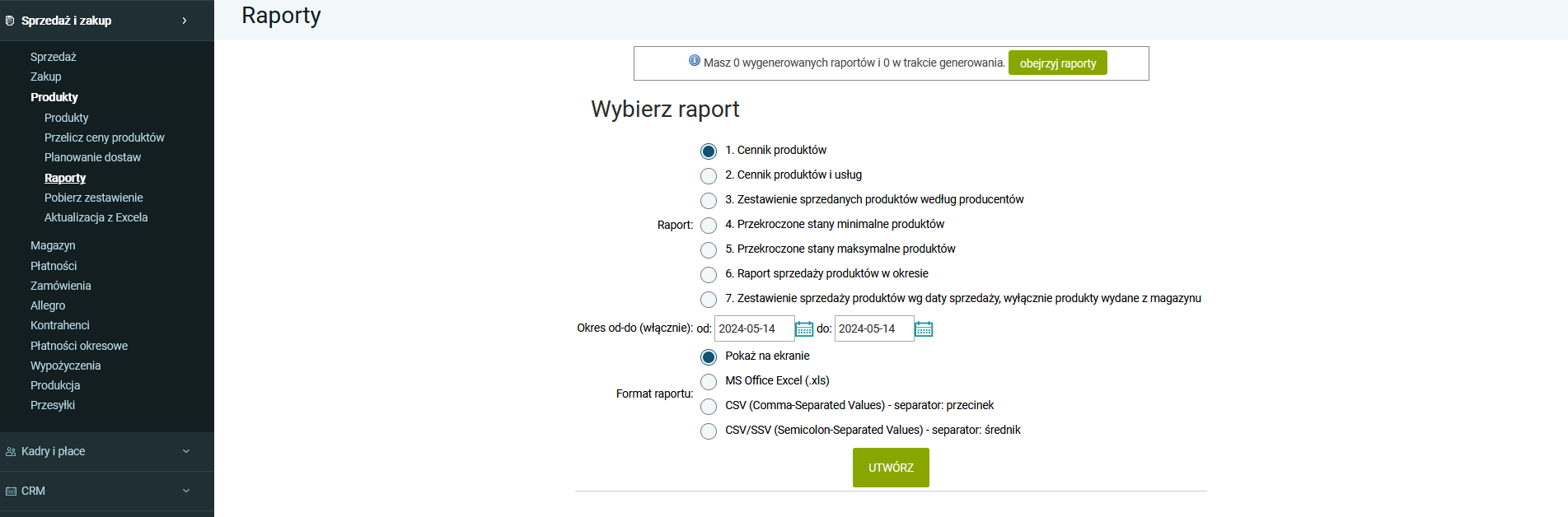
Pojedyncze dodawanie produktów
Wracając do zakładki "Produkty", aby dodać nowy produkt, musimy kliknąć przycisk "dodaj nowy produkt" lub zielony znaczek plus w górnej części listy.
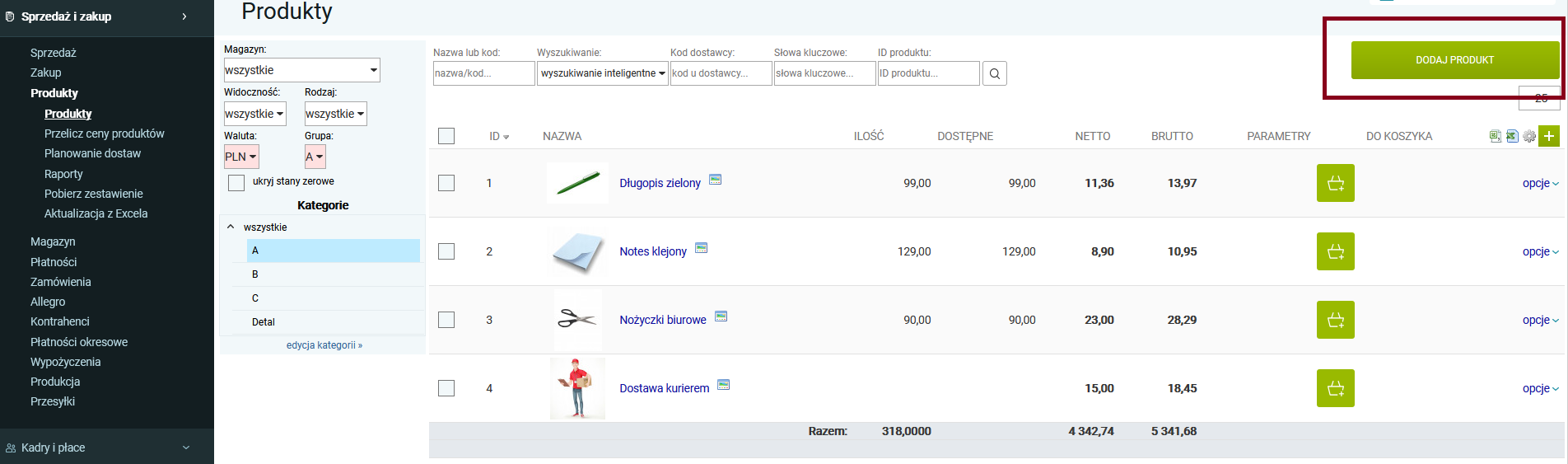
|
Uwaga!
Warto zauważyć, iż możemy to zrobić zarówno w zakładce produkty, jak i również w zakładkach, gdzie wystawiamy czy dodajemy faktury i dokumenty magazynowe.
|
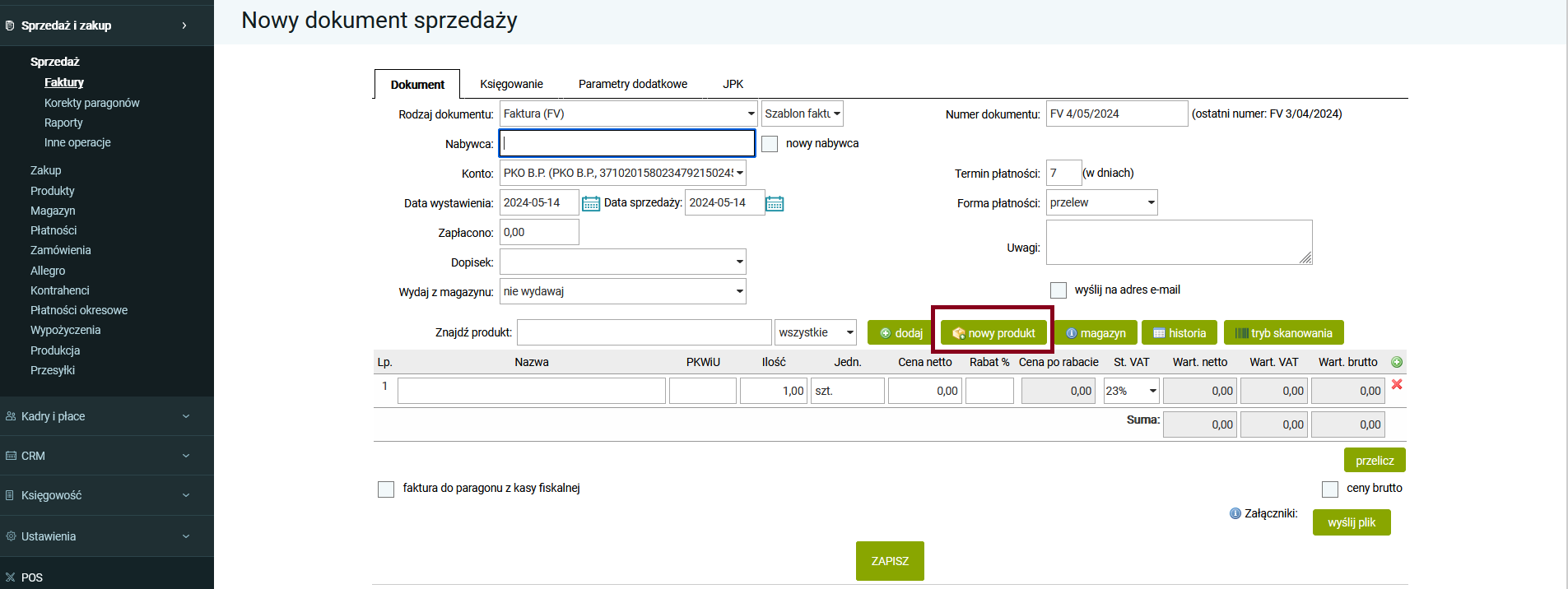
Po kliknięciu tej opcji Systim automatycznie przeniesie nas do okna dodawania nowego produktu, w którym należy uzupełnić podstawowe dane, takie jak: nazwa, rodzaj — produkt, materiał, towar lub usługa, kod produktu, kod kreskowy i producent.
Opcjonalnie możemy jeszcze ustalić stan minimalny i maksymalny dla danego produktu. W momencie gdy ilość produktu przekroczy jeden z tych stanów, otrzymamy na e-mail wiadomość o przekroczeniu stanów magazynowych, abyśmy pamiętali o konieczności ich uzupełnienia.
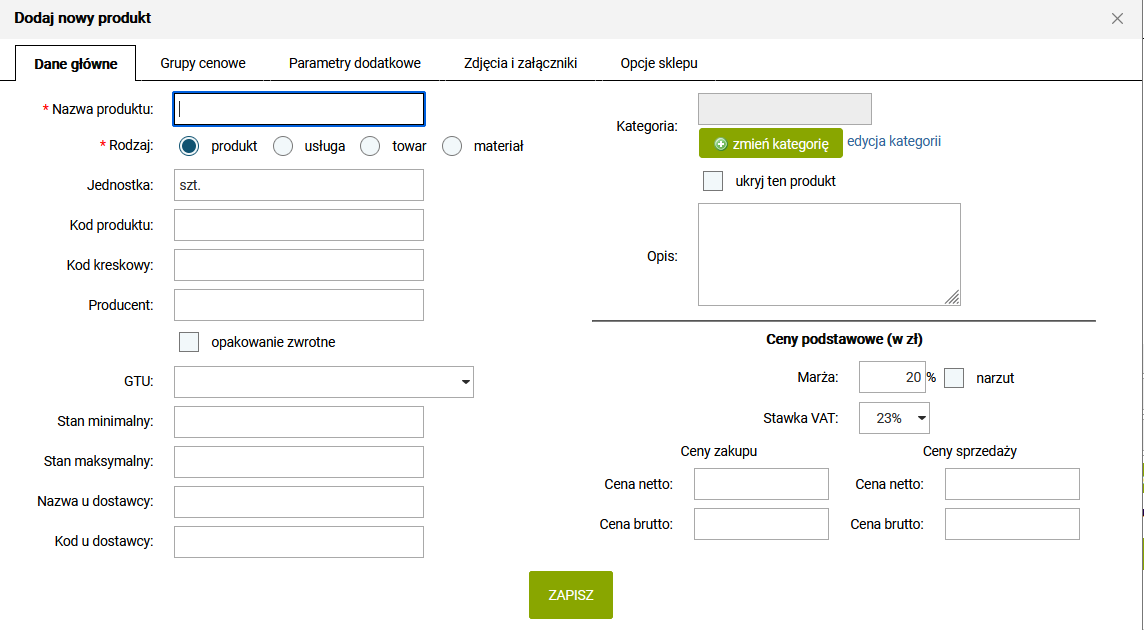
Obok – po prawej stronie, wybieramy kategorie produktów. Jeśli nie możemy wybrać żadnej z kategorii, należy najpierw je zdefiniować klikając link "edycja kategorii".
Produkt możemy dodatkowo ukryć na magazynie (nie będzie on także widoczny w sklepie) poprzez zaznaczenie kwadratu z opcją "ukryj ten produkt". Następnie pozostają do uzupełnienia dane takie jak: opis produktu, domyślna cena zakupu, podstawowa cena netto sprzedaży w złotych, stawka VAT, cena brutto sprzedaży.
W oknie dodawania produktu widoczne są jeszcze zakładki:
- "grupy cenowe" - w tej zakładce możemy ustalić rodzaj ceny danego produktu dla wybranych grup kontrahentów i walut. W module "Ustawienia" możemy ustalić dowolną ilość grup i przypisać do nich kontrahentów. Dodatkowo możemy zaznaczyć opcję, aby program "nie naliczał rabatów od ceny tego produktu“,
- "parametry dodatkowe" - w tej zakładce możemy dodać dodatkowe, dowolne parametry do produktu, np. "waga", czy "dodatkowy opis". Aby dodać parametr, wystarczy z tego poziomu kliknąć link "kliknij tutaj, aby zdefiniować parametry“,
- "zdjęcia i załączniki" - tutaj możemy opcjonalnie dodać zdjęcia produktu oraz dowolne załączniki.
- "opcje sklepu" - w tej zakładce możemy podać słowa kluczowe dla danego produktu, jeśli produkt jest w promocji to można podać cenę brutto obowiązującą przed promocją oraz wybrać, czy produkt ma być promowany w sklepie (znaleźć się na górze wyników wyszukiwania). Możemy również wprowadzić "opis do sklepu internetowego". Opcje te mają zastosowanie do sklepu internetowego oraz do panelu zamówień od kontrahentów, które zostaną omówione w kolejnych częściach poradnika.
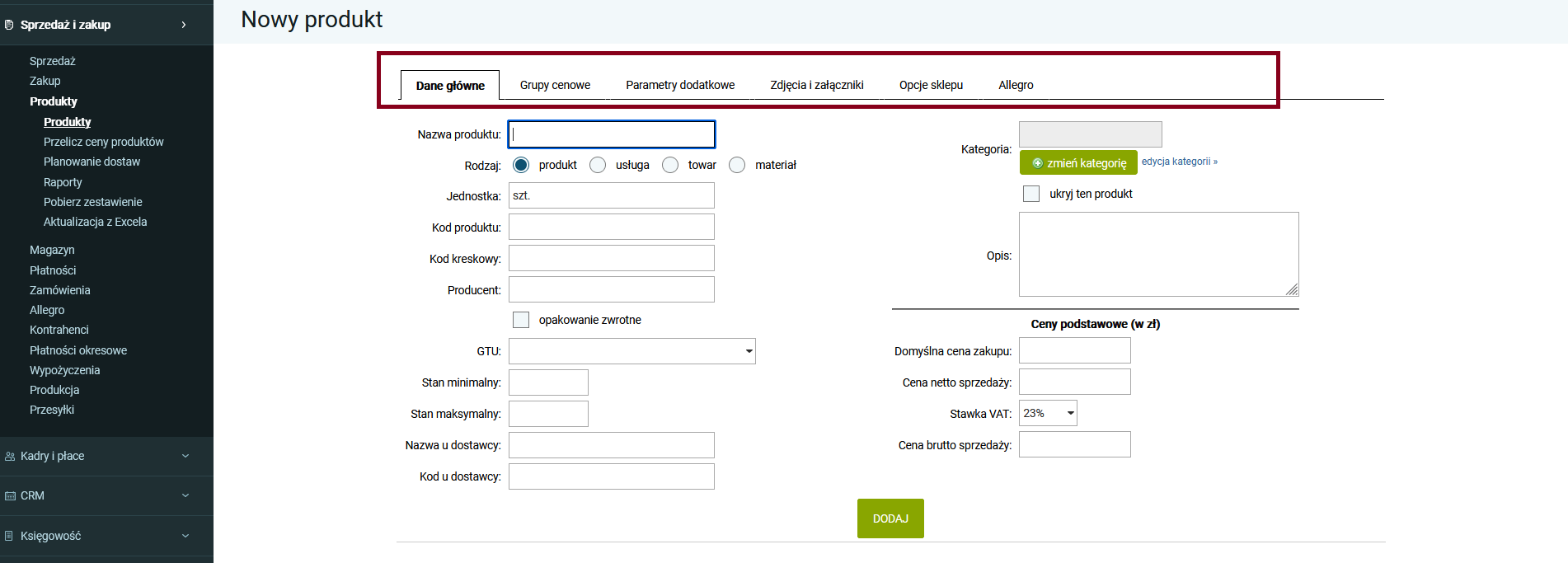
Po kliknięciu przycisku "zapisz", okno dodawania produktu zostaje zamknięte i produkt zostaje dodany do listy wszystkich produktów, gdzie widzimy informacje o głównych jego parametrach, między innymi nazwie, cenie, ilości.
Wprowadzone w ten sposób produkty mają stan zerowy. Aby go uzupełnić, a więc zmienić ilość danych produktów, należy dodać odpowiednie dokumenty magazynowe – inwentaryzację lub przyjęcie. Wtedy stan tych produktów zmieni się zgodnie z wystawioną dokumentacją magazynową. Dodawanie dokumentów magazynowych w programie Systim omówimy w dalszej części podręcznika.
Masowe dodawanie produktów
Warto zwrócić jeszcze uwagę na dwie opcje znajdujące się w menu. Pozwalają one na pobranie pełnego zestawienia produktów do Excela, edytowanie ich tam i wgranie z powrotem do programu.
Aby to zrobić na początek należy pobrać zestawienie wszystkich produktów opcją "pobierz zestawienie".
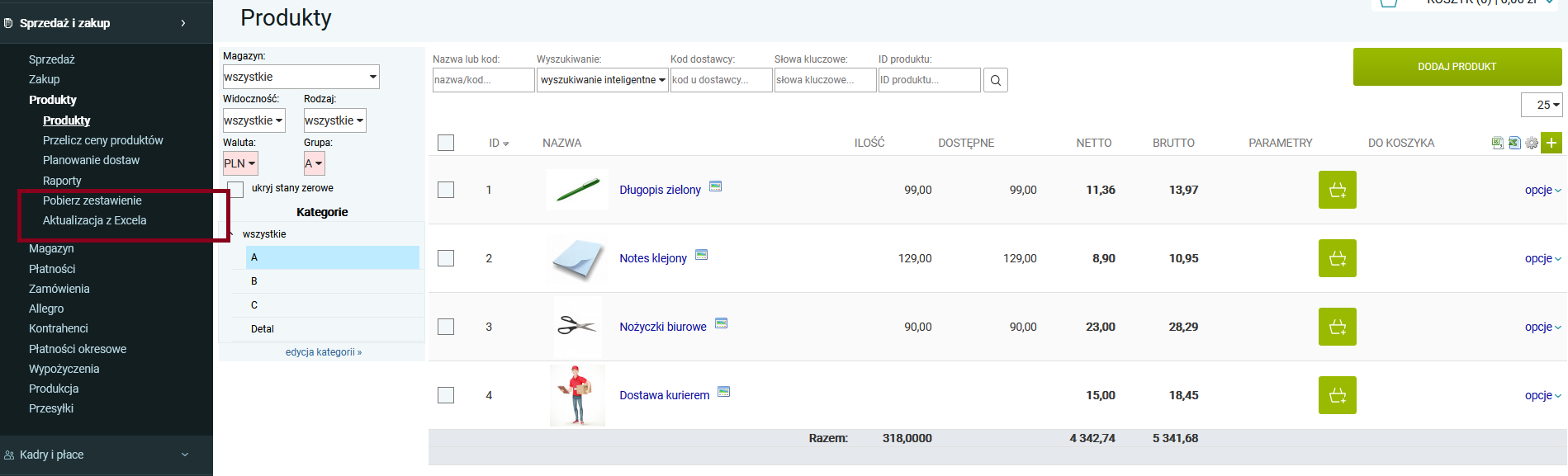
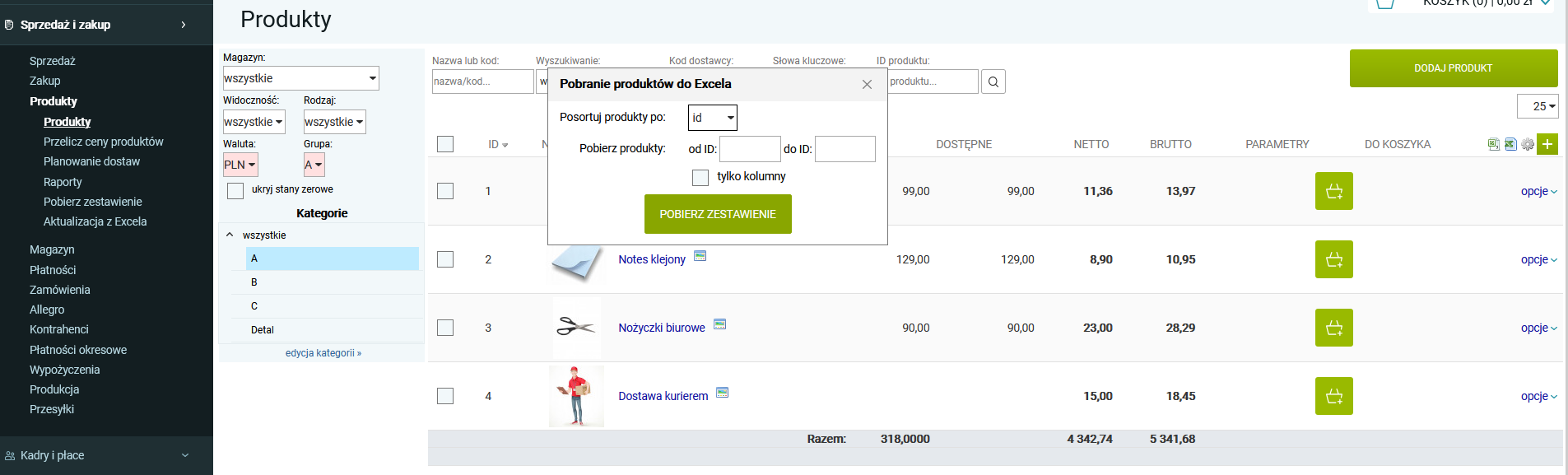
W pobranym pliku (na dysk komputera) Excela należy dopisać, a więc de facto uzupełnić gotowe już kolumny danych (nazwa produktu, kategoria, cena itd.) o odpowiednie dane produktowe. Zmieniony plik trzeba zapisać.
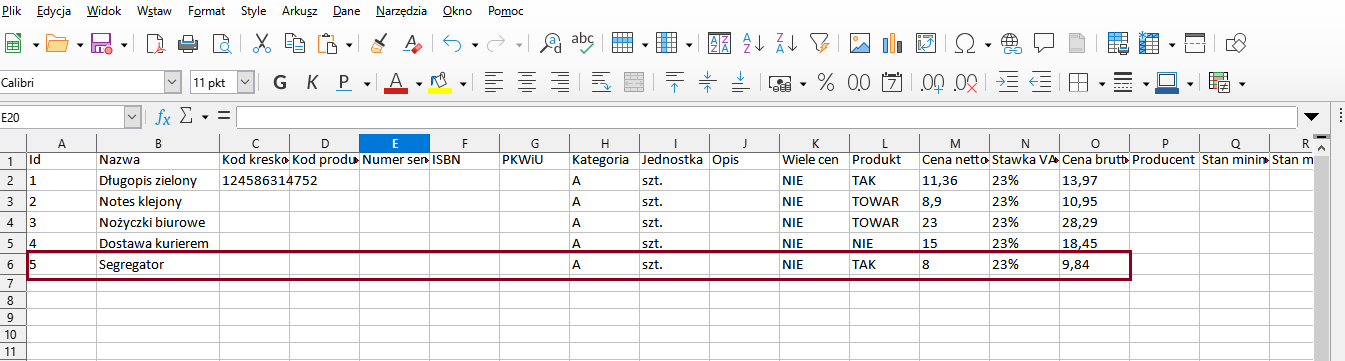
|
Uwaga!
Warto przy tym pamiętać, że jeśli dany element zawiera wypełnione pole "ID”, to zostanie zaktualizowany element o danym numerze ID. Jeśli zaś pozostawimy to pole puste, to element zostanie dodany jako nowy i zostanie mu nadany automatycznie nowy numer ID.
|
W pobranym pliku Excela (na dysk komputera) należy dopisać lub poprawić gotowe już kolumny danych (nazwa produktu, kategoria, cena itd.) o odpowiednie dane produktowe. Zmieniony plik trzeba zapisać.
Następnie takie zestawienie trzeba zaimportować z powrotem do programu Systim, aby produkty zostały dodane lub zaktualizowane. Służy do tego opcja znajdująca się poniżej: "aktualizacja z Excela".
W oknie importu należy odnaleźć zmieniony plik i wybrać go, następnie kliknąć przycisk "importuj". Produkty zostaną zaczytane do programu i dodane do listy produktów.
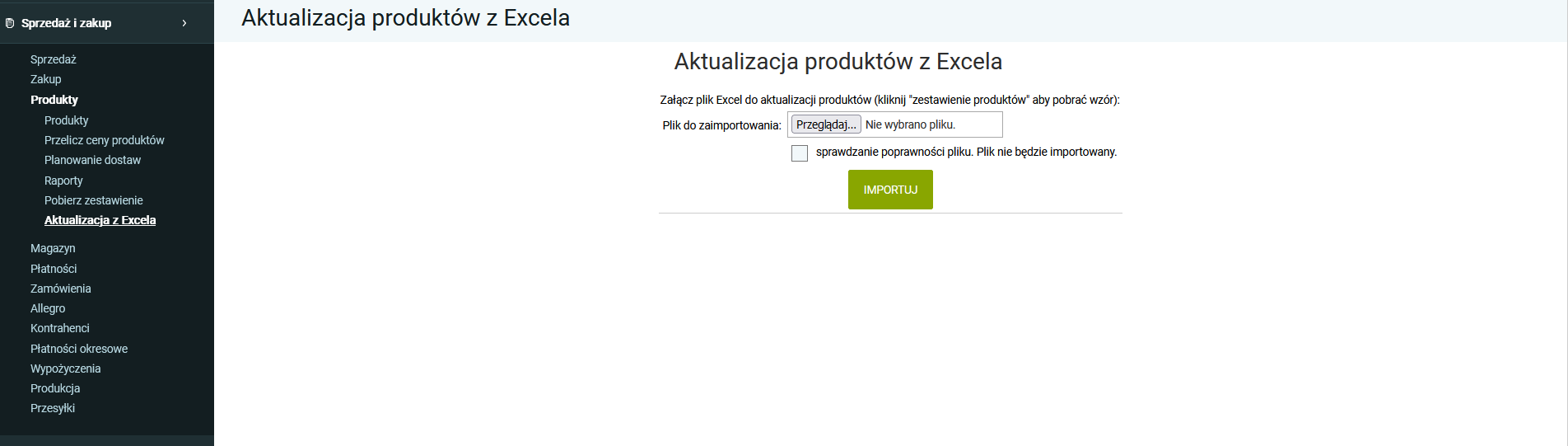
Składanie zamówienia z zakładki "Produkty"
Omówmy teraz, jak dokonać złożenia zamówienia z poziomu zakładki produktów. Możemy użyć tej opcji, aby wprowadzić nowe zamówienie od klienta, np. jeśli klient złożył nam zamówienie telefonicznie czy e-mailowo, możemy od razu z zakładki "Produkty" dodać to zamówienie w szybki sposób.
Aby złożyć zamówienie należy kliknąć przy wybranych produktach ikonę koszyka w kolumnie "DO KOSZYKA". Produkty zostaną dodane do koszyka, który możemy podejrzeć klikając na samej górze (nad listą) "KOSZYK (...)". W tym oknie możemy ustalić dokładne ilości produktów w zamówieniu.
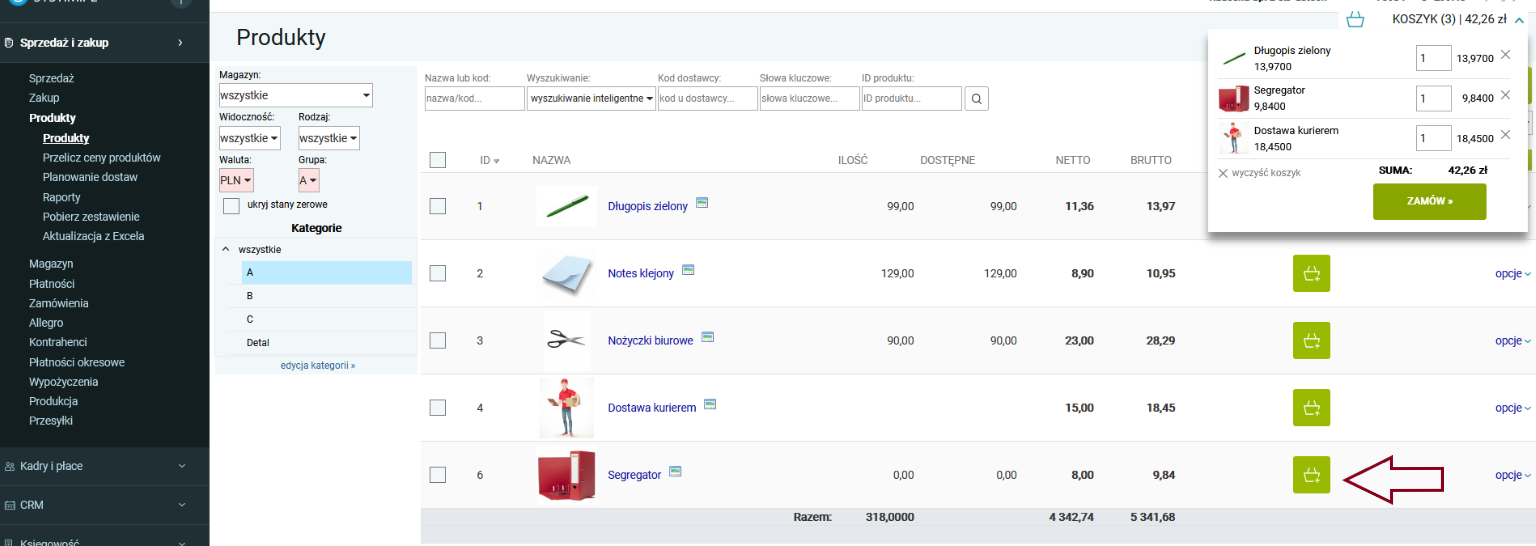
Następnie klikając "zamów” nastąpi przeniesienie użytkownika do nowej strony (do zakładki "Zamówienia"), w celu podejrzenia zaczytanych danych o produktach, należy tu jeszcze wybrać lub dopisać wybranego kontrahenta i inne opcjonalne dane.
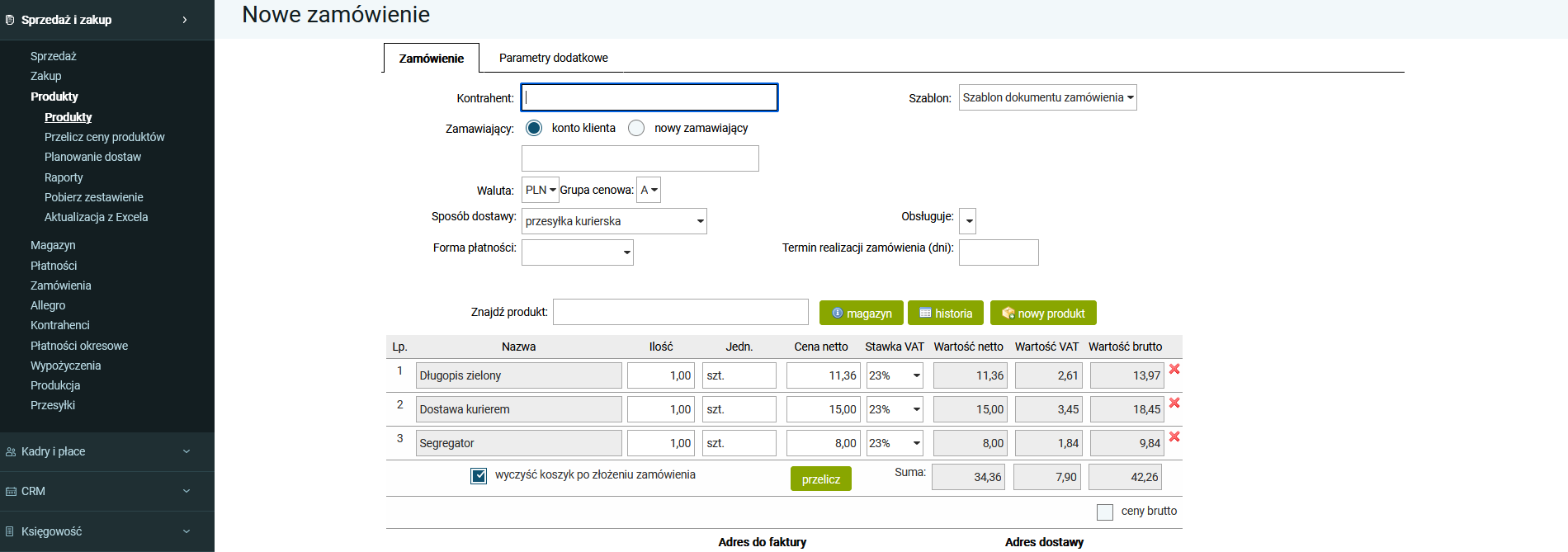
Tak zapisane zamówienie, złożone przez klienta i wprowadzone do programu przez pracownika (użytkownika), pojawi się w zakładce "Zamówienia”.
2. Magazyn w Systim
W zakładce "Magazyn" znajdują się informacje na temat wystawionych dokumentów magazynowych, między innymi przyjęć, wydań, inwentaryzacji, z możliwością ich edycji, usunięcia, wydruku lub wystawienia korekty.
Aby zarządzać magazynem, należy w pierwszej kolejności wejść w zakładkę "Magazyn". Jeżeli mamy już wprowadzone produkty w zakładce "Produkty", to teraz możemy zwiększyć lub zmniejszyć ich stan magazynowy poprzez wystawienie dokumentu magazynowego.
Aby wprowadzić nowy dokument na magazyn — musimy kliknąć przycisk "dodaj nowy dokument".
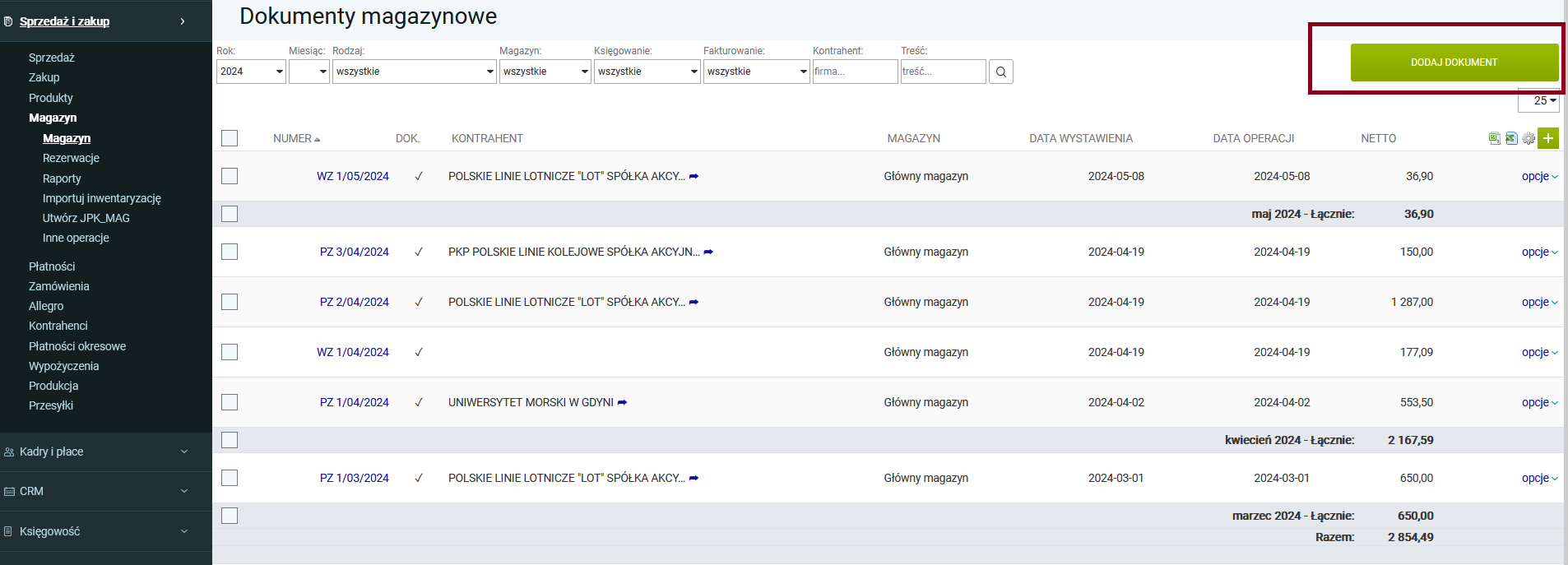
W tym oknie będziemy mogli wystawić między innymi dokumenty przyjęcia i wydania magazynowego oraz inwentaryzację.
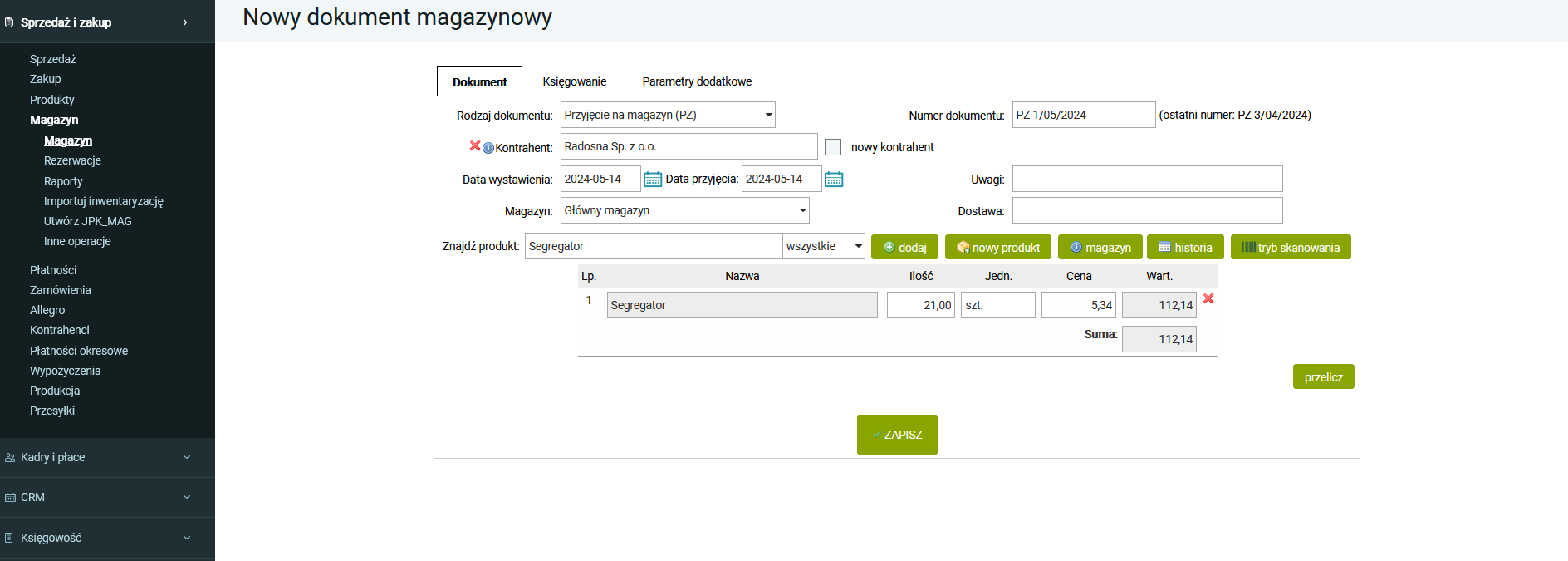
Następnie przechodzimy do zakładki "Ustawienia" -> "Opcje" i wybieramy opcję "Magazyny", kolejno klikamy ikonę dodania nowego magazynu, podajemy jego nazwę i zapisujemy, upewniając się, że nie jest zaznaczona opcja "magazyn wypożyczeń".
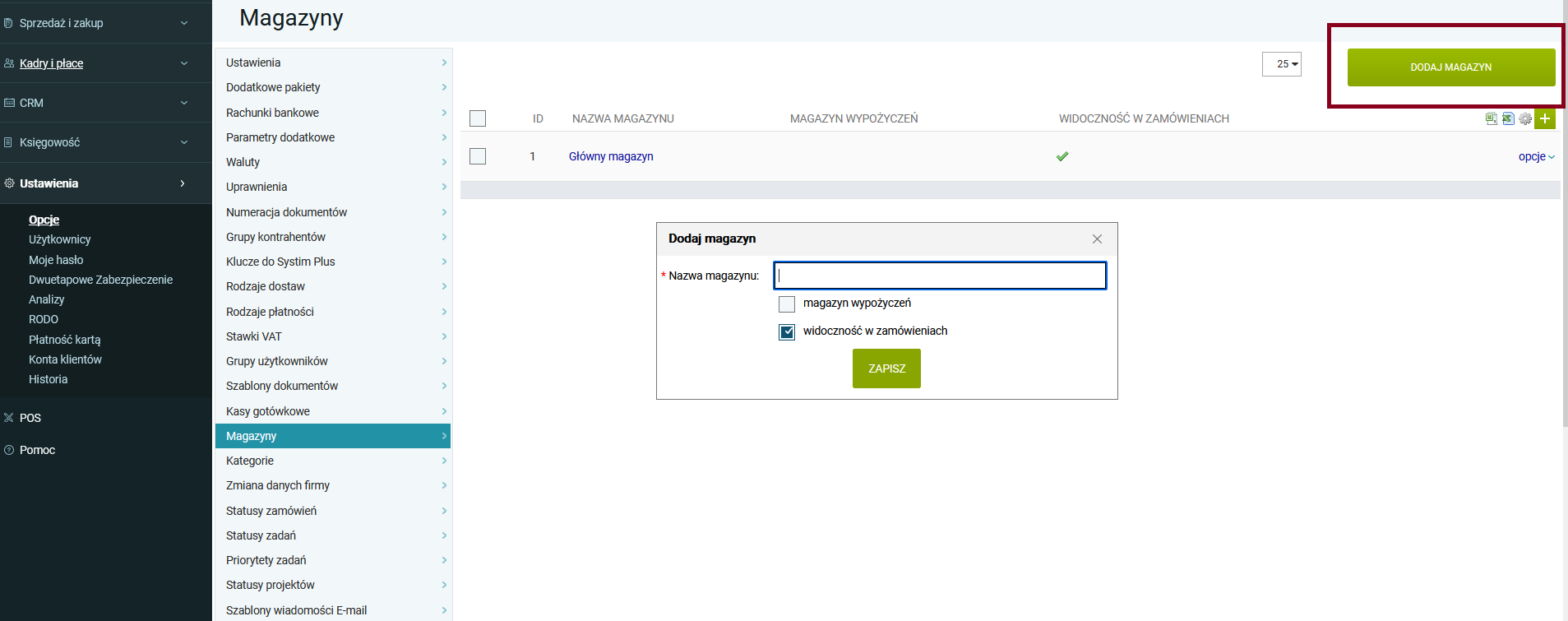
Od teraz przy tworzeniu dokumentu magazynowego będziemy mieli wybór, z którego magazynu towar wydać, lub do którego magazynu przyjąć. Podobnie będzie to wyglądało również na dokumentach sprzedaży i zakupu.
|
Uwaga!
Jeśli chcemy, aby dany magazyn był domyślny i zawsze pokazywał się jako pierwszy na dokumencie, to należy przejść do zakładki użytkownicy, tutaj wchodzimy w edycję naszego użytkownika i w polu "Magazyn domyślny" wybieramy, który magazyn ma się zawsze wybierać jako pierwszy.
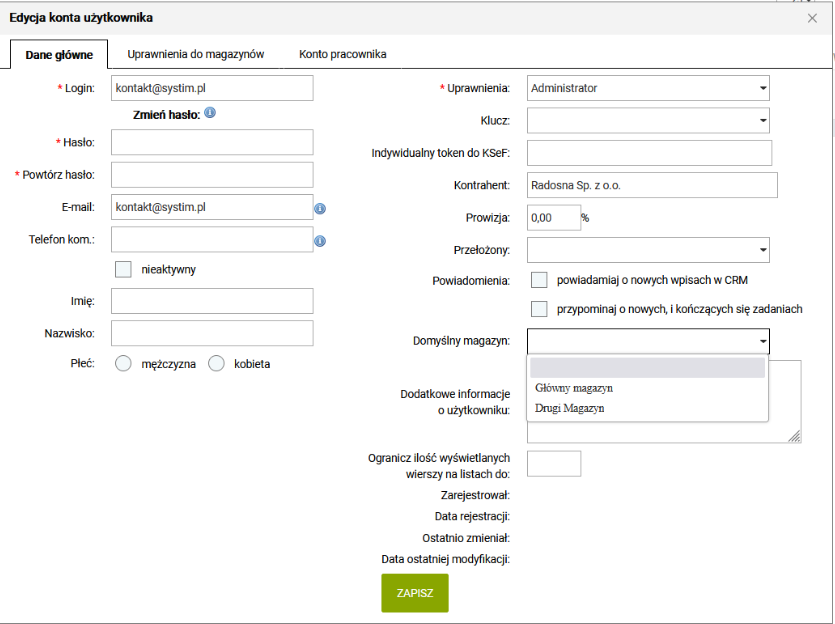
|
Przyjęcie towaru
Dla przykładu w górnym oknie wybieramy rodzaj dokumentu PZ, poniżej wybieramy kontrahenta, od którego następuje przyjęcie, oraz opcjonalnie zmieniamy datę wystawienia (domyślnie pobierana jest data bieżąca). Numer dokumentu nadawany jest automatycznie, możemy jedynie dodać uwagi oraz informację dotyczącą dostawy. W polu poniżej wybieramy magazyn, do którego ma zostać przyjęty towar. Następnie musimy wprowadzić wybrane towary na bieżący dokument, w tym celu możemy wykorzystać wyszukiwanie produktów z magazynu — w polu "znajdź produkt" wpisujemy wybrany parametr szukania, dzięki czemu produkt zostanie wyszukany i poprzez jedno kliknięcie zostaje on dodany do dokumentu.
Szukając produktów, możemy również je wyfiltrować i pokazać tylko produkty, które są na magazynie. Po dodaniu produktu należy uzupełnić w nim pole ilość i cenę magazynową (zwykle jest to cena zakupu netto lub koszt produkcji). Produkt może być również dodany poprzez opcję "nowy produkt" na dokumencie przyjęcia czy wydania -> w tym wypadku produkt zostanie dodany do zakładki "produkty" oraz zostanie dodany na bieżącym dokumencie.
Dodatkowo można dodać produkt do dokumentu poprzez funkcje skanowania czytnikiem kodów kreskowych — przycisk "tryb skanowania", która zaczyta kod produktu, wyszuka go na magazynie i doda do bieżącego dokumentu. Opcja "magazyn" umożliwia podejrzenie stanu magazynowego, a opcja "historia" pogląd historii przyjęć i wydań danego wyszukanego produktu.
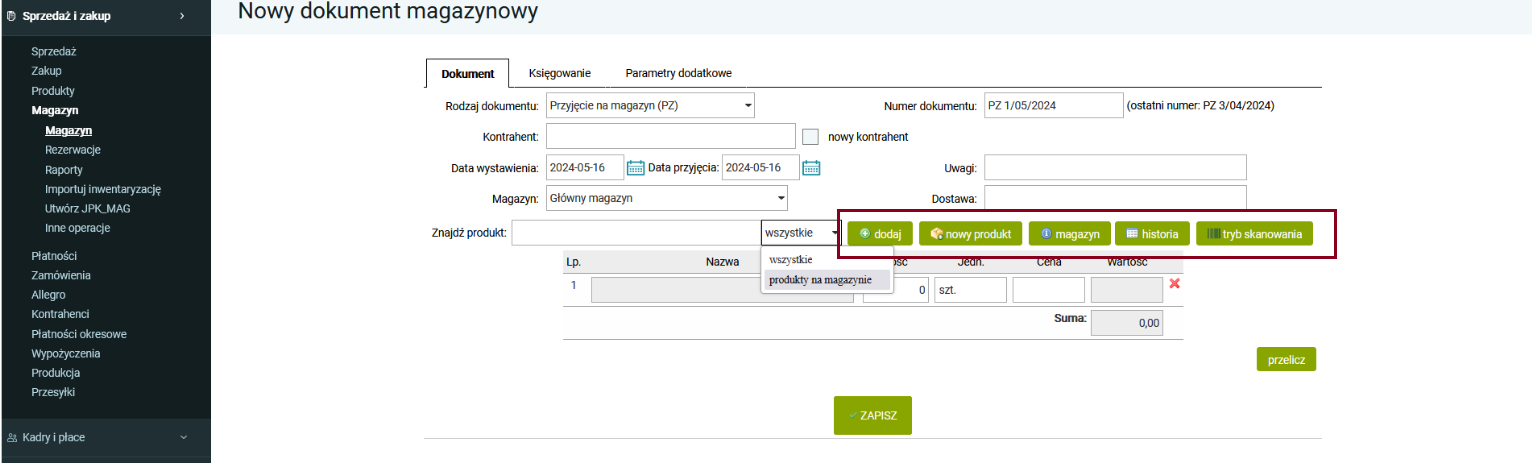
W oknie wystawiania dokumentu magazynowego widoczna jest jeszcze zakładka "parametry dodatkowe", dzięki której możemy zapisać parametry dodatkowe dokumentu magazynowego, np. data dostawy, dodatkowe uwagi, dodatkowe wskazówki dla magazynierów. Aby najpierw zdefiniować jakie to mogą być parametry, system przeniesie nas do modułu "Ustawienia -> Opcje" i opcji „parametry dodatkowe'', gdzie będziemy mogli je dodać, aby pojawiły się one w zakładce "parametry dodatkowe".
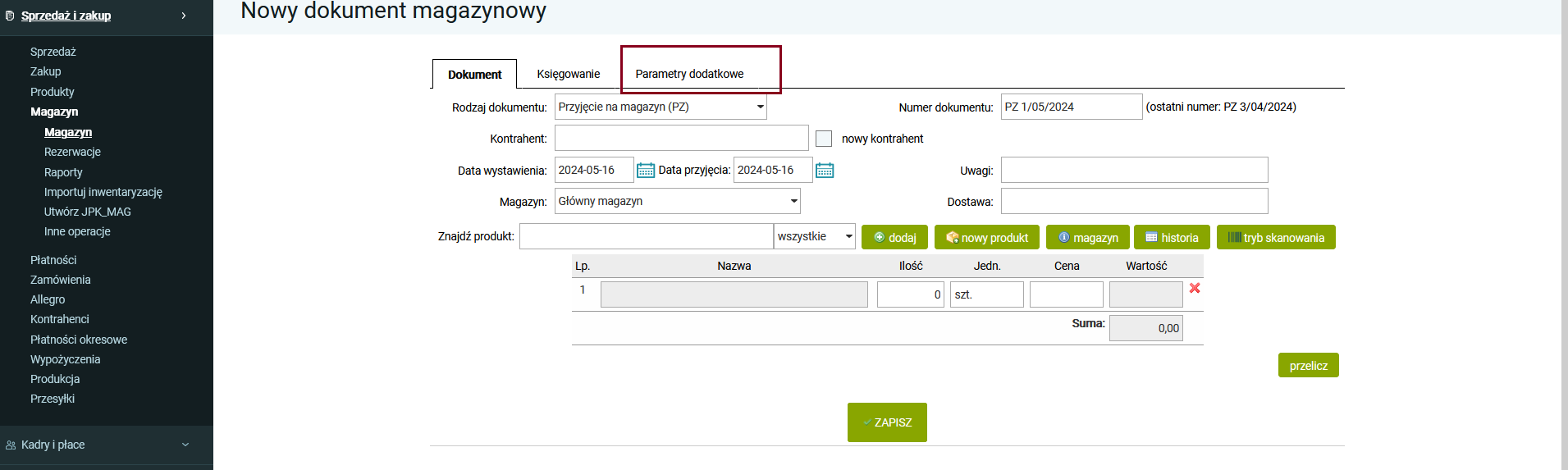
Po uzupełnieniu dokumentu klikamy przycisk "Zapisz", po czym trafimy na listę dokumentów magazynowych.
Na liście tej przy każdym dokumencie widoczne są "opcje", po których kliknięciu pokażą się możliwe do wykonania operacje, takie jak: edycja dokumentu, wydruk i pobranie do PDF, wystawienie faktury na podstawie tego dokumentu, wystawienie nowego dokumentu magazynowego na podstawie tego, wystawienie korekty dokumentu i usunięcie dokumentu.
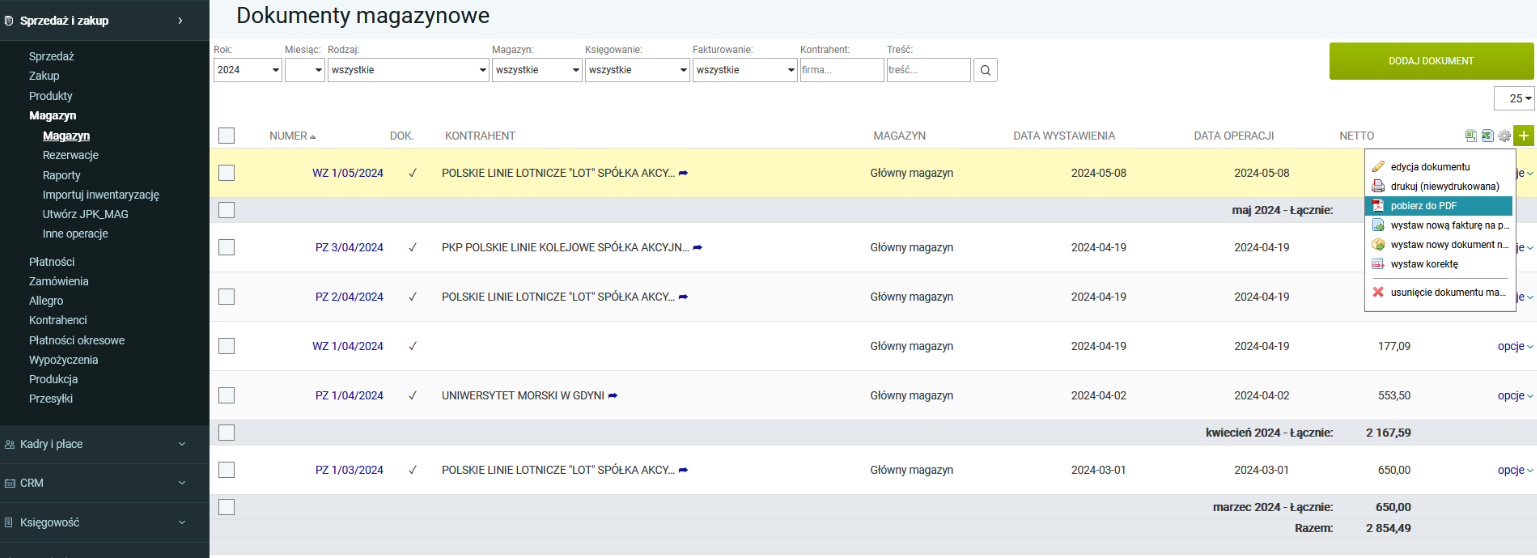
|
Uwaga!
Kliknięcie na liście dokumentów na numer PZ przeniesie nas do podglądu danego dokumentui jego edycji. Można również kliknąć dwukrotnie na dowolny wiersz z dokumentem, aby przejść do jego edycji. Natomiast klikniecie strzałki przy kontrahencie, spowoduje przeniesienie nas do podglądu danych kontrahenta z zakładki "kontrahenci", a więc również do edycji, ale kontrahenta.
|
Kiedy dodaliśmy już towar dokumentem PZ, przejdźmy teraz do zakładki "Produkty". Tutaj zobaczymy, że w kolumnie "ilość" pokazana jest aktualna ilość dostępnych produktów wynikająca z wprowadzonego dokumentu PZ.
Wydanie produktów
Teraz spróbujmy wydać część towaru z magazynu. W tym celu ponownie wybieramy opcję "dodaj nowy dokument", tym razem wybieramy rodzaj "dokument wydania magazynowego WZ", uzupełniamy pole kontrahent, wybieramy magazyn. Następnie wprowadzamy produktu na dokument i zatwierdzamy przyciskiem "zapisz".
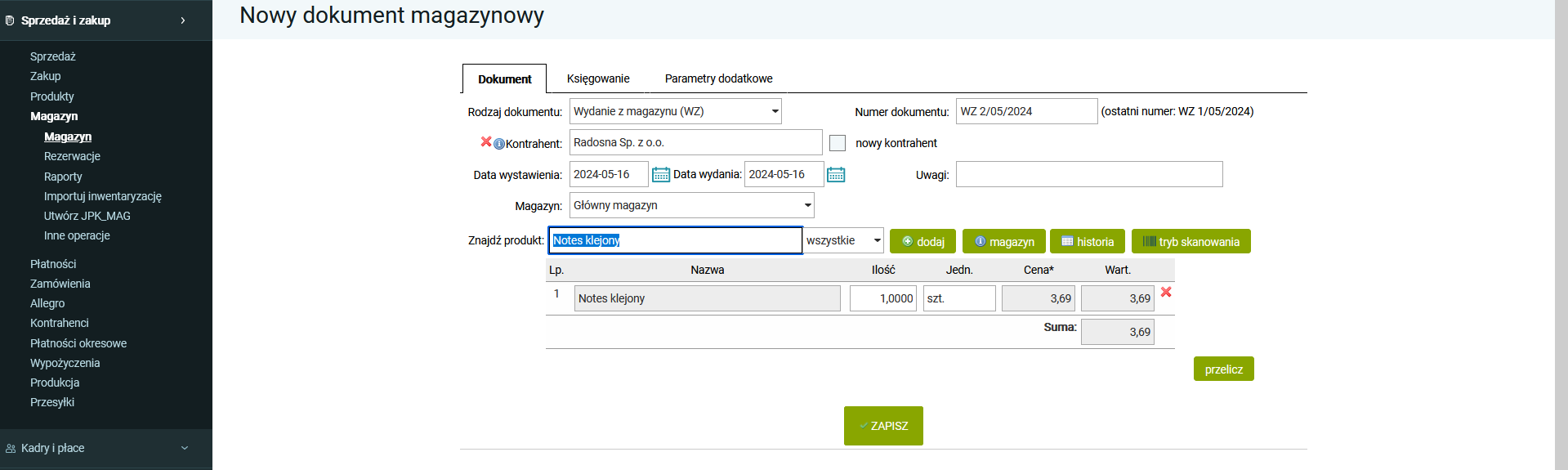
Dokument pojawi się na liście dokumentów magazynowych.
Teraz możemy znów przejść do zakładki produkty. Tam zobaczymy, że ilość produktów zmniejszyła się po ich wydaniu. Gdy klikniemy opcję "podgląd przyjęć, wydań z magazynu", zobaczymy listę wszystkich dokumentów magazynowych i operacji, które dokonane były na danym produkcie.
Dodatkowo możemy kliknąć nazwę danego dokumentu w kolumnie "dokument", aby przenieść się do podglądu danego dokumentu, a więc edycji dokumentu.
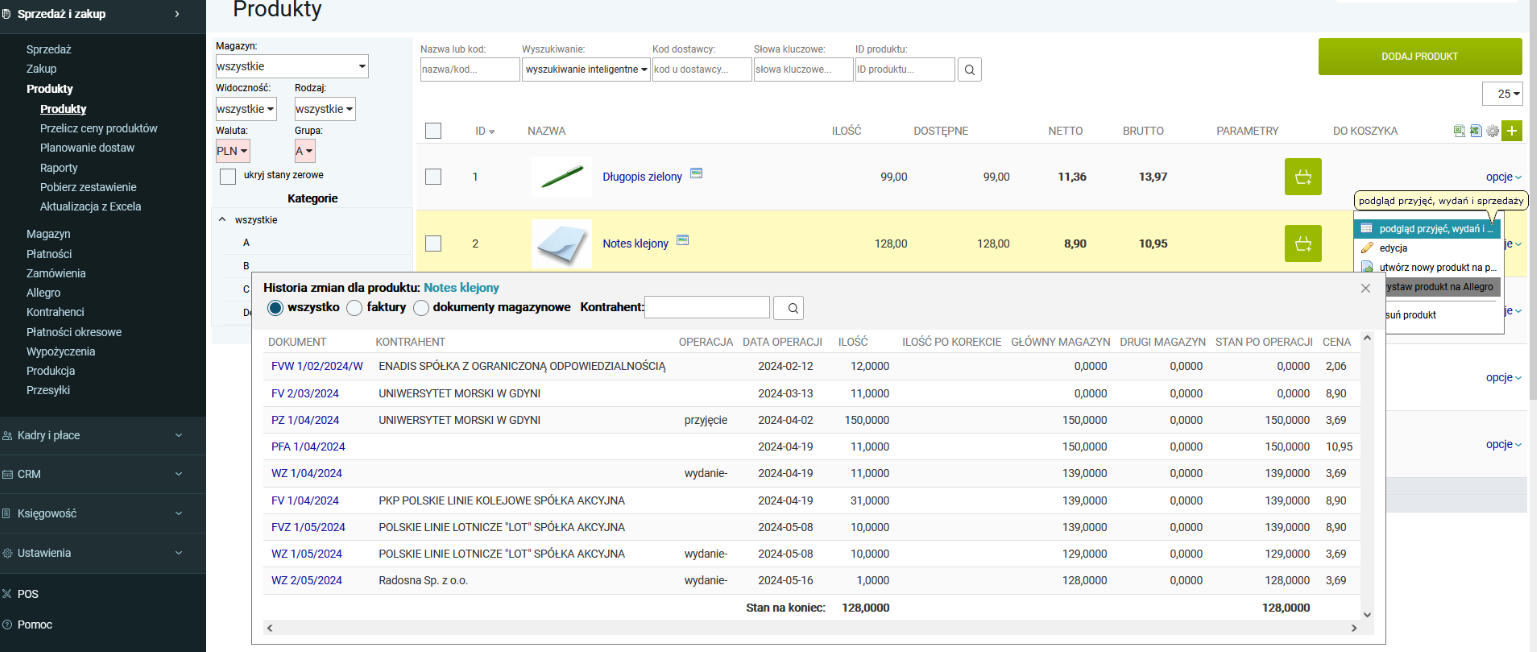
|
Uwaga!
Dokumenty magazynowe można też wystawiać od razu przy wystawianiu dokumentów sprzedażowych czy zakupowych - bezpośrednio z poziomu wystawiania faktur sprzedaży i zakupu.
|
W związku z powyższą uwagą wejdźmy w zakładkę sprzedaż, wybierzmy opcję "nowa faktura", i w oknie faktury wybieramy, z jakiego magazynu ma zostać wydany towar. Następnie wprowadzamy produkty z listy na fakturę. Po wystawieniu takiej faktury automatycznie utworzony zostanie również dokument wydania magazynowego. Jest to dużo łatwiejsza i szybsza metoda dodawania faktury z jednoczesnym powiązaniem jej z dokumentem magazynowym.
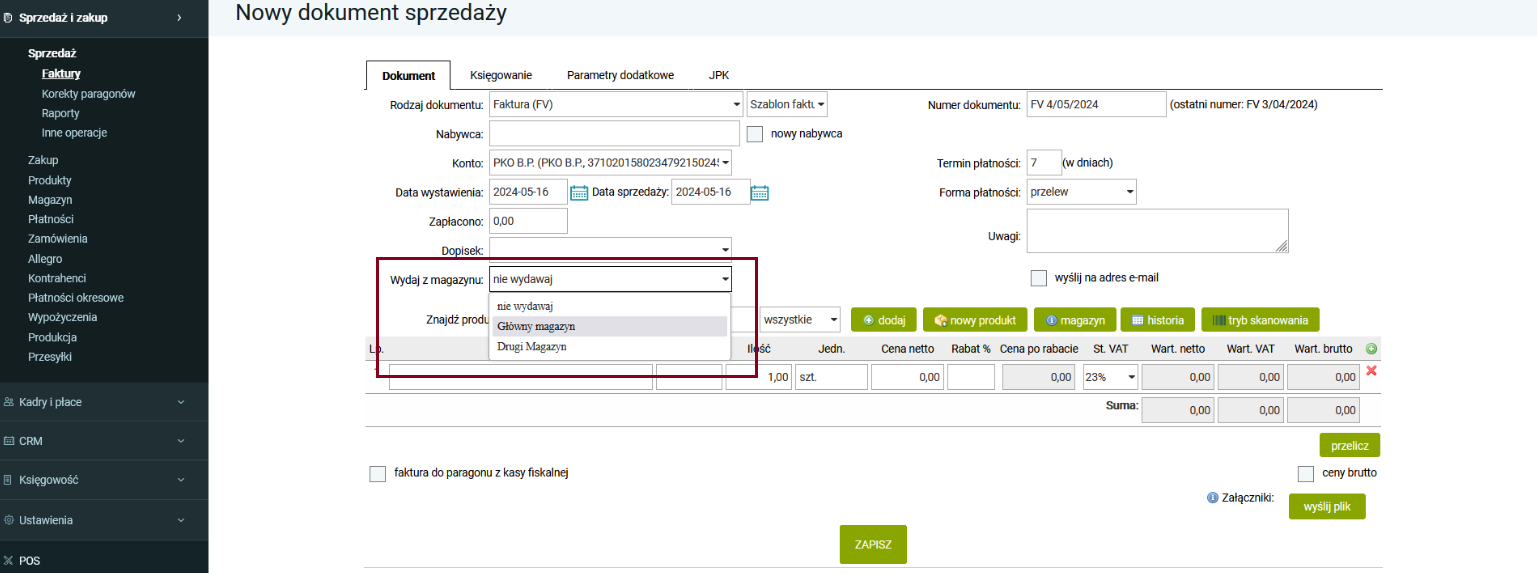
Przesunięcia międzymagazynowe
Aby wykonać przesunięcie międzymagazynowe, postępujemy podobnie jak przy wystawianiu innych dokumentów magazynowych. W zakładce "magazyn” wybieramy opcję "dodaj nowy dokument”, z listy wybieramy "przesunięcie międzymagazynowe".
Następnie musimy wybrać magazyn, z którego produkty chcemy wydać i magazyn docelowy. Dalej już postępujemy tak jak wcześniej — umieszczamy produkty na dokumencie, ustawiamy ilości i klikamy "zapisz".
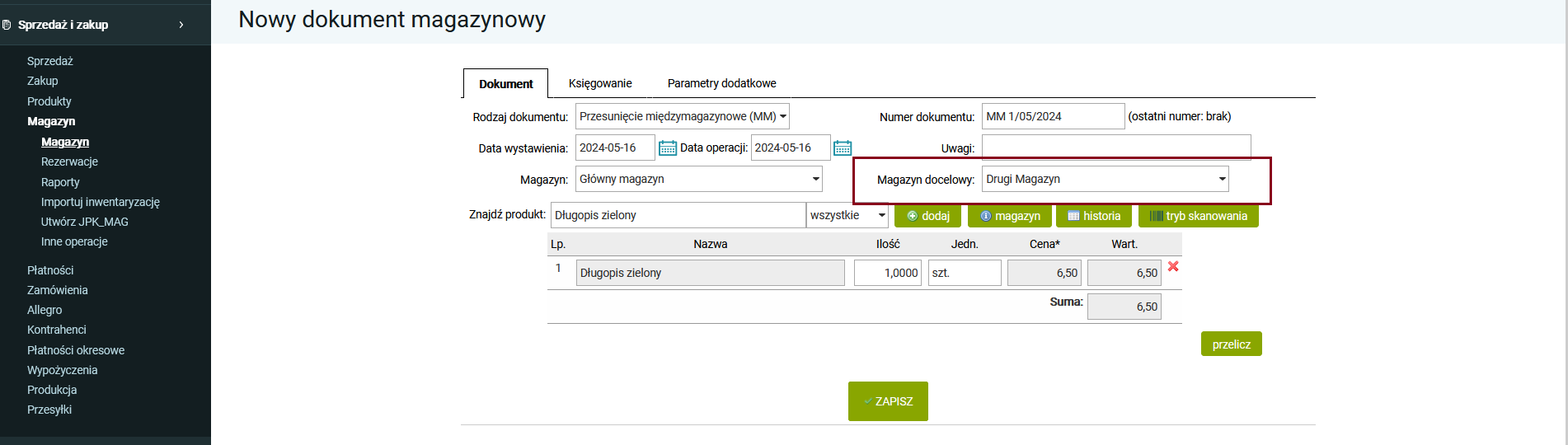
Inwentaryzacja
Dokument inwentaryzacji wprowadzany jest w ten sam sposób jak pozostałe dokumenty — produkty wyszukujemy z magazynu lub dodajemy je poprzez funkcje skanowania kodów kresowych czytnikiem. Dodatkowo inwentaryzacja może być zaimportowana z pliku Excel — służy do tego opcja na samej górze menu "importuj inwentaryzację".
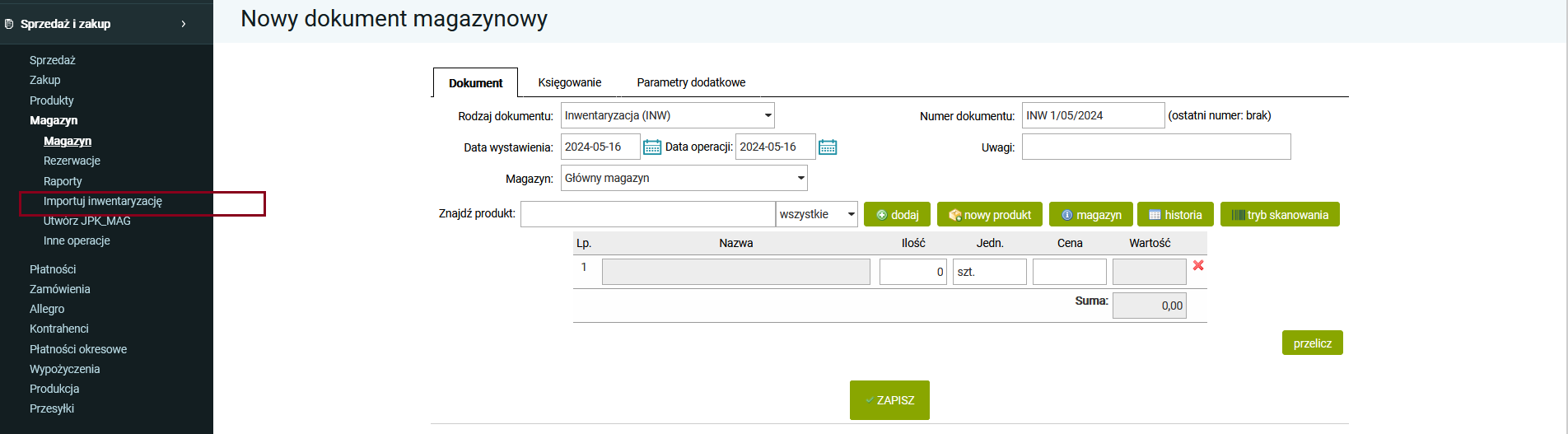
Aby to zrobić, należy kliknąć we wskazane na zrzucie miejsce i pobrać raport.
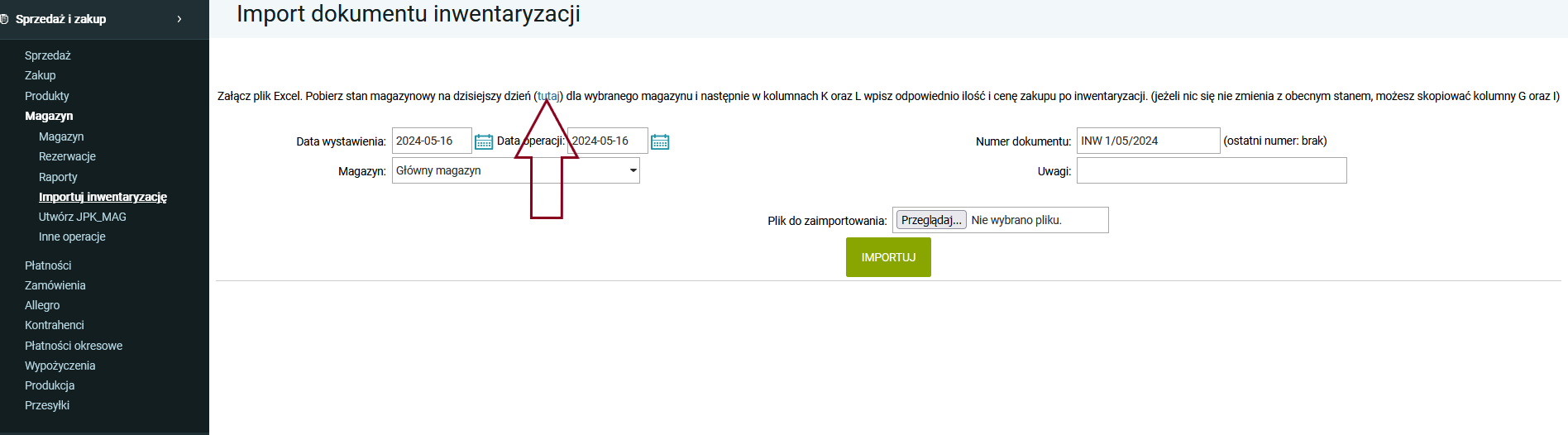
Następnie taki raport zapisujemy np. na pulpicie i uzupełniamy w nim dwie ostatnie puste kolumny — stan magazynowy i cenę.
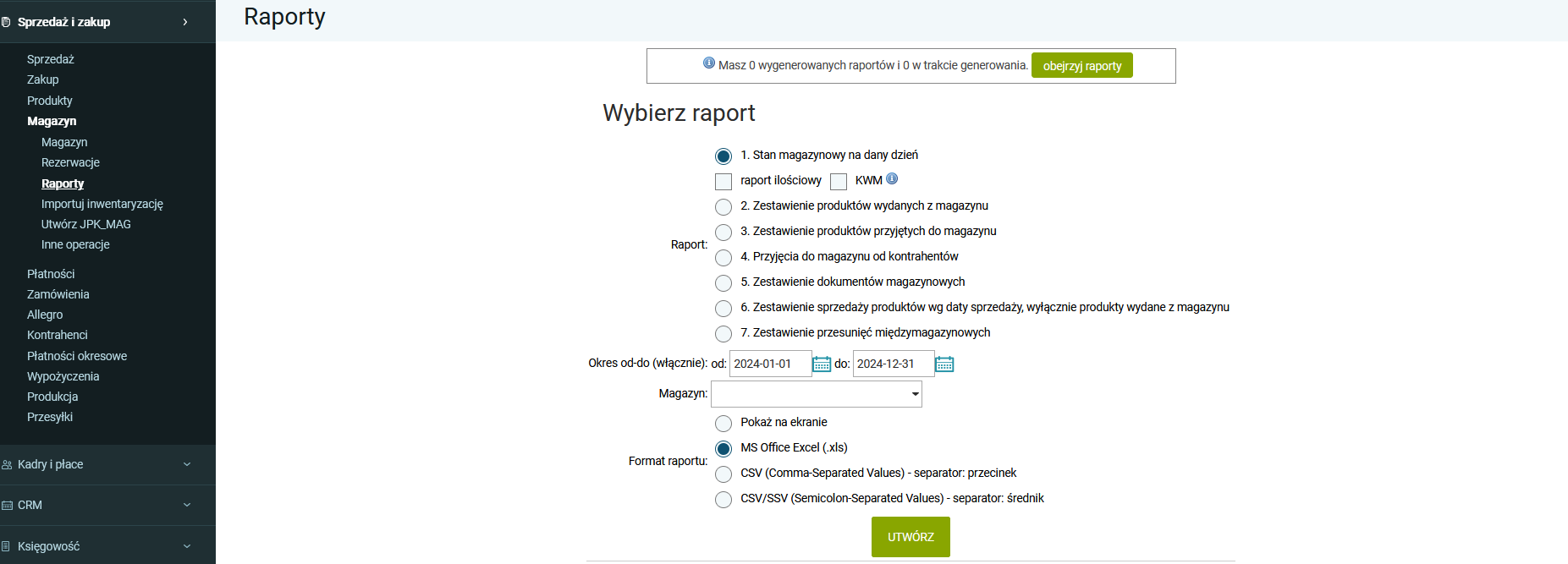
Następnie załączamy taki plik w powyższej opcji i importujemy — zostanie utworzony dokument magazynowy o nazwie inwentaryzacja.
Wróćmy jeszcze do głównego widoku zakładki „magazyn''. W głównym menu widzimy jeszcze zakładkę "rezerwacje“. W której możemy dodać rezerwację na wybrany produkt.
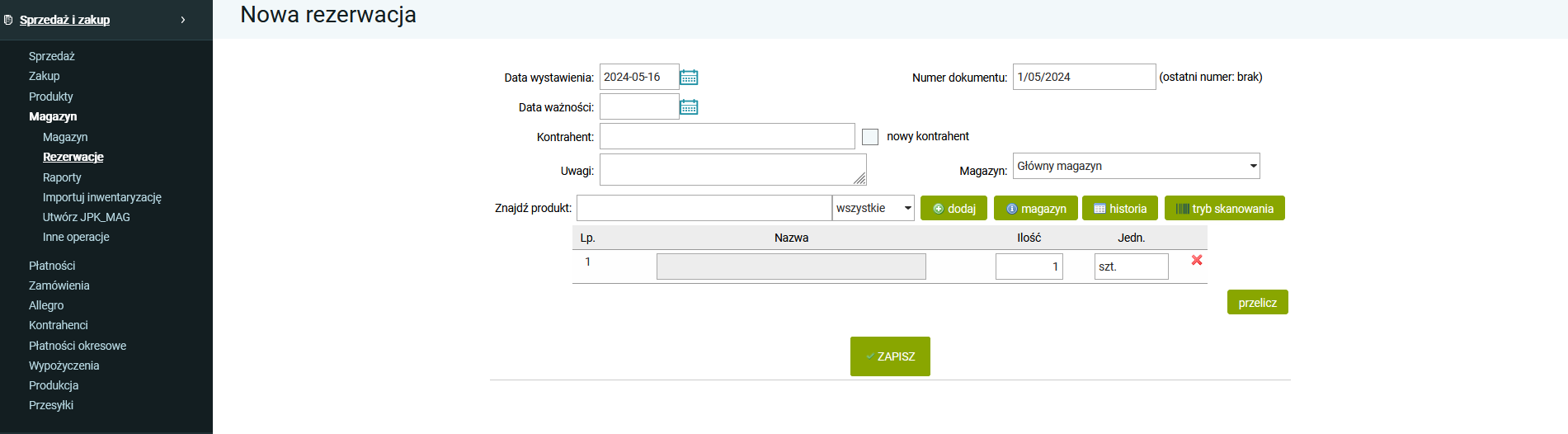
W zakładce "Magazyn", na samym dole belki przeglądarki znajdują się jeszcze dodatkowe opcje takie jak: drukuj dokumenty, pobierz do PDF i wystaw fakturę do WZ. Opcje te umożliwiają wykonanie czynności na wszystkich lub wybranych dokumentach.
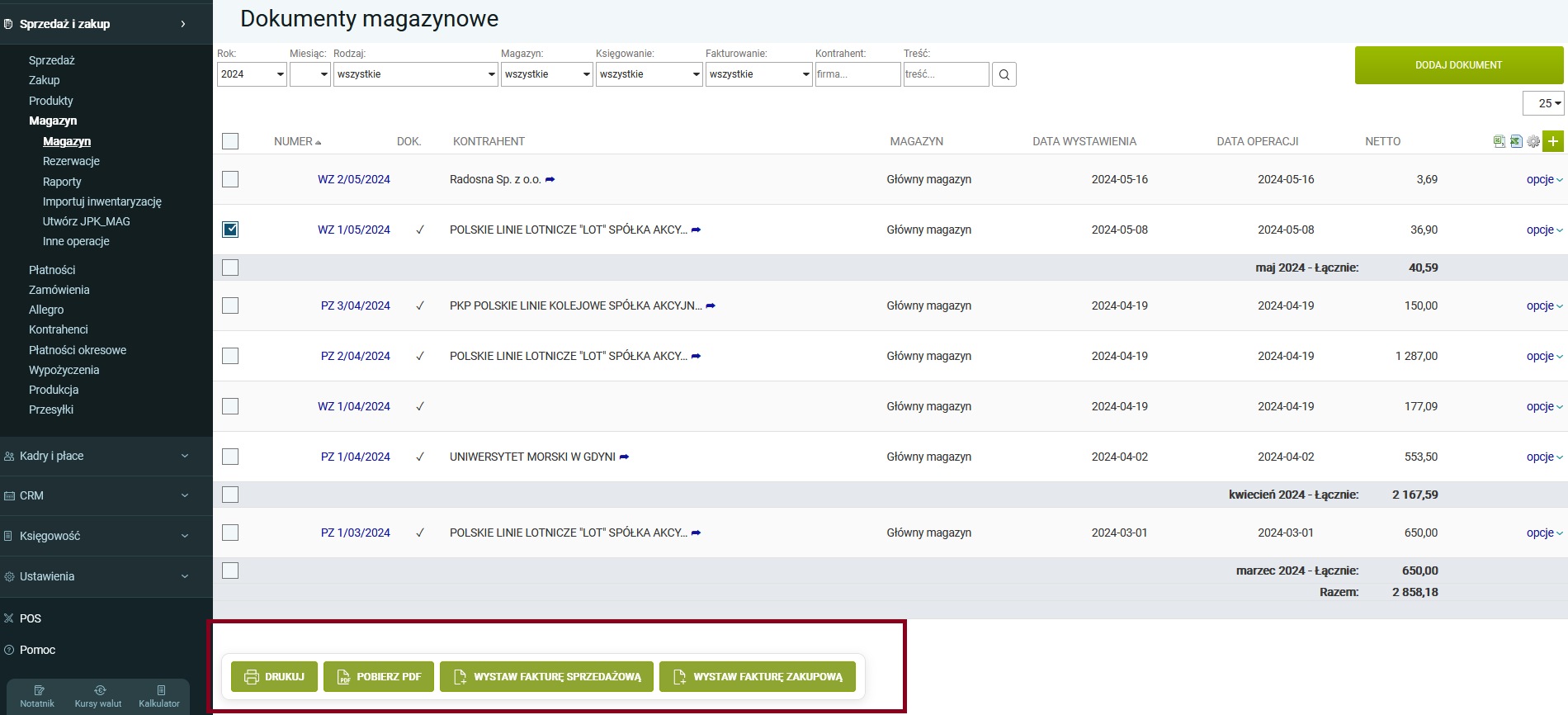
Należy zaznaczyć wybrane dokumenty, a następnie kliknąć wybrany przycisk na samym dole, np. "wystaw fakturę" - oczywiście przy tej opcji zaznaczone muszą zostać dokumenty dotyczące tylko jednego kontrahenta.
Produkcja w Systim
W zakładce "Produkcja" znajdują się informacje na temat dodanych zamówień produkcyjnych i receptur z możliwością dodania nowych oraz wykonania określonej czynności (opcji) na wybranym dokumencie (np. pobranie do PDF). Aby dodać poprawnie zamówienie produkcyjne, na początek należy dodać recepturę. Opcje znajdują się w menu pod zakładką "Produkcja", o nazwie; "Zamówienia produkcyjne" i "Receptury"
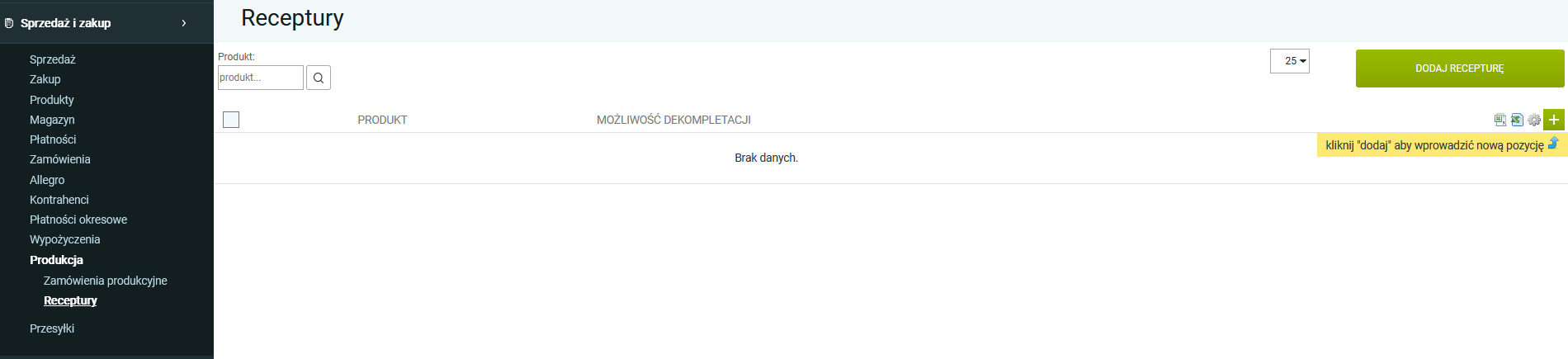
Dodawanie receptury
W celu dodania receptury, a potem zamówienia produkcyjnego, należy wejść do modułu "Sprzedaż i Magazyn", następnie do zakładki Produkcja -> Receptury i kliknąć zielony przycisk "dodaj recepturę" - w górnym prawym rogu. W oknie dodawania receptury uzupełniamy wszystkie pola i dane: wybieramy produkt z magazynu, następnie dodajemy jego składniki (czyli składowe głównego produktu z magazynu), opcjonalnie możemy oznaczyć opcję "możliwość dekompletacji" i na koniec zapisujemy wszystko przyciskiem "zapisz".
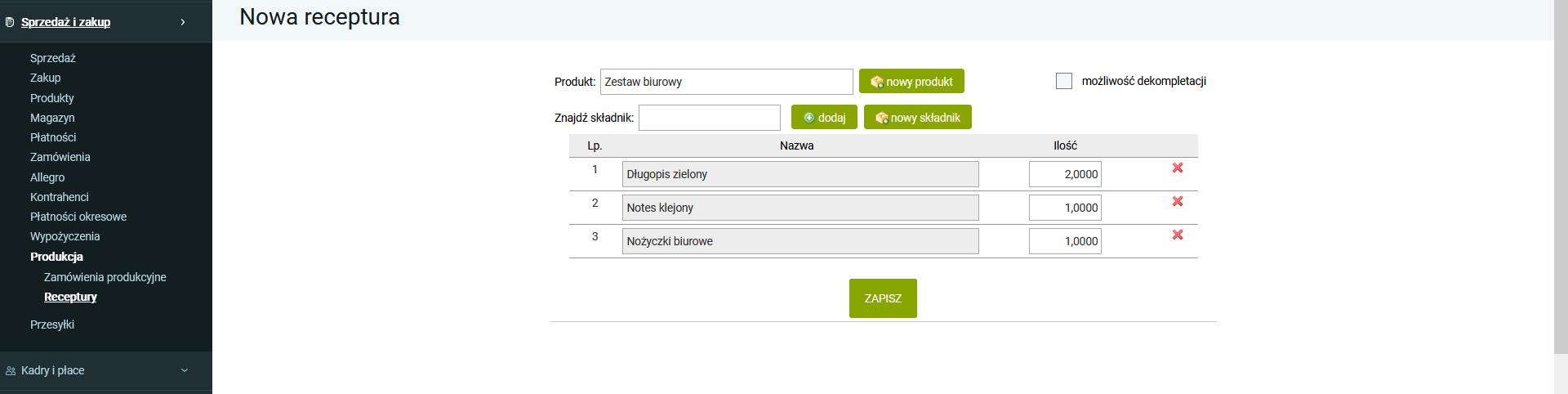
Warto wspomnieć, że jeżeli nie mamy na magazynie dodanego produktu lub składników do utworzenia receptury, możemy je dodać z tego poziomu poprzez przycisk znajdujący się obok wybranych opcji: "nowy produkt" lub "nowy składnik".
Po zapisaniu receptury, pojawi się ona na liście wszystkich receptur. Dodaną recepturę można w każdym momencie pobrać do formatu PDF, edytować lub usunąć. Dodatkowo nad listą opcji znajdują się dwie ikony z możliwością pobrania całej listy receptur do formatu .XLS lub .CSV
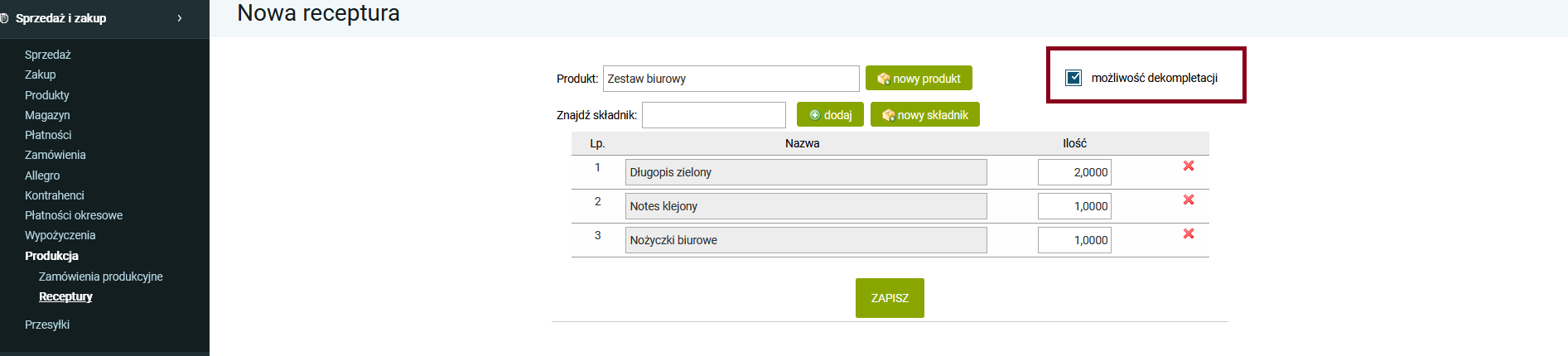
Dodawanie zamówienia produkcyjnego
Następnie przechodzimy do zakładki Produkcja > Zamówienie produkcyjne i klikamy przycisk "dodaj zamówienie".
W nowym oknie uzupełniamy pola o dane: kontrahent (z możliwością dodania nowego kontrahenta poprzez zaznaczenie kwadratu "nowy kontrahent"), data wystawienia i realizacji, status, magazyn, numer dokumentu i opcjonalnie uwagi. Na samym dole wyszukujemy dodaną wcześniej recepturę, która będzie powiązana z tworzonym zamówieniem.
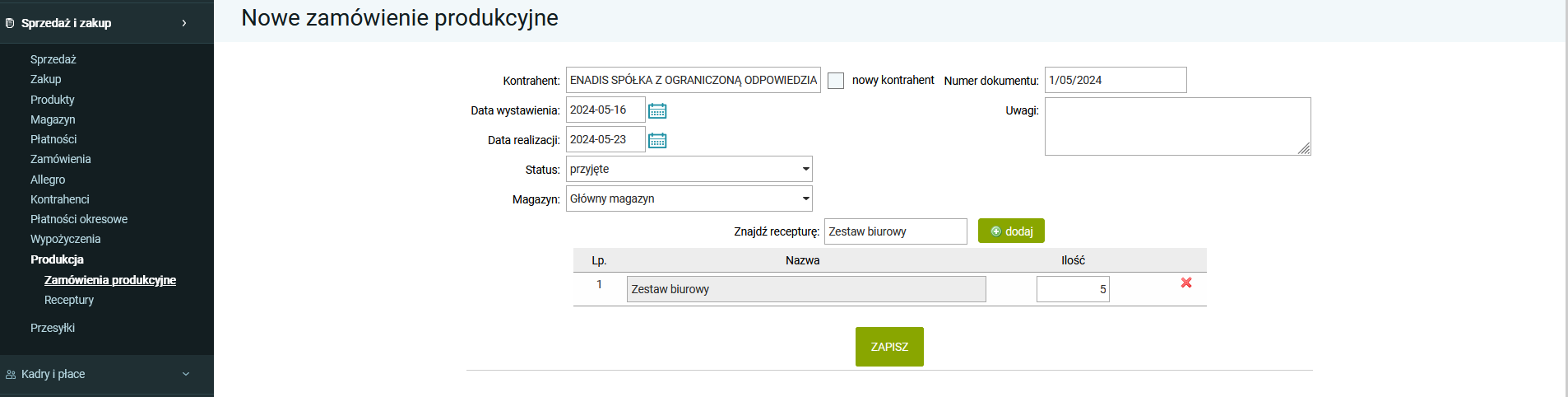
Dodane zamówienie można w każdym momencie pobrać do formatu PDF, edytować lub usunąć.
W kolejnym kroku należy wejść w Zamówienie produkcyjne" poprzez Opcje- edycja i kolejno, wydać zamówienie na produkcje i następnie przyjąć je z produkcji.
Po wykonaniu ostatniego kroku, czyli przyjęciu z produkcji, gotowy produkt znajdzie się na magazynie.